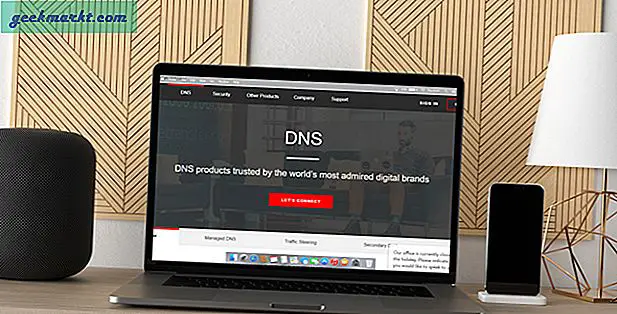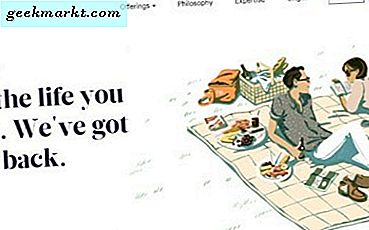Harici bir HDD'yi veya küçük bir flash sürücüyü biçimlendirmek isteyebileceğiniz birçok neden vardır. Örneğin:
- Biçimlendirilmemiş yeni bir sabit disk getirdiniz
- Sürücü düzgün biçimlendirilmezse çalışmaz
- Harici sabit sürücünüzü hem MAC, PC hem de Linux'ta kullanmak istiyorsunuz (FAT32 kullanın)
- SD kartınızı veya Pendrive'ı satmadan önce, verilerini silmek için biçimlendirmelisiniz.
- Kameranızın SD kartı (FAT32) yalnızca 4 GB'a kadar dosya tutabilir. Daha büyük dosya boyutu formatı elde etmek için exFAT formatına çevirin.
Isınma: Bir sürücüyü biçimlendirmek, aynı zamanda verilerini de siler. Yine de geri alabilirsiniz, ancak biçimlendirmeden sonra çok daha zordur. Dolayısıyla, verilerinizi kaybetmeyi göze alamazsanız, yedek alın.
Hangi Formatı seçmelisiniz?

Doğru bir dosya sistemi seçmek biraz zordur, bu nedenle burada tüm dosya sistemlerinin bazı artıları ve eksileri vardır.
NTFS: Bu, Windows'a özel dosya sistemidir. Çoğu harici sürücü, Windows ile kolayca kullanılabilmeleri için NTFS'de önceden biçimlendirilmiş olarak gelir. Ancak, NTFS sürücüleri Sadece oku MAC'de, ancak NTFS-3g gibi yazılımları kullanarak yazma erişimi elde edebilirsiniz. Aynı zamanda Linux'ta da çalışır. Ve Android'de NTFS'yi desteklemek için Stick mount veya Paragon NTFS, HFS ve exFAT kullanın.
HFS +: Bu MAC tescilli dosya sistemi ve iOS ve MAC'de kullanılır. Harici sabit sürücünüzü HFS olarak biçimlendirirseniz, MAC ve Linux'ta kullanabilirsiniz (günlük kaydını kaldırarak). Ancak, Windows'ta kullanmak için HFS gezgini yapabilirsiniz (salt okunur).
ext4: Bu, linux işletim sistemi için varsayılan bir dosya sistemidir (Raspberry Pi dahil). Windows'ta bir ext4 sürücüsünü okumak için, Ext2Read ve MAC için OSXfuse yapabilirsiniz. Ancak, bu formatı pek kullanmadım, bu yüzden atlıyoruz.
FAT32: Bu en eski dosya sistemi ve tüm işletim sistemleriyle çalışır, ör. Windows, MAC, Linux, Android, hatta TV ve PS3 vb. Bu nedenle tüm küçük flash sürücülerde kullanılır. Tüm modern özelliklerden yoksun olmasına ve tek dosya boyutu için 4 GB sınırıyla birlikte gelmesine rağmen.
exFAT: exFAT'in genişletilmiş sürümüdür. Windows ve MAC (tüm modern sürüm) ile sorunsuz çalışır. Android için, Stick mount uygulamasını kullanabilirsiniz (root gereklidir). Bununla birlikte, Windows'a özel bir dosya sistemi olduğundan, açık kaynak ortamında iyi çalışmaz. Ancak FAT32'den farklı olarak, tek dosya boyutu için 4GB sınırı yoktur. Böylelikle yüksek kaliteli kameranın SD kartları için idealdir.
Harici Sabit Disk veya Kalem Sürücü Nasıl Biçimlendirilir
Artık her dosya sisteminin iyi ve kötü yanlarını bildiğimize göre, bir sürücüyü Windows, MAC ve Linux'ta nasıl biçimlendireceğimize bakalım.
pencereler
Windows'ta bir sürücüyü biçimlendirmek oldukça basittir. Harici HDD'nizi bilgisayarınızın USB bağlantı noktasına takın> ardından bilgisayarıma gidin> harici sürücünüzü bulun> sağ tıklayın> ve biçimi seçin.
Yeni bir pencere açılır, istenen dosya sistemini seçin, ayırma birimi boyutunu varsayılan olarak tutun ve hızlı formatı işaretleyin (veya daha fazla zaman alacaktır). Bir kez bittiğinde format düğmesine basın ve işte bu kadar. Birkaç saniye içinde, sürücünüzü yeni formatta alacaksınız.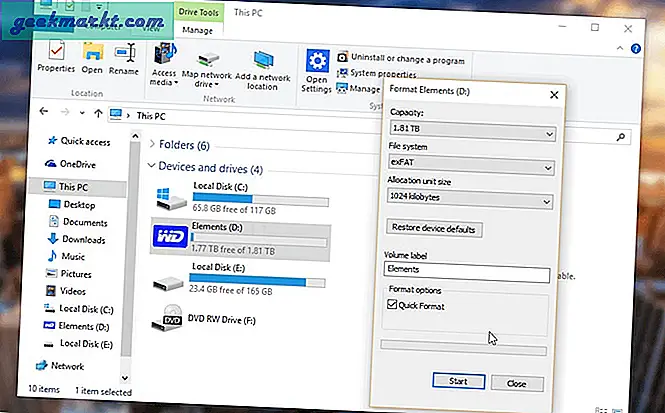
Not: Bir kalem sürücüyü biçimlendirirken, kullanılabilir dosya sistemi olarak FAT32, exFAT ve NTFS'yi göreceksiniz. Bununla birlikte, harici HDD için FAT32'yi görmezsiniz (pencereler daha büyük sürücüler için fat32'yi önermez) Ancak başka bir format seçeneği elde etmek için üçüncü taraf yazılımları kullanabilirsiniz.
MAC
Harici HDD'nizi MAC'in USB bağlantı noktasına bağlayarak başlayın. Bulucu menülerin altında, Git> yardımcı programlar> Disk Yardımcı Programı'na gidin veya spot ışıkta disk yardımcı programını yazın ve enter tuşuna basın.
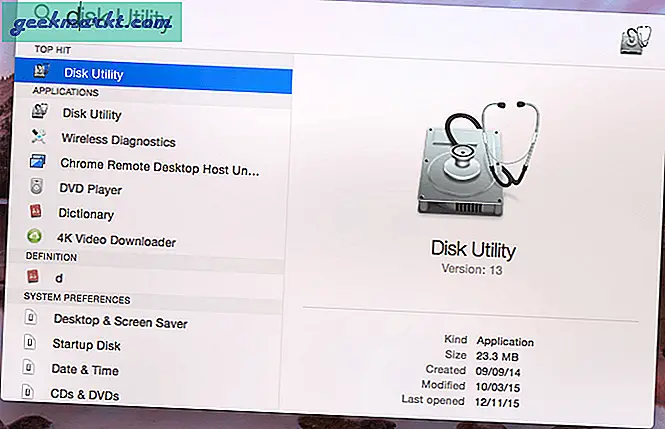
Disk programı altında bir kez. Sol tarafta harici HDD'nizi seçin ve ardından bölümseçeneği.
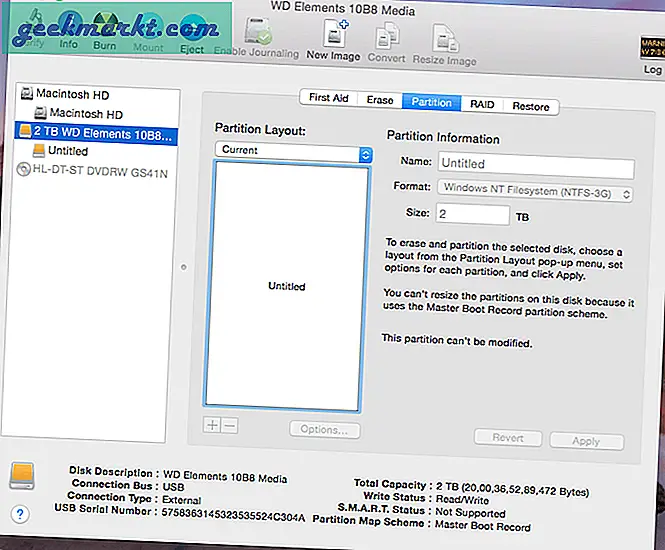
Şimdi Bölüm alanında, Bölüm Düzeni'nin altına tıklayın ve seçin 1 Bölüm. Ardından Seçenekler'e tıklayın. Yeni bir pencere açılacak, burayı seçin Ana Önyükleme Kaydı ve ardından Tamam'ı tıklayın.
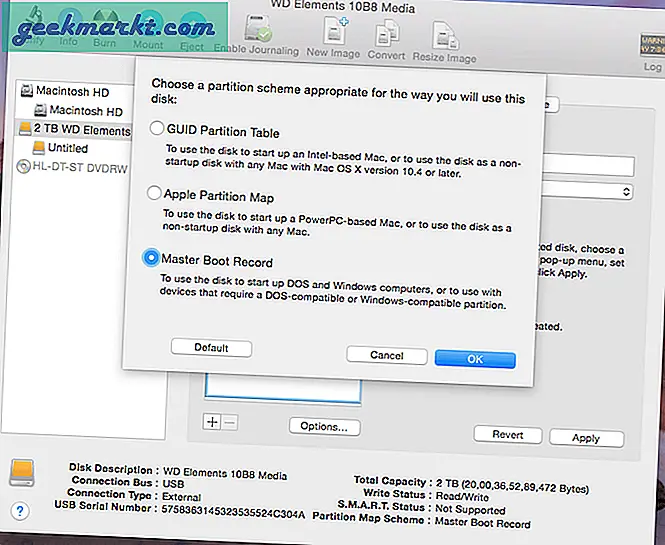
Şimdi pencerelerin sağ tarafında, sürücünüze bir isim verin, açılır menüden istediğiniz dosya sistemi formatını seçin. Boyutun harici sürücünüzün tüm birimine ayarlandığından emin olun. Ve bittiğinde, Uygula'ya tıklayın.
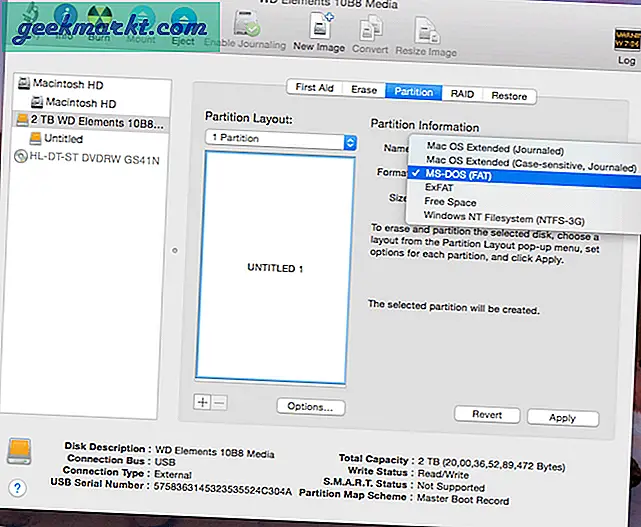
Not: Burada ayrıca büyük bir sabit sürücüyü Windows'ta bulunmayan FAT32'ye biçimlendirme seçeneği de göreceksiniz.
Bu hareketli gif'e bakın (Imgur)
Linux
Windows ve MAC'nin aksine, Linux yerleşik bir bölümleme aracına sahip değildir. Bu nedenle, GParted adlı bir GUI aracı kurmanız ve ardından harici sürücünüzü bilgisayara takmanız gerekir.
GParterd'yi kurmak için terminalinizi açın ve aşağıdaki komutu yazın.
sudo apt-get install gparted
Kurulduktan sonra programı başlatmak için aşağıdaki komutu yazın.
sudo gparted
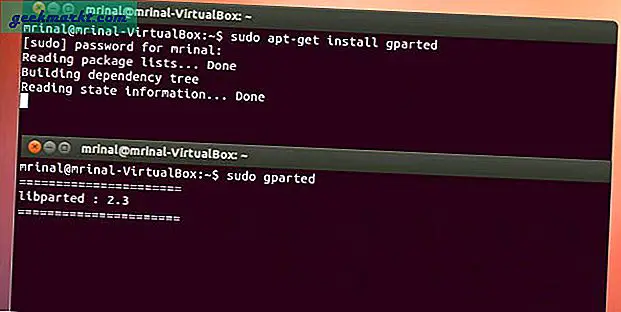
Yeni bir pencere açılacaktır. Sağ üst tarafa tıklayın, biçimlendirmek istediğiniz birimi seçin.
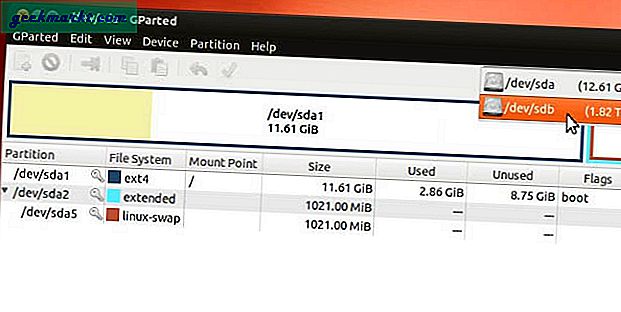
Biçimlendirmek istediğiniz birimi gördüğünüzde, bloğa sağ tıklayın ve biçimi seçin> istediğiniz dosya sistemini seçin> ve onaylamak için Tamam'a tıklayın.
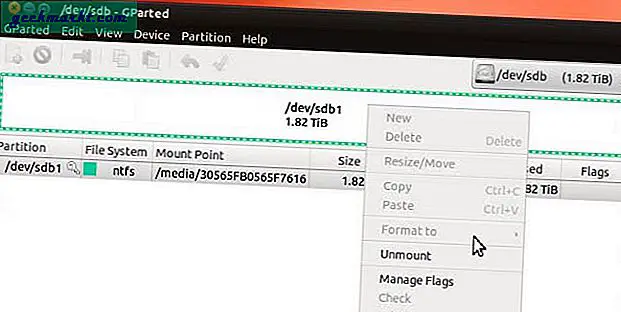
Not: Linux'u sanal bir makinede çalıştırdığım için, son adımda my Biçimlendir seçeneği vurgulanmamış, Ancak sizin durumunuzda, onu tıklayıp biçimlendireceğiniz dosya sistemini seçebilirsiniz. Son adımı görmek için, bu howtogeek makalesine göz atmanızı öneririm.
Android
Yanınızda herhangi bir bilgisayar olmadığını varsayalım, şimdi harici HDD'nizi biçimlendirebilir misiniz? Bir Android'iniz (ROOT) varsa, evet, sürücünüzü yine de NTFS ve HFS gibi popüler formatlara biçimlendirebilirsiniz.
Bunu yapmak için Play mağazasından Paragon exFAT, NTFS & HFS + yükleyin. Bu uygulamanın ana işlevi, NTFS veya HFS formatlı HDD'yi Android'e bağlamaktır, ancak ayarların altında gizli olan başka bir kullanışlı seçenek daha vardır - yani bir sürücüyü formatlamak.
Yüklendikten sonra, uygulamayı açın, sürücünüzü bağlayın ve ardından ayarlara gidin, Sürücünüz için yeni dosya sistemini seçin, ona bir ad verin ve biçimlendirin.
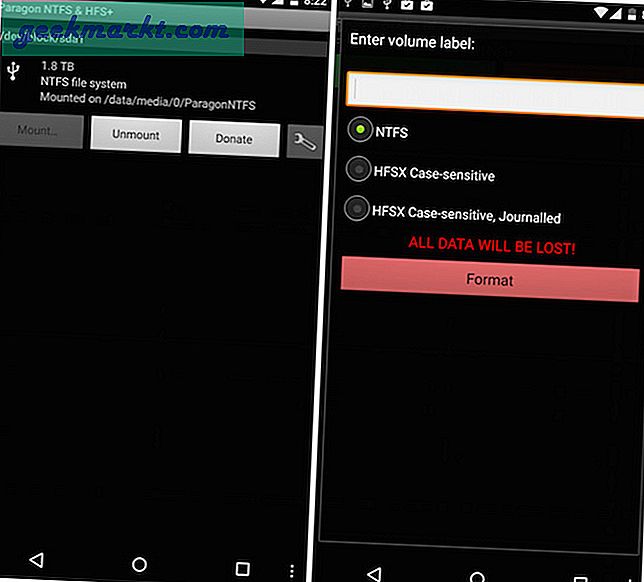
# En iyi resim, Pixabay'dan.