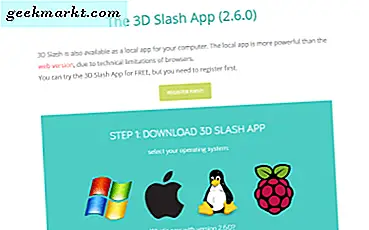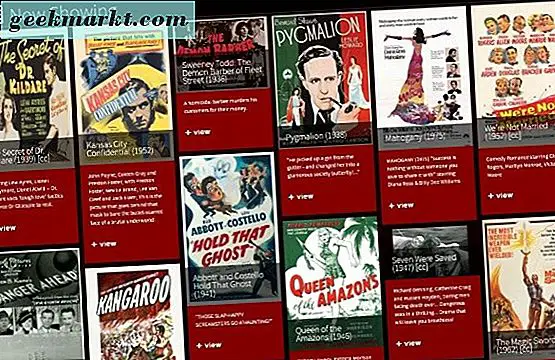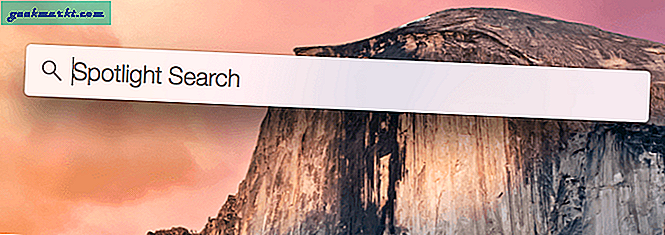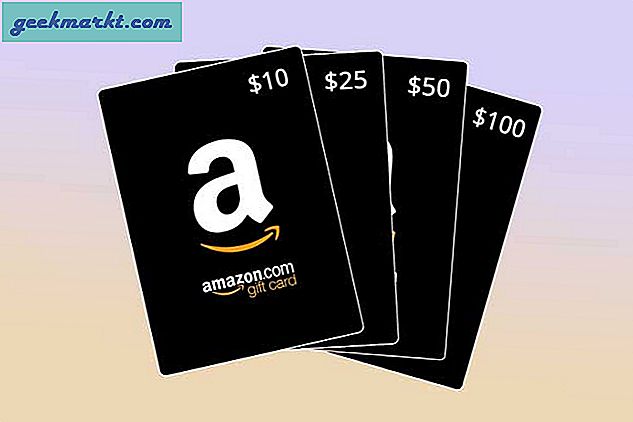Diyelim ki işte olduğunuzu ve aniden bu önemli dosyaları ev bilgisayarınızdan iş dizüstü bilgisayarınıza e-postayla göndermeyi unuttuğunuzu fark ettiniz. Daha da kötüsü, arkada teknoloji meraklısı kuzen yok, evde sadece büyükannen var. Şimdi, onlara bir dokümanı nasıl e-posta ile göndereceklerini öğretmeniz ya da sırf onu almak için eve kadar gitmeniz gerekecek.
İlişkili:Android ve iOS'ta USB Flash Sürücü Nasıl Kullanılır
İyi bir durum değil, değil mi? Ancak, PC dosyalarınıza uzaktan erişmenin ücretsiz ve kolay bir yolu var. Uzaktan ayarlayamayacak olsanız da, bir kez çalıştırdığınızda, gelecekte çok zaman kazandıracaktır. Tek koşul, bilgisayarınızın her zaman AÇIK ve İnternet'e bağlı olması ve Sabit diskine dünyanın herhangi bir yerinden erişebilmenizdir.
Daha önce konuştuk Bilgisayarınızdaki dosyalara İnternet üzerinden erişmenin 10 farklı yoluTeamViewer'ın mevcut diğer tüm seçenekler arasında en iyi uzaktan yazılım olduğunu öğrendik.
Hem bilgisayarınız hem de Android akıllı telefonunuz aynı Wi-Fi ağına bağlıysa, bu yöntemi kullanmak isteyebilirsiniz.Windows Paylaşımlı Klasöre Android'den Erişin.
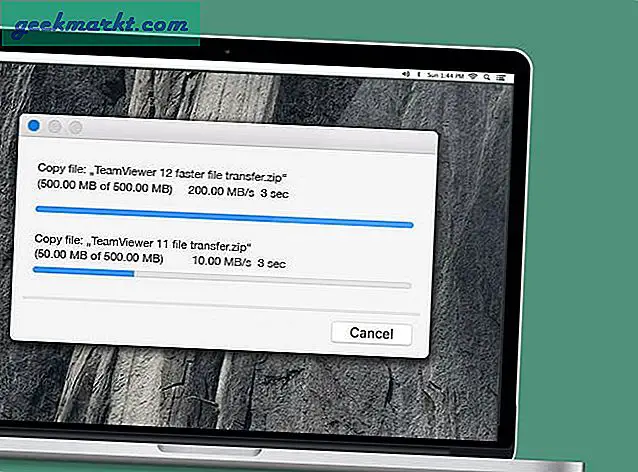
Neden TeamViewer?
İster Windows, ister Linux veya herhangi bir Android / iOS platformu kullanıyor olun, TeamViewer ekran paylaşımı için en iyi çözümdür. Ancak, uzaktan dosya aktarım seçeneği de vardır; ayarlar altında gizli olsa da.
Ayrıca herhangi bir teknik bilgiye ihtiyacınız yok bağlantı noktası yönlendirme veya sunucu güvenliğini sağlama gibi TeamViewer'ı yapılandırırken.
İlişkili: Ekran Paylaşımı için TeamViewer'a En İyi Alternatif
Özellikleri:
- Dosyalara uzaktan erişmenin basit ve hızlı bir yolu.
- Çapraz platform desteği (yani, bilgisayar dosyalarınıza bilgisayardan veya akıllı telefondan erişin)
- Yüksek Performans ve güvenilirlik
- Yüksek Güvenlik (AES 256 bit oturum şifreleme)
- Hiçbir bant genişliği kısıtlaması yok
- Kişisel (reklamlar bile) kullanım için tamamen ücretsiz (LogMeIn, GoToMyPC vb. Aksine)
- Diğer cihazları uzaktan kontrol edin
Öyleyse, TeamViewer'ı mevcut diğer popüler platformlarla nasıl yapılandıracağımızı görelim.
Buradaki Adımları izleyin videoya da TeamViewer ile Bilgisayar Dosyalarınıza Her Yerden nasıl erişeceğinizle ilgili aşağıdaki yazıyı okuyun
Bölüm 1: TeamViewer'ı Bilgisayarınıza Kurun ve Kurun
1. TeamViewer masaüstü Yazılımını bilgisayarınıza indirin.
Kurulum yalnızca 10MB civarındadır ve Windows, Mac, Linux, Chrome OS dahil olmak üzere tüm büyük platformlar için kullanılabilir.
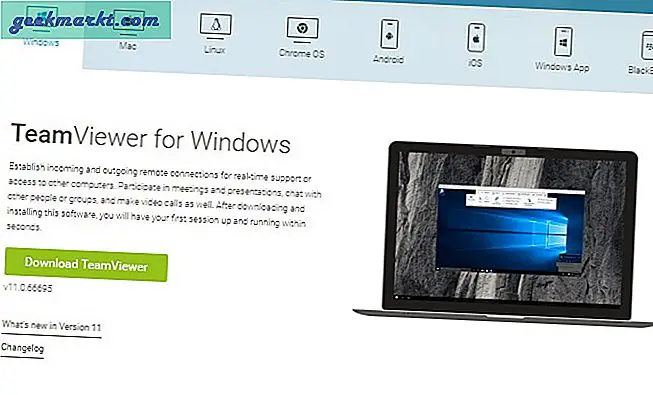
2. TeamViewer kurulumunu tüm cihazlara indirmeyi tamamladığınızda, bilgisayarınıza kurun.
Ardından, masaüstü uygulamasını masaüstünüzde başlatın ve ücretsiz bir hesap oluştur.
Not: TeamViewer'ı genellikle rastgele oluşturulmuş kullanıcı adı ve kodla kullanabilirsiniz (bir hesap oluşturmanıza gerek yoktur) ancak dosya aktarımı özelliği için ücretsiz bir hesap oluşturmanız gerekir. Bu şekilde, uzak bilgisayardan her oturum açtığınızda TeamViewer ID ve şifresini girmeniz de gerekmez.

3. Tüm kutuları işaretleyin. sol alt TeamViewer penceresinin kalıcı olarak bu cihazı ata hesabınıza ve doğrudan erişim vermek gelecekte daha fazla kimlik doğrulama gerektirmeden. Bu cihazı atamanızı isteyen bir pop-up alabilirsiniz, "Ata" yı tıklamanız yeterlidir.
Ve bu kadar. Artık bu bilgisayarın dosyalarına dünyanın her yerinden erişmeye hazırsınız.
Şimdi, bu dosyalara Akıllı Telefon ve Bilgisayardan nasıl erişileceğini görelim.
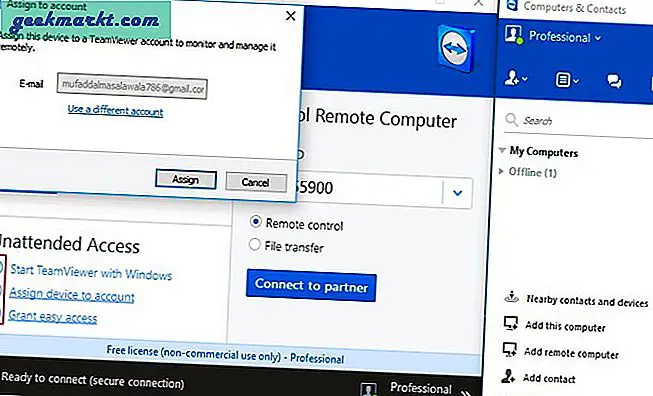
Bölüm 2: TeamViewer'ı Kullanarak PC Dosyalarına Android'den Erişme
4. TeamViewer'ı Google Play'den indirin. Uygulama, kişisel kullanım için tamamen ücretsizdir (reklam içermez).
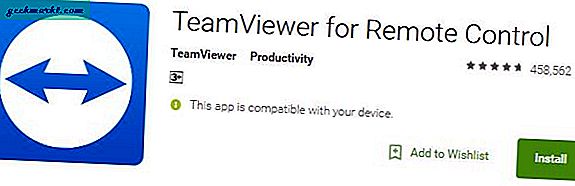
5. Uygulamayı açın, oturum aç hesabınıza girin ve geçiş yapın Dosyalar sekme ve sonra Uzak Dosyalar 4. adımda eklediğiniz bilgisayarın listesini görmek için bilgisayarınızı çevrimiçi olarak burada görmelisiniz.
Not: Daha önce de söylediğimiz gibi, bunun çalışması için bilgisayarınızın AÇIK, TeamViewer uygulaması çalışırken internete bağlı olması gerekir.
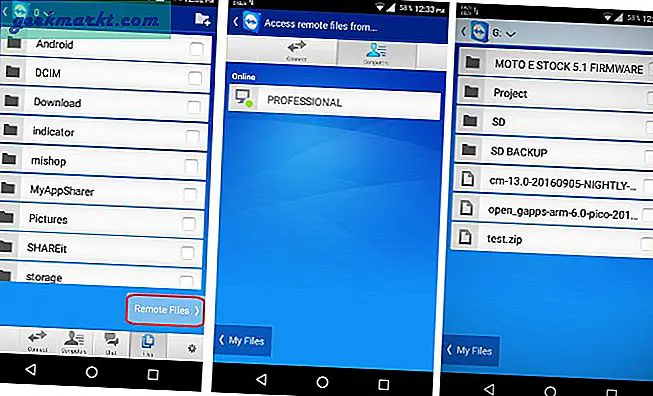
6. Şuna dokunun: Bilgisayar adıve tüm bilgisayar sürücülerini göreceksiniz. Sahipsin salt okunur erişim tüm sabit sürücüye, bu da bilgisayarınızdan herhangi bir şeyi kopyalayabileceğiniz ancak hiçbir şeyi silemeyeceğiniz anlamına gelir.
Örnek için, "test.zip" adlı dosyayı kopyalayalım. Basitçe onay işareti yanındaki Dosyalarım'a (telefonunuzun yerel depolama alanı) gidin ve istediğiniz yere yapıştırın. Kopyalama hızı, ev İnternet Bağlantınızın yükleme hızına ve Android'inizin mevcut bağlantısının indirme hızına bağlıdır.
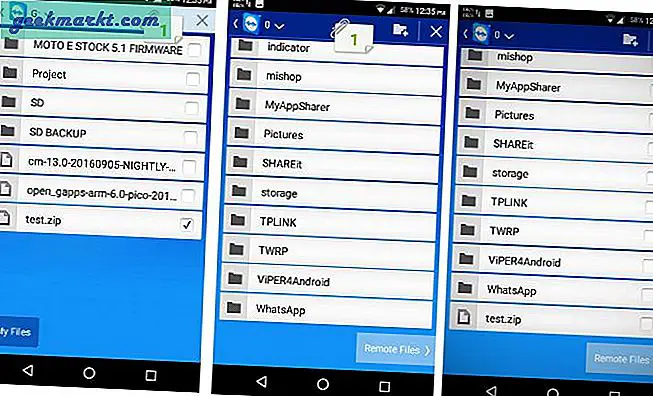
Ayrıca şuradan dosya aktarmayı denedik:Windows'tan Windows'a
Bölüm 3: TeamViewer'ı Kullanarak PC Dosyalarına Başka Bir Bilgisayardan Erişme
Adımlar, Android'de yaptığımıza benzer. TeamViewer hesabınızda bilgisayarda oturum açtığınızdan emin olun 1.
8. Sonra bilgisayar 2'ye gidin, TeamViewer uygulamasını indirin ve açın. Oturum aç aynı TeamViewer hesabıyla.
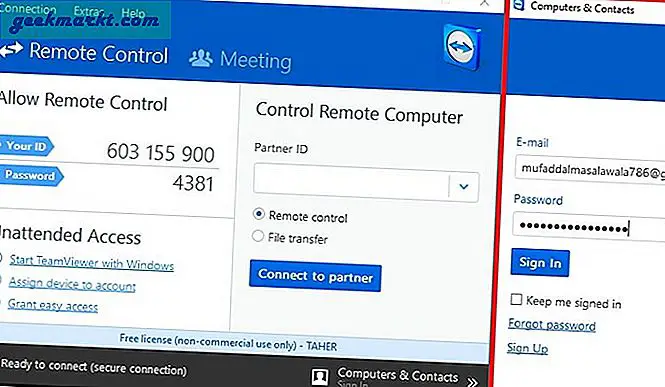
9. Şimdi 1. bilgisayarınıza geri dönün ve bilgisayarınızı 2 listenize eklemek için "Uzak bilgisayar ekle’Ve 2. bilgisayarınızın TeamViewer kimliğini ve şifresini girin. Sonra, altındaBenim bilgisayarım, Bilgisayar 2'nizin adını görmelisiniz, bunu seçin. Sonra tıklayın Dosya transferi.
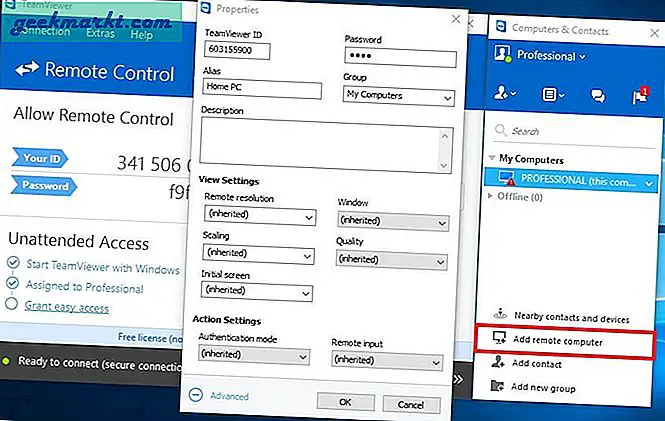
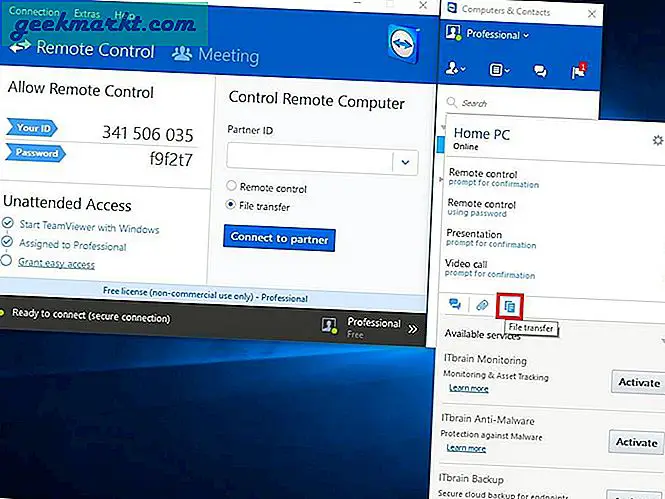
10. Bilgisayarınız1 dosyalarınız solda ve bilgisayar2 dosyaları sağda olacak şekilde yeni bir Pencere açılacaktır. Bilgisayar 1'den 2'ye aktarmak istediğiniz dosyaları seçin ve ardından sürükleyip bırakın veya üstteki kopyala yapıştır düğmesini kullanın.
Ve işte bu kadar. Artık TeamViewer uzaktan dosya aktarımını kullanarak dosyaları bir bilgisayardan diğerine başarıyla aktarabilirsiniz.
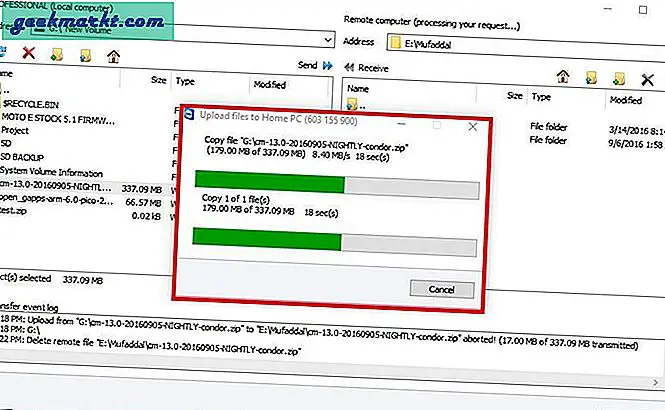
Sarma
Birçok kişi ücretli Dosya paylaşım yazılımlarına (LogMeIn veya GoToMyPC vb.) İyi para harcıyor, ancak TeamViewer ile işinizi ücretsiz olarak kolayca yapabilirsiniz. TeamViewer'ın hem Android hem de Windows sürümü ile test ettik ve mükemmel bir şekilde çalıştı.
Dosya aktarım hızları, sırasıyla her iki bağlantının İnternet yükleme / indirme hızına bağlıdır.
PC dosyalarınıza uzaktan nasıl erişirsiniz? Düşüncelerinizi yorumlarda paylaşmak.
Ayrıca Oku: Mac OS X'ten Android ve iOS cihazına video akışı nasıl yapılır