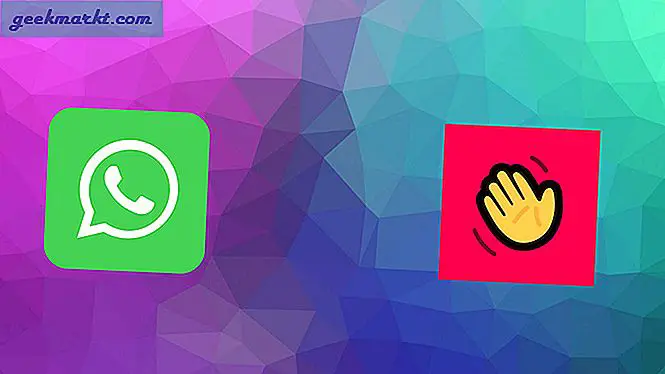Çoğu Android akıllı telefon 64 GB depolama alanıyla birlikte gelir. Ancak eski bir akıllı telefonunuz varsa, 16 veya 32 GB değişkene sahip olma ihtimaliniz vardır. Neyse ki, bir kalem sürücü veya sabit sürücü gibi harici depolama kullanarak belleği kolayca genişletebilirsiniz. Bu, seyahat ederken ve hareket halindeyken en sevdiğiniz filmleri izlemek istediğinizde kullanışlıdır.
İlişkili:Android ve iOS'ta USB Flash Sürücü Nasıl Kullanılır
Artık bir kalem sürücüyü bir Android'e bağlamak çok basit. Ucuz bir OTG kablosu satın alın, ardından Android ve Pendrive'ı bağlamak için kullanın. Ardından, Solid Explorer gibi herhangi bir dosya yöneticisini açın, cihaz menüsünün altına bakın, Pendrive'ınızı bulacaksınız. Bu kadar.

Peki ya harici bir HDD'yi Android'e bağlamaya ne dersiniz?
Örneğin, 2 TB'lık sabit diskimi Android'imle kullanmak istiyorum. Çalışacak mı?
Evet ve HAYIR.
Genellikle, harici sabit sürücüler kutudan çıktığı anda Android cihazlarda çalışmaz. Testlerimde bunun gri bir alan olduğunu buldum. Her Android işletim sisteminin farklı bir sürümünü çalıştırdığından ve farklı bir üreticiye sahip olduğundan, kesin olarak bir şey söylemek mümkün değildir. Örneğin -
#1 Bazı düşük kaliteli cihazlar (babamın moto e'si gibi) OTG'yi desteklemiyor. Ve burada yapabileceğimiz hiçbir şey yok. Cihazınızın OTG'yi destekleyip desteklemediğini öğrenmek için USB OTG Helper'ı kullanabilirsiniz. Uygulama Google play'de ücretsizdir ve ROOT'a ihtiyaç duymaz.
#2 Orta düzey cihazlar (moto g gibi) kalem sürücülü OTG'yi destekler ancak NTFS ve HFS + ile biçimlendirilmiş harici HDD'yi algılamaz. Bunu düzeltebiliriz.
# 3 Ve nihayet biraz ileri teknoloji cihazlar (Nexus6'm gibi) herhangi bir yazılım kullanmadan hem FAT32 hem de NTFS birimini destekler. Ancak, HFS veya exFAT gibi diğer formatları okuyamaz. Bunu nasıl düzelteceğimizi göreceğiz.
Harici HDD'im Neden Android ile Çalışmıyor?
Android'e harici bir sabit disk bağladığınızda 2 sorunla karşılaşabilirsiniz.
# 1 Sabit Sürücü algılanmadı
Ya bir tıklama sesi duyarsınız ya da sabit sürücünüzdeki ışıklar yanıp sönmez, bu, sürücünüzün içindeki diskin düzgün dönmediği anlamına gelir.
Nedeni: Kalem sürücülerin aksine, Harici HDD'lerin çok daha fazla güce ihtiyacı vardır. Ve harici olarak güç sağlamazlarsa, cihazın kendisinden güç alır. Dolayısıyla, akıllı telefonunuz harici bir HDD'ye güç verecek kadar güçlü değilse, o zaman çalışmayacaktır.
Örneğin, WD 2TB sabit sürücüm Nexus 6 ile sorunsuz çalışıyor ancak harici güç olmadan ahududu pi'mde çalışmıyor.
Çözüm: Elektrikli bir USB hub veya harici olarak güç alan OTG kablosu kullanın.
# 2 Sabit sürücü algılandı ancak Açılmıyor
Sebep: Dosya sistemi hatası. Dışarıda birçok dosya sistemi var ve her işletim sistemi kendisinden birini tercih ediyor. Örneğin, Android varsayılan olarak FAT32'yi destekler ve kalem sürücüler de FAT32 biçiminde olduğundan, kalem sürücülerle ilgili herhangi bir sorunla karşılaşmıyoruz.
Ancak çoğu harici HDD, NTFS dosya sistemi (Windows varsayılan FS) ve bazen HFS (MAC varsayılan FS). Yani dosya sistemindeki bu uyumsuzluk hataya neden olur.
İlgili: Harici HDD Neden Tüm İşletim Sistemleriyle Çalışmıyor
Öyleyse nasıl düzelteceğimize bakalım. Burada iki seçeneğimiz var.
# 1 Sabit sürücünüzü biçimlendirin
Sabit sürücünüzü bilgisayarınızı kullanarak FAT32 olarak biçimlendirebilir ve ardından Android cihazınızda kullanabilirsiniz. FAT32 tüm işletim sistemleriyle uyumlu olduğundan, Android'inizle hemen çalışacaktır, aslında bundan sonra hiçbir platformla uyumluluk sorunları yaşamazsınız.
İlişkiliSabit sürücüyü Windows, Mac, Linux ve Android'de biçimlendirme
Ancak, HDD'yi FAT32 olarak biçimlendirmenizi önermiyorum. Neden? Eh, çünkü FAT eski bir dosya sistemidir ve günlük tutma (veri kaybını önleme), şifreleme gibi önemli özelliklerden yoksundur. Ve maksimum tek dosya boyutu 4 GB ile sınırlıdır.
# 2 3. Taraf Uygulamaları Kullanın
Bu yöntemle, HDD'nizin orijinal Dosya Sistemini koruyabilirsiniz. Android'inizde kullanmak için Paragon NTFS veya Stick Mount gibi ücretsiz bir uygulama kullanmanız yeterlidir. Bunu aylardır kullanıyorum ve hiç sorun yaşamadım. Öyleyse nasıl çalıştığını görelim
Android'de harici HDD
1. USB Media Importer (Ücretli)
Bu uygulama Nexus cihazları için tasarlanmıştır, ancak oyun mağazası incelemelerine göre moto-x ve diğerleri gibi nexus olmayan cihazlarla da çalışır. Yine de, para harcamadan önce USB Fotoğraf Görüntüleyiciyi denediğinizden emin olun. Aynı geliştiriciden ama ücretsiz.
Bu uygulamayı yüklediğinizde, harici bir sürücüyü otomatik olarak algılar ve hemen kullanmaya başlayabilirsiniz. Ancak, bu salt okunurdur, yani verileri Android'inizden harici HDD'ye kopyalayamazsınız. Ayrıca, HFS formatlı sürücüleri de desteklemez.
Sonuç olarak: Öncelikle, diğer ücretsiz alternatifleri deneyin ve işe yaramazlarsa, deneyin.
2. USB eklentili Total Commander
Bu, Android'de NTFS formatlı HDD'yi kullanmanın en popüler (ve aynı zamanda ücretsiz) yoludur. Burada Google Play'den iki ücretsiz uygulama yüklemeniz gerekiyor.
Öncelikle, total commander uygulamasını yükleyin - bu, sürücümüzün içeriğine göz atmamıza yardımcı olacak bir dosya tarayıcısıdır.
Ardından, Total Commander için USB eklentisini yükleyin. Bu, asıl işi yapacak, yani harici Sabit sürücüyü takacak dosya tarayıcısı için bir uzantıdır.
Tamamlandığında, OTG kablosunu kullanarak sabit sürücünüzü Android'inize bağlayın. Uygulama yine ses seviyenizi tanıyacak ve alt kısımda sürücüyü Paragon UMS ile aç diyen bir bildirim göreceksiniz. Ancak, bildirimi görmezseniz, uygulamayı açıp yenilemeniz yeterlidir. İşe yaramalı.
Yazma erişimi alma seçeneği de vardır. Ancak bu uygulama hala beta sürümde olduğundan yazma özelliği benim için çalışmadı. Ancak işin iyi tarafı, NTFS ile birlikte HFS formatlı sürücüleri de okuyabilir.
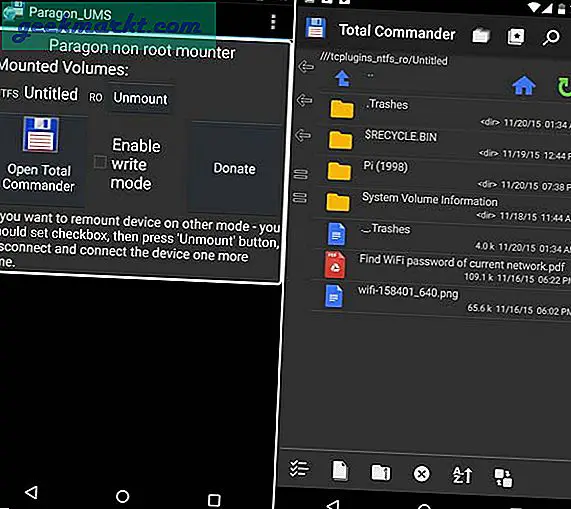
3. Çubuk Bağlantısı (Kök)
Bu uygulama, chainfire (SuperSU'nun geliştiricisi) tarafından yapılmıştır. Temel olarak, çubuk montajı, Android'de bir NTFS bölümünü takmanıza yardımcı olur. Dolayısıyla, sürücünüzün içeriğine göz atmak için yine de bir dosya yöneticisine ihtiyacınız olacak.
Google play'den Stick mount'u kurun ve ardından harici sürücünüzü takın ve otomatik olarak monte edecektir. Genellikle sürücüyü altına monte eder Sdcard> USB depolama, ancak uygulamayı açıp bağlama seçeneğine dokunarak bağlama konumunu bulabilirsiniz.
Sonuç: Ücretsizdir ve iyi çalışır. Ancak yine de sürücünüze veri yazmanıza izin vermez, HFS sürücüsünü de desteklemez. Öyleyse bir sonraki seçeneği dene.
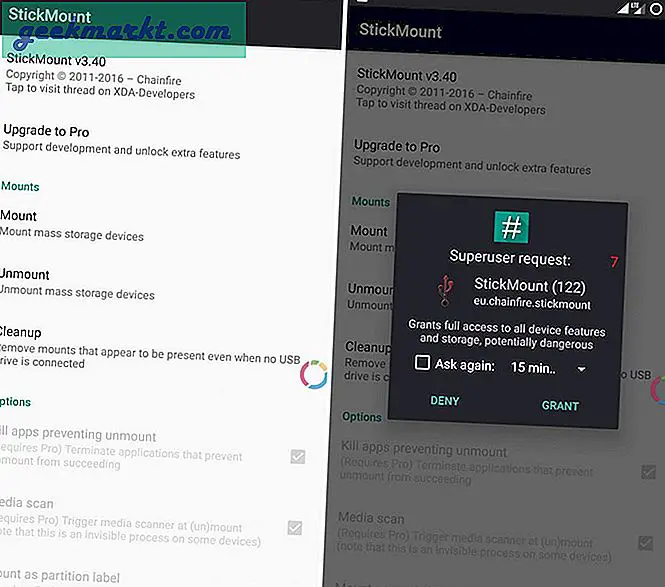
4. Paragon HFS, NTFS ve exFAT (Kök)
Paragon, Windows'ta HFS sürücüsüne ve MAC'de NTFS sürücüsüne erişen yazılımıyla bilinir. Ve tahmin et ne oldu, onların da bir android uygulaması var ama bu sefer ücretsiz.
Bu uygulama diğer tüm uygulamalara benzer. Uygulamayı kurun, harici HDD'nizi bağlayın ve otomatik olarak bağlayacak ve size yolu gösterecektir. Sürücünüzü biçimlendirme seçeneği de vardır, ancak ayarların altında gizlidir.
Sonuç olarak: Bu en iyi yoldur. Ücretsizdir ve hem okuyup hem yazmanıza olanak tanır, hem NTFS sürücüsünü hem de HFS'yi destekler. Ancak adında olmasına rağmen aslında desteklemiyor exFAT (Microsoft tescilli biçiminden bu yana) ancak bunun için stick mount kullanabilirsiniz.
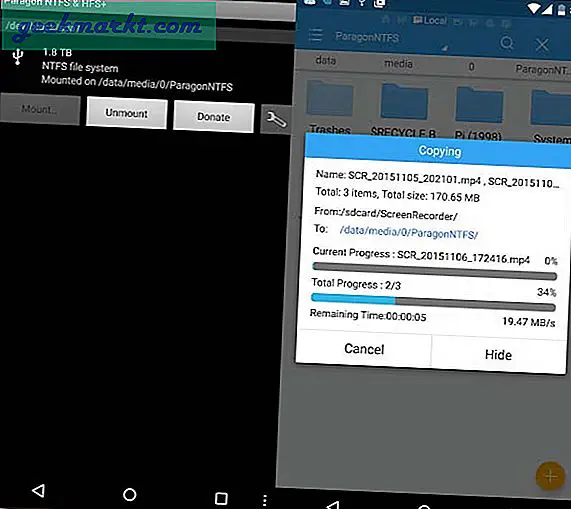
Hiçbir şey işe yaramazsa?
Genellikle, harici bir HDD, bilgisayarınıza (veya bu durumda Android'inize) bir kablo takmanızı gerektirir. Ancak modern teknoloji sayesinde artık Kablosuz Sabit sürücüler. Ve söylediği şeyi yapar, yani bu HDD'de bir düğmeye bastığınızda, akıllı telefonunuzdan bağlanabileceğiniz ve ardından bir Dosya yöneticisi uygulamasını kullanarak sürücünün tüm içeriğine göz atabileceğiniz bir Erişim Noktası oluşturur.
HDD'nizi birden fazla cihazdan aktarabilirsiniz (genellikle 3 cihazdan fazla olamaz). Ayrıca dahili bir bataryası vardır, böylece bir arabada veya trende seyahat ederken kullanabilirsiniz. Ancak, kapak tarafında. Aynı depolama için iki katına mal olacak. Örneğin, tipik bir Seagate 1 TB harici HDD size yaklaşık 60 $ 'a mal olurken, Seagate Wireless Plus 1TB yaklaşık 140 $' a mal olur. HDD varsayılan olarak NTFS'yi destekler. Yani iOS cihazlarda kullanamazsınız.