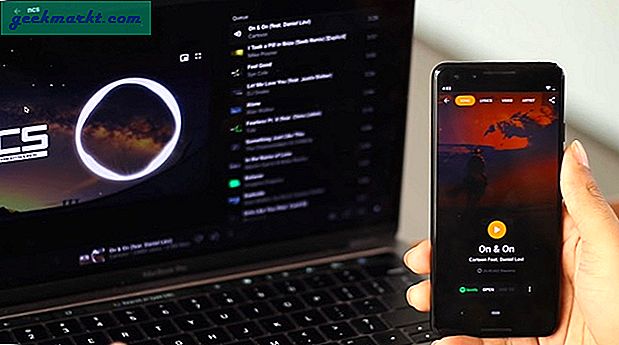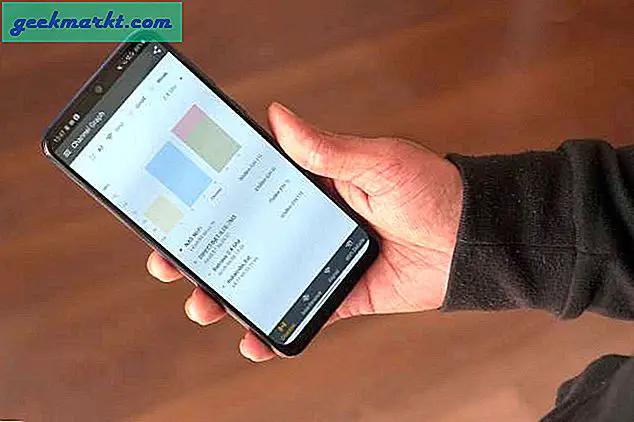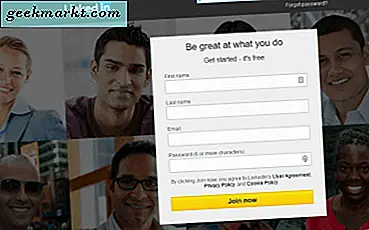Hiç kendinizi, sevgiliniz uyurken iMac veya MacBook'unuzda yatağınızdan uzakta bir film izlemek istediğiniz bir durumda buldunuz mu? Şimdi, tabii ki, tuhaf bir şekilde uzun telli bir monitör kulaklığı veya hatta bir Bluetooth kulaklık kullanma seçeneği. Ama ya bunlardan hiçbirine sahip değilseniz? Görünüşe göre iPhone'unuzu Mac'iniz için kablosuz hoparlör olarak kullanabilirsiniz. İhtiyacınız olan tek şey bir WiFi ağı ve basit bir uygulama. Mac'inizin sesini iPhone'unuza almak için adımları izleyin.
İPhone'unuzda Mac'in Sesini Nasıl Dinlersiniz?
Burada Airfoil adlı bir uygulamayı kullanacağız. Uygulamanın, ses sinyallerini göndermek ve almak için iki ayrı sürümü vardır. Kanat profili ses sinyalini bir cihazdan iletmek için kullanılırken Kanat Profili Uydu bir ses sinyali almak için kullanılır. Başlayalım.
1. Adım: Uygulamayı indirin
İPhone'unuza Airfoil Satellite uygulamasını indirin. İOS uygulamasını indirmek ücretsizdir ve en son kontrol ettiğimde iOS uygulaması için hiç reklam veya ücretli sürüm yok.
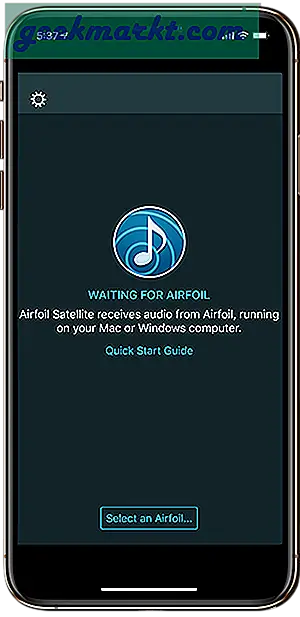
Şimdi, tabii ki, uygulama bir macOS'ta yardımcı uygulamasını arıyor, bu yüzden Airfoil macOS uygulamasını indirin. MacOS uygulaması bir deneme sürümüdür ve her oturumda on dakikalık bir kısıtlama ile gelir. On dakika sonra ses kalitesi belli bir oranda düşer ama devam eder.
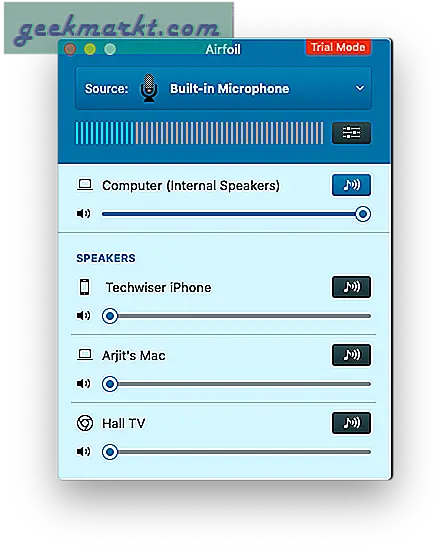
2. Adım: İki cihazı bağlama
Bir macOS uygulaması algılandığı anda, iPhone'unuzdaki Airfoil Satellite uygulaması size mevcut cihazları gösterecektir. Uygulamanın diğer cihazları algılaması için cihazlarınızın açık olması gerektiğini lütfen unutmayın. aynı Wi-Fi ağı.
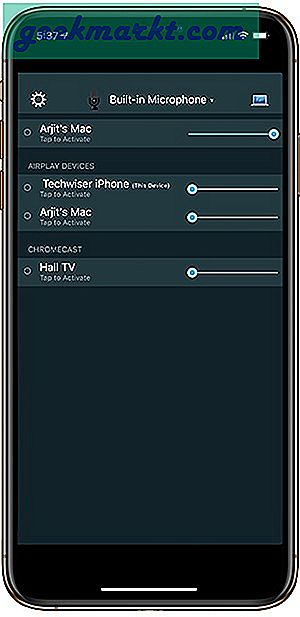
Adım 3: Ses sinyalinin iletimini başlatma
MacOS Airfoil uygulamanızda Hoparlörler ve iPhone'unuzun adını listede görebilmeniz gerekir. Bu listeden iPhone'unuzu seçin.
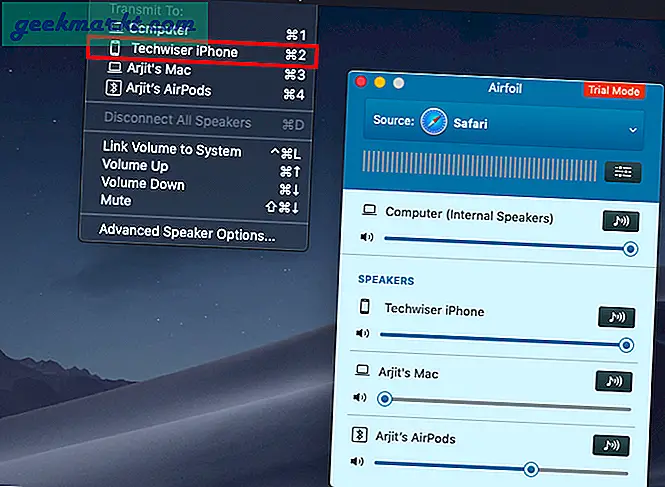
Alternatif olarak, iPhone uygulamasının sağ üst köşesindeki küçük bilgisayar simgesine dokunabilirsiniz. Sesi henüz almadıysanız, simgesine dokunabilirsiniz. Ses Aliletimi manuel olarak etkinleştirmek için bu ekranda Bu, iMac'inizden zaten uzaktaysanız kullanışlıdır.
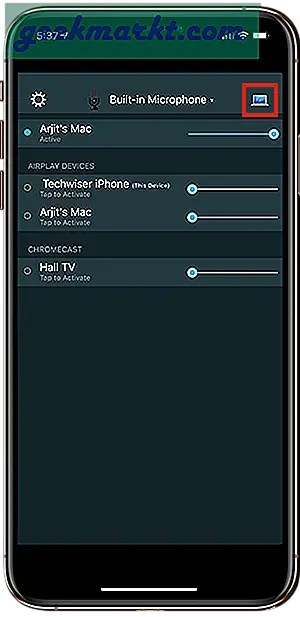
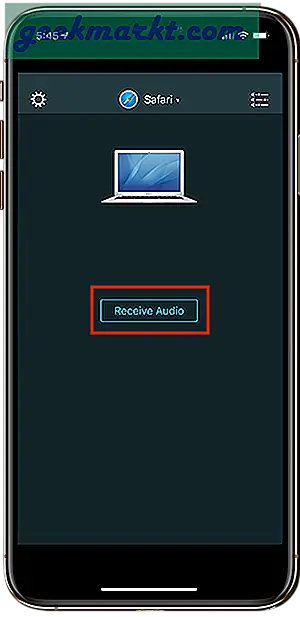
4. Adım: Kaynağı seçme
Cihazlarınız artık bir bağlantı kurmuş olsa da, yine de ses kaynağınızı seçmeniz gerekir. Yukarıdaki adımlar, iki cihaz arasında bir bağlantı kurdu ve çıkış cihazı iPhone'unuz olacak şekilde ayarlandı. Ancak macOS uygulaması, sesi Mac'inizden iPhone'a aktarmak için birden fazla kaynak sunar.
MacOS uygulamanızda, pencerenin üst kısmındaki Kaynak'a tıklayın ve bir ses kaynağı seçin.
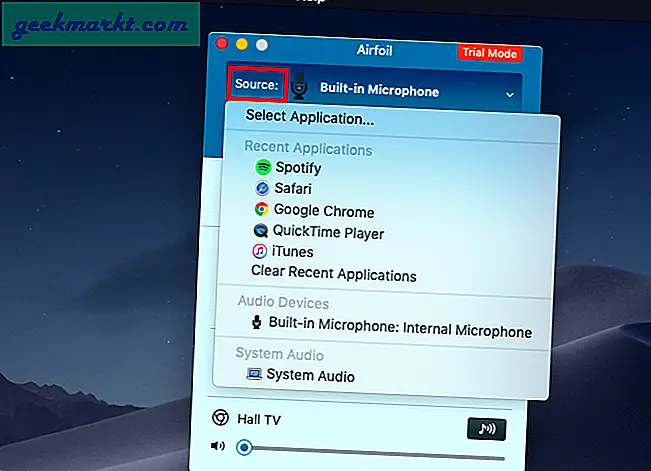
Alternatif olarak, kaynağı iOS uygulamanızdan da seçebilirsiniz. Ekranın üst kısmındaki Kaynağa dokunmanız yeterlidir.
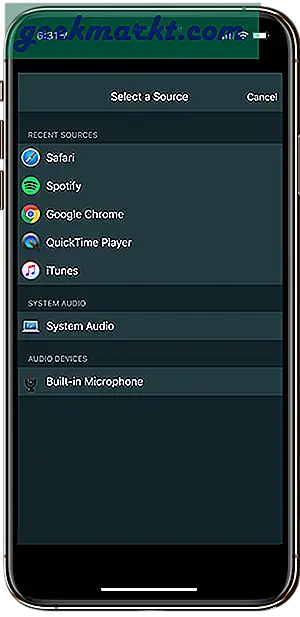
Adım 5: ACE'yi Yükleme
Bir kaynak seçtikten sonra, örneğin Safari, macOS uygulaması, bir Audio Capture Engine'in ek kurulum gereksinimini size soracaktır.
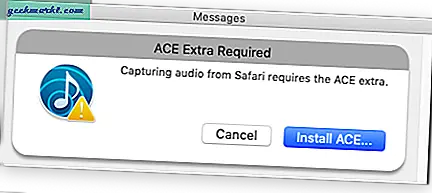
ACE'yi yükle'yi tıkladığınızda, size kısaca ACE'nin ne olduğu ve nasıl yardımcı olduğu konusunda bilgi veren başka bir açılır pencere göreceksiniz. Devam edin ve bu pencerede de yükle'yi tıklayın, ACE kurulacaktır. Yama gibi küçücük bir şey, bu yüzden yerine oturması neredeyse bir saniye sürüyor.
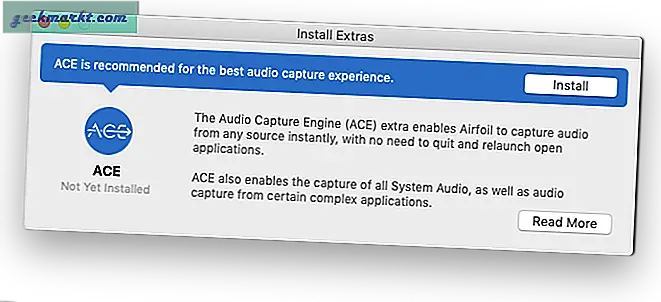
6. Adım: iPhone'da sesi etkinleştirme
Şimdi, işte biraz zor kısım. Uygulamanın her iki sürümündeki pek çok sekme muhtemelen kafanızı karıştırıyor ve sonunda iPhone'da sesi nasıl alacağınızı bulmakta zorlanacaksınız. İşte bir ipucu. İPhone'unuzda Airplay Cihazlarını aramanız gerekir. Bunlar, ses iletebileceğiniz cihazlardır. Bu menüde iPhone'unuzun adına dokunduğunuzda herhangi bir gecikme olmadan ses almaya başlayacaksınız. En azından bizim için oldukça iyi çalıştı.
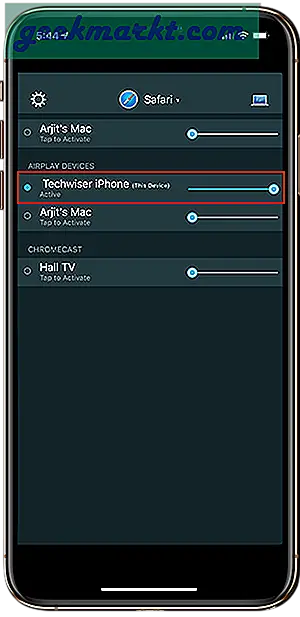
Benzer şekilde, macOS'unuzdan da bir alıcı cihazı seçip etkinleştirebilirsiniz. Bakman gereken yer burası. Etkinleştirmek için her bir cihazın adının önündeki küçük hoparlör simgesini tıklayın.
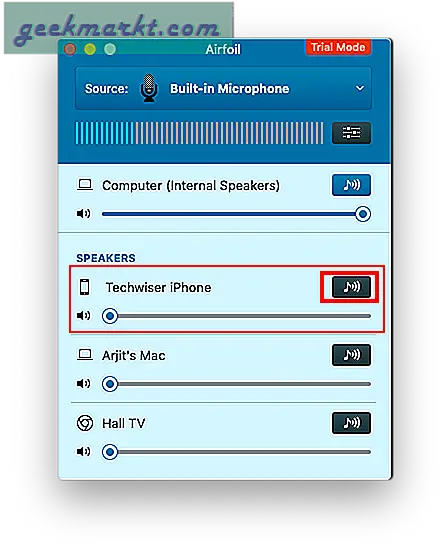
İPhone'unuzda MacBook Audio Dinleyin
Öyle ki, şu adımları izleyin ve bir gün mutlaka bu özelliği kullanacaksınız. Çok sık kullanıyorsanız, uygulamayı satın almayı bile düşünebilirsiniz. Bir macOS uygulaması için tek seferlik bir lisans anahtarı size yaklaşık 35 ABD dolarına mal olur ve birden çok makinede, ancak tek bir kullanıcı için kullanılabilir. Gelecekte yapılacak bir yükseltme size yaklaşık 18 dolara mal olacak. Bu yüzden, resimdeki fiyatla birlikte, böyle bir satın alma işlemi yapabilmeniz için sizin için gerçekten faydalı olması gerektiğini düşünüyorum.
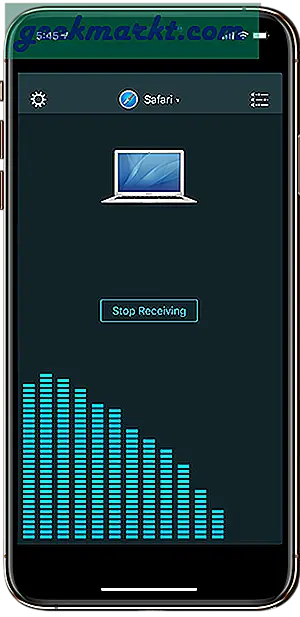
Bu, devam edin ve kurun dedi. Burada ele almadığım bir sorununuz varsa, aşağıdaki yorumlarda bana bildirin, size en kısa sürede geri döneceğim.
Oku:İPhone, Mac için Kablosuz Mikrofon Olarak Nasıl Kullanılır