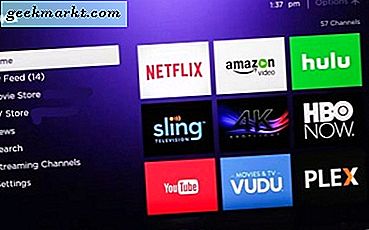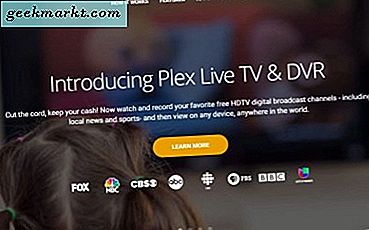Yapışkan notlar, Windows 10 için kullanışlı bir araç olabilir. Onlarla birlikte kısayol tuşlarını, giriş bilgilerini, web sitesi URL'lerini veya başka bir şeyi not edebilirsiniz. Sonuç olarak, Windows'un masaüstüne notlar yapıştırabileceğiniz kendi kendine ait aksesuarı vardır. Ayrıca, yazılım kitaplığınıza bazı ekstra üçüncü taraf not programları da ekleyebilirsiniz.
Windows 10'un Yapışkan Notlar Aksesuarı
Öncelikle, Cortana ile açabileceğiniz Windows 10'un Yapışkan Notlarını inceleyin. Cortana'yı görev çubuğu düğmesiyle açın ve arama kutusuna 'yapışkan not' yazın. Sonra aşağıdaki gibi Yapışkan Notlar'ı açmak için seçin.

Bazı metinleri girebileceğiniz masaüstünde boş bir yapışkan not açılır. Yeni bir yapışkan açmak için notun sol üstündeki + düğmesine basın. Alternatif olarak, bir not açmak için Ctrl + N kısayol tuşuna basın.
Bildirimler için yeni renkler seçebilirsiniz. Yeni bir renk seçmek için, doğrudan aşağıdaki fotoğrafta gösterilen bağlam menüsünü açmak için bir yapışkan notu sağ tıklayın. Sonra o menüden alternatif bir renk seçeneği seçin.
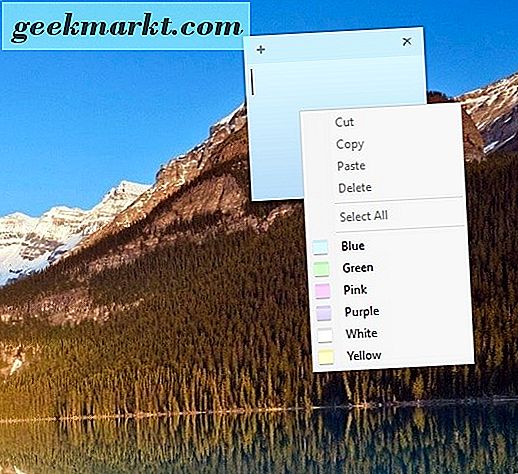
Bildirimleri bazı ekstra klavye kısayollarıyla biçimlendirebilirsiniz. Örneğin, kalın metin girmek için Ctrl + B tuşlarına basın. Ctrl + I tuşlarına basıldığında, biçimlendirme italik olarak değiştirilir . Ctrl + U kısayol tuşu, nota altı çizili biçimlendirmeyi ekler ve ayrıca üstü kapalı bir efekt uygulayan bir Ctrl + T klavye kısayolu vardır.
Bir not seçerek ve Ctrl + Shift + L tuşlarına basarak mermi noktaları ekleyin. Bu kısayol tuşuyla çeşitli alternatif madde işareti listeleri ekleyebilirsiniz. Çeşitli mermi noktalarında dolaşmak için kısayol tuşuna birkaç kez basın.
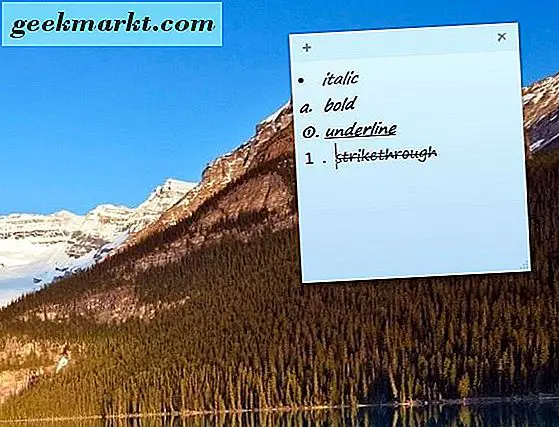
7 Yapışkan Notlar
Ancak, Windows 10'un Yapışkan Notlar aksesuarı ile seçebileceğiniz çok fazla seçenek yoktur ve Microsoft buna daha fazla şey ekleyebilir. Windows'a ekleyebileceğiniz daha iyi üçüncü taraf yazılım alternatifleri vardır. Biri, bu Softpedia sayfasından yazılım kitaplığınıza ekleyebileceğiniz 7 Yapışkan Not. Kurulum sihirbazını kaydetmek için ŞİMDİ İNDİR düğmesine basın ve ardından programı yüklemek için bu programı çalıştırın.
İlk çalıştırdığınızda, bildirimler için kullanışlı kısayol tuşlarının bir listesini içeren bir karşılama notu açılır. Yazılımın sistem tepsisi simgesini sağ tıklayıp Yeni Not'u seçerek masaüstüne yeni notlar ekleyebilirsiniz. Alternatif olarak, aşağıdaki gibi bir notu açmak için soldaki Win + Z klavye kısayoluna basın.
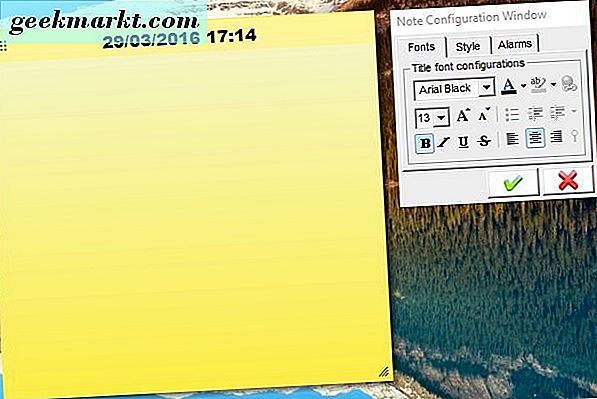
Bildirim, üç sekme içeren bir yapılandırma penceresinin yanında açılır. Yazı Tipleri sekmesinden kalın, italik, alt çizgi ve strike biçimlendirmesini seçebilirsiniz. Ayrıca, sekme, çeşitli yazı tiplerini seçebileceğiniz bir açılır liste içerir. Notun alternatif metin renklerini seçmek için Uygula fontunu uygula'yı seçin. Seçilen seçenekleri uygulamak için Değişiklikleri kaydet ve kapat düğmesine basın.
Aşağıdaki anlık görüntüdeki seçeneklerden bazılarını seçmek için Stil sekmesine basın. Not Teması açılan listesini tıklatarak not için alternatif renkler seçebilirsiniz. Bu sekmede ayrıca notun saydamlığını artırmak için sürükleyebileceğiniz bir Saydamlık çubuğu bulunur.
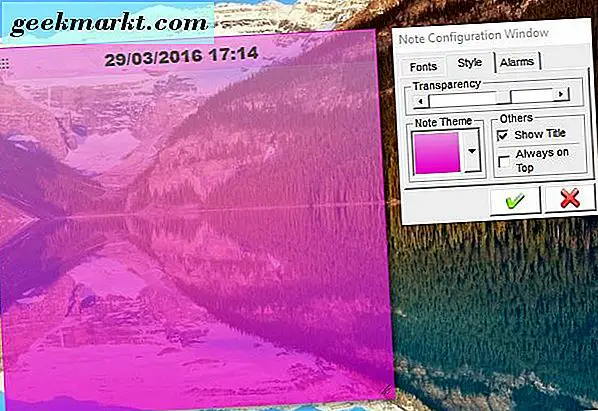
Bu yazılım ayrıca alarm seçenekleri içerir. Aşağıda gösterildiği gibi seçenekleri açmak için Alarmlar sekmesini seçin. Aşağıdaki pencereyi açmak için Kurulum alarmı yapılandırma parametreleri düğmesine basın. Orada bildirim için gerekli bir zamanda sönmesi için bir alarm kurabilirsiniz. Not etmek için alarm eklemek için yeşil onay düğmesine bastığınızdan emin olun.
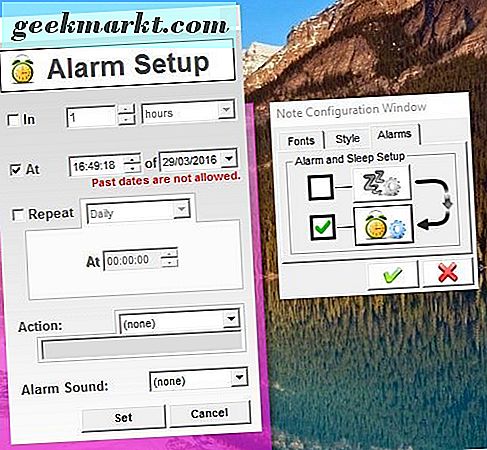
7 Yapışkan Notlar sistem tepsisi düğmesini sağ tıklayın ve aşağıdaki pencereyi açmak için Notes Yöneticisi'ni seçin. Bu, masaüstünüzdeki tüm kayıtlı notlarınızın bir listesini içerir veya içermez. Orada silmek, yazdırmak veya düzenlemek için notlar için bir dizi seçenek seçebilirsiniz.
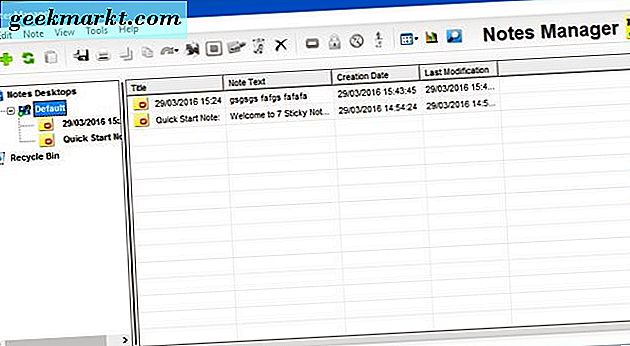
Diğer özelleştirme ayarları için, 7 Yapışkan Notlar sistem tepsisi simgesini sağ tıklayın ve Seçenekler'i seçin. Bu, aşağıdaki resimde 7 Yapışkan Notlar Seçenekleri penceresini açar. Orada notlar için yeni renk düzenleri ayarlamak için Temalar'ı seçebilirsiniz. Orada + düğmesine basın, temayı bir başlık verin, menüden seçin ve ardından renkleri seçmek için küçük renk kutularına tıklayın. Yeni temayı kaydetmek için Uygula'ya basın.
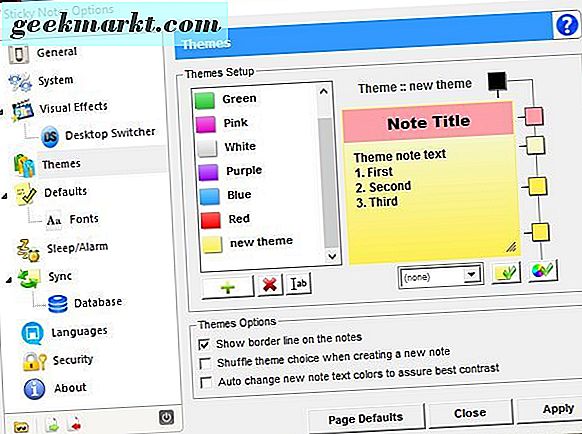
Windows için Stick Notları
7 Yapışkanlı Notlar şüphesiz, Windows 10'da bulunan varsayılan not aksesuarından çok daha fazla seçeneğe sahiptir. Ancak, bu programla yazılım pencerelerine not kaydedemezsiniz. Notları pencerelere yapıştırmak için, elinizde Stick A Note'a sahip olmanız gerekir. Bu, çeşitli Windows platformları için mevcut olan ve mevcut pencerelere notları yapıştırmanızı sağlayan ücretsiz bir programdır.
Bu sayfadan Stick A Not Zip klasörünü Windows 10'a kaydedin. Bir Zip dosyası olduğu için, Dosya Gezgini'nde klasörünü seçerek ve Tümünü ayıkla düğmesine basarak onu ayıklamanız gerekir. Ardından, klasörü ayıklamak için bir yol seçin ve yazılımı çalıştırmak için Stick A Not exe öğesine tıklayın.
Sistem tepsisinde bir Çubuk A Not simgesi bulacaksınız. Bir notu yapıştırmak için bir yazılım penceresi açın. Bir notu, aşağıda gösterildiği gibi geçerli pencereye sabitlemek için sol Win tuşuna + N basın. Pencerenin sağ üst köşesine iğneler ve notu alternatif konumlara sürükleyemezsiniz.
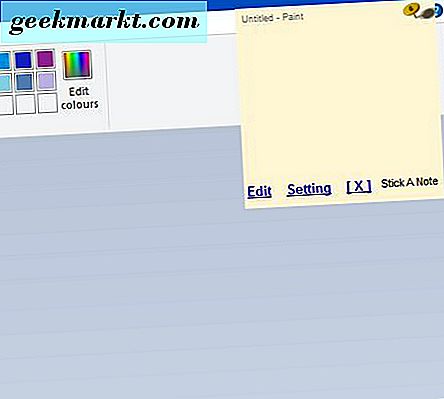
Pencereyi doğrudan aşağıda açmak için bu bildirime ve Düzenle'ye tıklayın. Orada pencerenin metin kutusuna bildirimi girebilirsiniz. Notu eklemek ve pencereyi kapatmak için Tamam'a basın.

Fazladan fazla biçimlendirme seçeneği yoktur, ancak bildirimler için alternatif arka plan renkleri seçebilirsiniz. Bir Not'un sistem tepsisi simgesine sağ tıklayın ve aşağıdaki fotoğraftaki pencereyi açmak için Ayarlar'ı seçin. Ardından alternatif bir arka plan seçmek için Not Renk aşağı açılan listesine tıklayın. Orada pencerenin üstündeki onay kutularını seçerek not kısayolunu da özelleştirebilirsiniz.
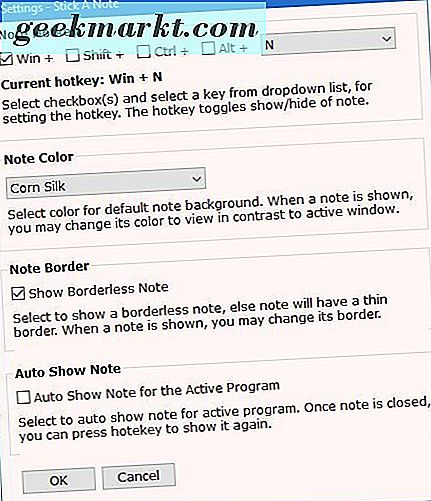
Artık bu yapışkan not araçlarıyla Win 10 masaüstü ve uygulama pencerelerine çeşitli bildirimler ekleyebilirsiniz. Windows'da bulunan Yapışkan Notlar aksesuarı pek çok seçeneğe sahip olmadığı için, ekstra ayarları için 7 Yapışkan Not ve Stick A Not'u yüklemeye değer. Ayrıca Hott Notes ve Simple Sticky Notes gibi diğer bazı not paketlerini de inceleyebilirsiniz.