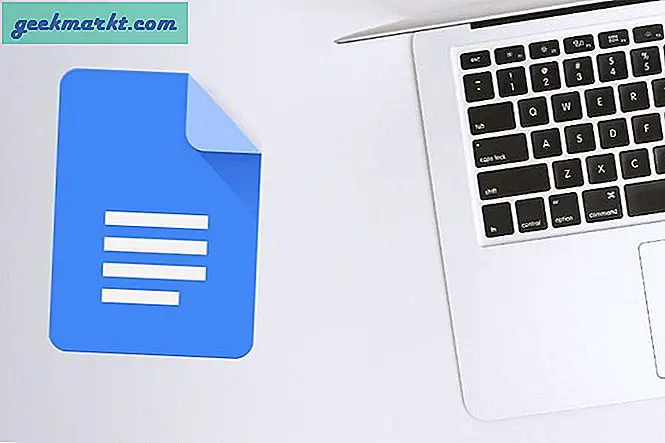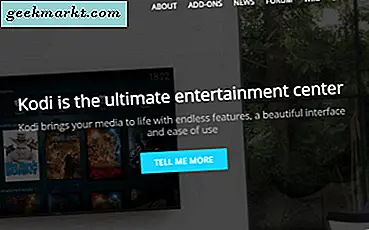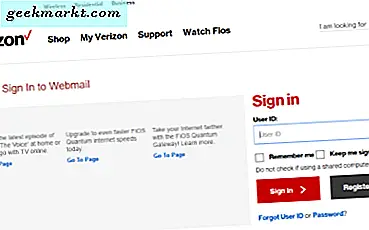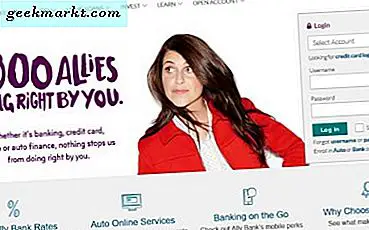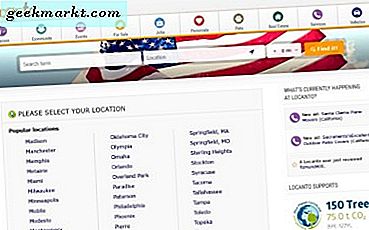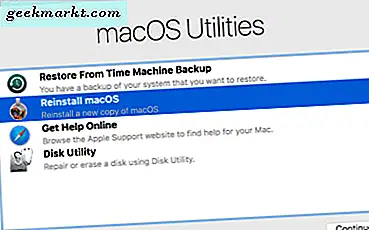
MacBook Pro'nuzu tamamen silmenin ve fabrika ayarlarına dönmenin zamanı geldi mi? İster çevrimiçi olarak satıyor olun, ister bir arkadaşınıza ödünç verin, ister mağazaya geri verin, tüm verilerinizi ve ayarlarınızı silmek sizin için kritik öneme sahiptir, böylece bir sonraki kullanıcıya güvenli bir şekilde verebilirsiniz. Bilgisayarınız, tarayıcınızın geçmişinden hiçbir şey söyleyememek için, kişisel bilgilerinizden kredi kartı bilgisine kadar kişisel bilgiler ile doludur. MacBook Pro'nuzu kullanacak bir sonraki kişi bilgilerinizi önemsemeyebilir, ancak korsanlar her yerdedir ve birilerinin kişisel verilerinizle ne yapabileceğini asla bilemezsiniz. Bu makalede, MacBook Pro'nuzun nasıl fabrika ayarlarına sıfırlanacağını ve böylece gizliliğinizin korunacağını gösterecektir.
Fabrika ayarlarına sıfırlama neden yapılmalı?
MacBook Pro'nuzdaki sabit disk, kişisel resimlerinizi, tarama geçmişinizi, iş dosyalarınızı, iTunes hesabınızı ve diğer tüm bilgileri içerir. Henüz çok fazla insan bilgisayarlarını satmadan önce temizlemiyor - Blancco Technology Group tarafından yapılan bir anket, eBay'de satın aldıkları sabit disklerin% 78'inin kişisel veya şirket verilerine erişebildiğini gösterdi. Bu sürücülerden% 67'sinin kolayca erişilebilen verileri olurken, geri kalanı bilgi almak için bir veri kurtarma aracıyla biraz çalışma gerektiriyordu. Firmanın satın aldığı sabit disklerin sadece% 10'u verileri güvenli bir şekilde sildi. Satıcıların diğer% 90'ı, en azından verilerin çalınması riskini taşıyordu.
MacBook Pro'nuzu uzun bir süredir kullanıyorsanız veya başka bir şekilde temizleyemediğiniz bir yazılım yapılandırmasında bir sorunla karşılaşmışsanız, fabrika ayarlarına sıfırlama yapmanız da gerekebilir.

MacBook Pro'nuzu sıfırlamak için izlenecek adımlar
Artık, MacBook Pro'nuzu (veya bu konuda herhangi bir bilgisayarı) fabrikada sıfırlamanın neden bu kadar önemli olduğunu şimdi biliyorsunuz, nasıl yapılacağını öğrenelim. Süreç şaşırtıcı derecede basit ve adım adım adım atacağız.
Adım 1: Her şeyi geri al
MacBook Pro'nuzu silmeden önce, yanınızda götürmek istediğiniz her şeyi bir sonraki Mac'inize yedeklemeniz veya işiniz bittiğinde tekrar yüklemeniz gerekir. Bunu yapmanın en kolay ve en basit yolu, Time Machine'i, macOS'ta yerleşik olan yedekleme uygulamasını kullanmaktır.
- Sistem Tercihleri ve Zaman Makinesi'ne gidin.
- Disk Yedekleme'yi seçin ve harici bir sürücü veya USB sürücüsü kullanın.
- Hedef sürücüyü biçimlendirmek ve seçili tüm dosyaları kopyalamak için sihirbazı izleyin.
Yedekler vs klonlama
Dosyalarınızı kopyalamak için başka bir seçenek de, ticari olarak satılan yazılım paketlerinden birini kullanarak sabit sürücüyü kopyalamaktır. Kullanılabilir bir dizi ürün vardır ve bazıları diğerlerinden daha iyidir, ancak çoğu zaman kullanmak için paraya mal olurken, Time Machine ücretsizdir ve iyi çalışır. Time Machine'i bir klonlama programına karşı kullanmanın tek bir nedeni vardır: Bir sürücüyü klonlamak, kopyaladığınız sürücüye herhangi bir hata, arıza, yapılandırma sorunu veya virüs almanız anlamına gelir; Zaman Makinesi kullanırsanız ve dosyaları bir yedeklemeden geri yüklerseniz, Bu bir sorun olmayacak. Time Machine ile bir işletim sisteminin taze, arızasız bir kopyasını yeniden yükleyeceksiniz.
2. Adım: Her şeyden çıkış yapın
Uygulamalarınızdan çıkış yapmak kesinlikle gerekli değildir, ancak bunu çok dikkatli bir şekilde yapmak isteyebilirsiniz. Bu, yeni bir bilgisayarla çalışmaya başladığınızda hayatı kolaylaştırır ve aynı zamanda kendilerini belirli cihazlara bağlayan uygulamaların yeni bilgisayarınıza hızlı ve sorunsuz bir şekilde bağlanmasını sağlar.
ITunes'u yetkilendirin
iTunes, belirli cihazınızı medya akışına veya oynatmasına yetkilendirir; böylece, yetkilendirmeyi bir sonraki bilgisayar için serbest bırakır.
- ITunes'u açın.
- Sakla'yı seçin ve ardından Bu Bilgisayarı Yetkilendirin.
- Apple kimliğinizi ve şifrenizi girin ve De yetkilendir'i tıklayın.
ICloud'u devre dışı bırak
ICloud'u devre dışı bırakmak da, diski silmeden önce bazı kişisel verilerinizi kaldırdığı için iyi bir uygulamadır.
- Sistem Tercihleri'ni seçin ve iCloud'u açın.
- Şimdi Çıkış Yap'ı seçin.
- Tüm açılır pencereler için Mac'ten Sil'i seçin.
FileVault'u devre dışı bırak
FileVault'u kapatmak, disk silme işleminin daha hızlı çalışmasını sağladığı için yararlıdır.
- Sistem Tercihleri, Güvenlik ve Gizlilik ve ardından FileVault'u seçin.
- FileVault'u kapatın.
- Şifrenizi girin ve onaylayın.
FileVault'u devre dışı bırakmak kesinlikle gerekli değildir, ancak deneyimlerimde silme sırasını hızlandırır.
Diğer uygulamaları yetkilendirin
Ayrıca kendilerini donanımla ilişkilendiren diğer uygulamaları da yetkilendirmeniz gerekir. Adobe Photoshop, After Effects ve diğer birkaç uygulama belirli donanım kurulumlarıyla bağlantılıdır ve bu bağlantıları MacBook Pro'nuzdan kaldırarak, bunları yeni bir makineye yeniden kurmayı daha basit bir hale getireceksiniz.

3. Adım: Diski silin
Kaydetmeniz, uygulamalarınızdan çıkış yapmanız ve bağlantılı uygulamaları devre dışı bırakmanız gereken her şeyi kaydettikten sonra, Mac'inizi yeniden başlatıp sürücüyü silmenin zamanı geldi. MacBook Pro'nuzun bir duvar prizine takılı olduğundan ve silme işlemine devam etmeden önce Ethernet veya wi-fi üzerinden Internet erişimine sahip olduğundan emin olun. MacOS sürümünüz Mountain Lion veya daha eskiyse, orijinal yükleme medyanıza ihtiyacınız olacaktır.
- Mac'inizi yeniden başlatın.
- Önyükleme sırası sırasında, Apple logosunu görene kadar Command + R tuşlarına basılı tutun.
- Menü görüntülendiğinde Disk Utility'yi seçin.
- Devam et ve ardından Başlangıç Diski'ni seçin.
- Üst menüden Sil ve açılan açılır menüden Mac OS Genişletilmiş seçeneğini belirleyin.
- Sil'i seçin.
- Tamamlandığında, Disk Yardımcı Programından Çık'ı seçin.
Kullandığınız macOS sürümüne bağlı olarak, Yardımcı Programlar menü seçimlerinin açıklamaları biraz farklı olabilir. Herşey yolunda; sadece diski tamamen temizleyen seçeneği seçtiğinden emin olun.
Silme işlemi gerçekleştiğinde, pahalı ama çekici bir kağıt ağırlığına sahip olacaksınız ve her şeyin yeniden çalışmasını sağlamak için macOS'u yeniden yüklemeniz gerekecek. Beklediğiniz gibi, Apple süreci basitleştirdi. Yapmanız gereken adımlar, Dağ Aslanı'na veya daha erken olana veya daha modern bir MacOS sürümüne bağlı olarak değişecektir.
Adım 4: MacOS'u yeniden yükle (Modern MacOS)
Yukarıdaki adımda Disk Yardımcı Programından Çık seçeneğini belirledikten sonra, yükleme işleminden söz eden bir pencere görmelisiniz.
- MacOS'u (veya eşdeğer dili) yeniden yükle'yi seçin.
- MacBook Pro'nuz, Apple sunucularına bağlanmak ve en yeni MacOS sürümünü otomatik olarak indirmek için Ethernet (veya Wi-Fi) kullanacaktır.
- İndirip yüklemesini bekleyin.
İndirme süresi İnternet bağlantı hızınıza bağlı olacaktır. İndirme, ISS'nize, günün saatine, yılın zamanına ve başka herhangi bir şeye bağlı olarak, birkaç gigabayt boyutunda olduğundan, bu işlem 20 dakika ya da birkaç saat kadar sürebilir.
Adım 4: MacOS'u yeniden yükleyin (Mountain Lion veya daha eski bir MacOS sürümü)
Mountain Lion ya da macOS'un önceki sürümlerinde, macOS'u yeniden yüklemek için orijinal kurulum ortamını kullanmanız gerekecektir. Biraz eski bir okul ama yine de iyi çalışıyor.
- MacOS'u (veya eşdeğer dili) yeniden yükle'yi seçin.
- MacBook Pro'nuz yükleme medyasına sizi yönlendirecektir; ekle
- Yüklenmesini bekleyin.
MacBook Pro oldukça hızlı bir makinadır, bu sayede kurulum işlemi hızlı bir şekilde çalışır. İşlemin kendisi de sağlamdır ve kurulum başladığında herhangi bir zorlukla karşılaşmamalısınız.
Adım 5: bitirme
MacOS indirme ve yükleme işlemini tamamladıktan sonra, kurulum yardımcısını size sunmalıdır. Buradan yaptığınız şey, makineyle ne yapmak istediğinize bağlı.
Bunu sürdürüyorsanız ve yeniden başlatıyorsanız, bilgisayarınızı yerelleştirmek için süreç boyunca kurulum yardımcısını takip edin. Tüm uygulamalarınızı ve dosyalarınızı uygun gördüğünüz şekilde indirebilir ve bilgisayarınızı bir kez daha kullanmaya başlayabilirsiniz.
Eğer satıyorsanız ya da satıyorsanız, kurulum yardımcısını atlamak için Command + Q tuşunu basılı tutun. Yeni sahip MacBook Pro'yu kendi ihtiyaçlarına göre kurmak isteyecektir, bu nedenle bu süreçten geçmeye gerek yoktur; Sadece atla ve sahip olduklarında bir şeyler ayarlamasına izin ver.
MacBook Pro'nuzu fabrika ayarlarına sıfırlamak yeterli! Bu basit bir süreçtir ve size herhangi bir sorun vermemelidir. Uygulamalarınızı farklı bir bilgisayara yeniden yüklemek istediğinizde, isteğe bağlı olarak, uygulamalarınızın yetkilendirilmesinin gelecekte hayatınızı kolaylaştıracağını unutmayın. Artık yatırılan bir dakika size daha sonra yeniden yükleme için yetki almaya çalışırken biraz baş ağrısından kurtarabilir.