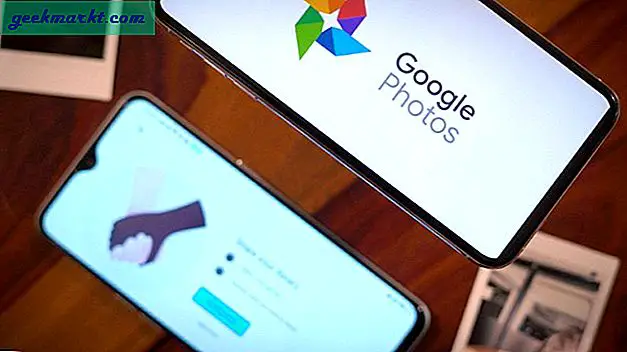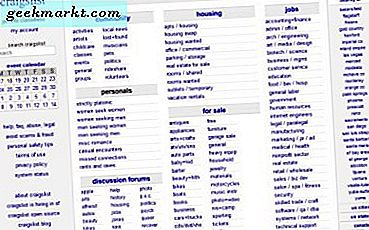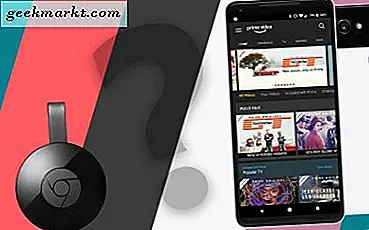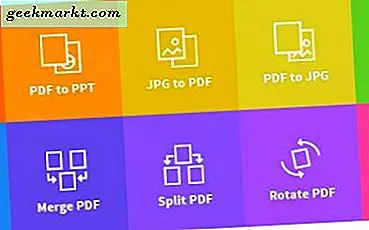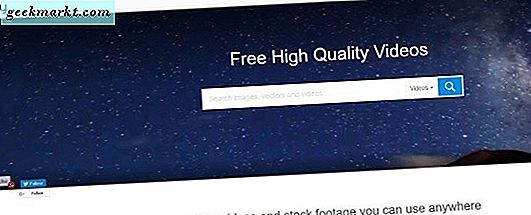Kullanıcı hesabınız Yöneticiler grubunun bir üyesi olsa bile, belirli cmd komutları çalışmaya devam etmek için Yönetici ayrıcalıkları gerektiren. Neyse ki, Windows 10, cmd'yi yönetici olarak açmanın bazı kolay ve hızlı yollarını sağlayarak sizi her seferinde yönetici şifresini girme zahmetinden kurtarır. Nasıl olduğunu görelim.
Yönetici olarak Cmd İstemini Çalıştır
1. Başlat Menüsü
Zaten bilmelisin komut istemi nasıl açılır Başlat menüsü aracılığıyla. Bu en basit yoldur ve her zaman işe yarar. Aynı menü ayrıca size fazladan bir tıklama ile cmd'yi yönetici olarak çalıştırma seçeneği sunar. Nasıl yapacağınız aşağıda açıklanmıştır.
- Başlat Menüsünü açın ve cmd yazın, arama sonucunda "cmd" programının göründüğünü göreceksiniz
- Ardından, "cmd" ye sağ tıklayın ve yönetici olarak çalıştır'ı seçin
- Alternatif olarak, cmd'yi arayabilir ve Ctrl + Shift + Enter tuşlarına basabilirsiniz.
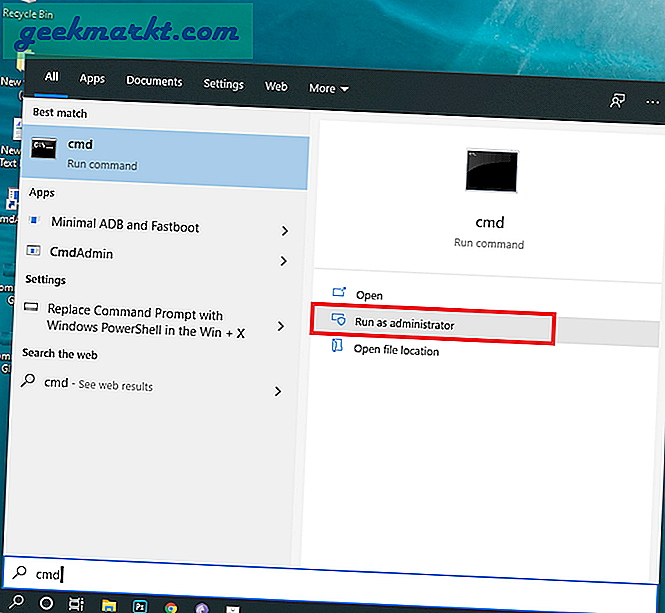
2. Görev Zamanlayıcı
Başlamak için yazmanız yeterli Görev Zamanlayıcısı içinde Başlangıç menüsü ve uygulamayı seçin.
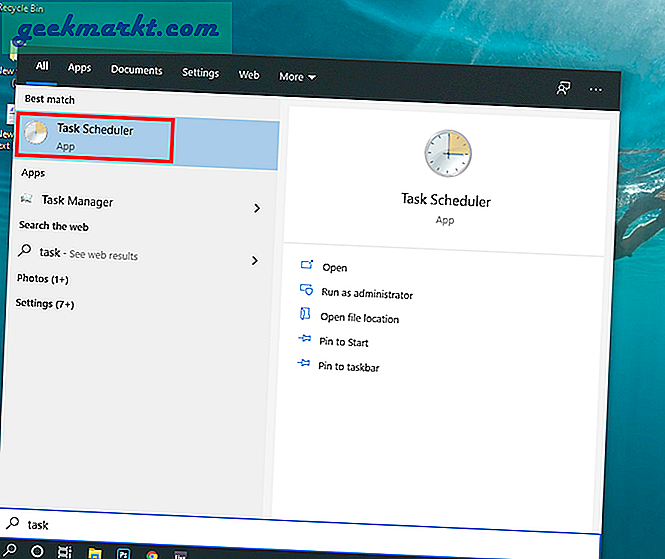
İtibaren İşlemler sekmesi sağda, üzerine dokunun Görev Oluşturun.
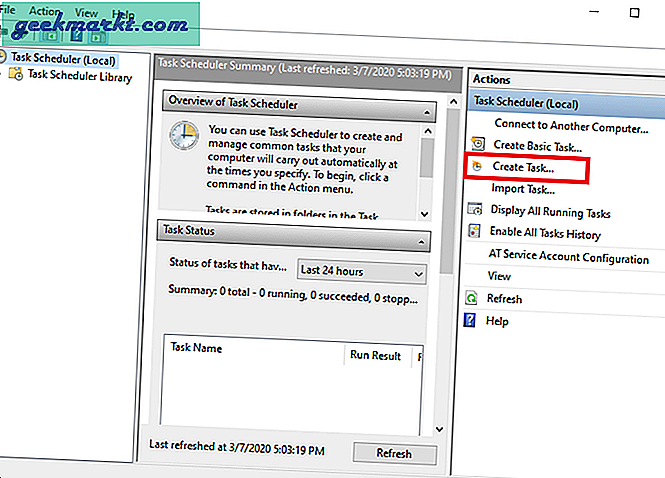
Şimdi bir görev oluşturmak için başka bir iletişim kutusu alacaksınız. Yazın görevin adıbizim durumumuzda "RunCmd". İsterseniz bir açıklama da yazabilirsiniz.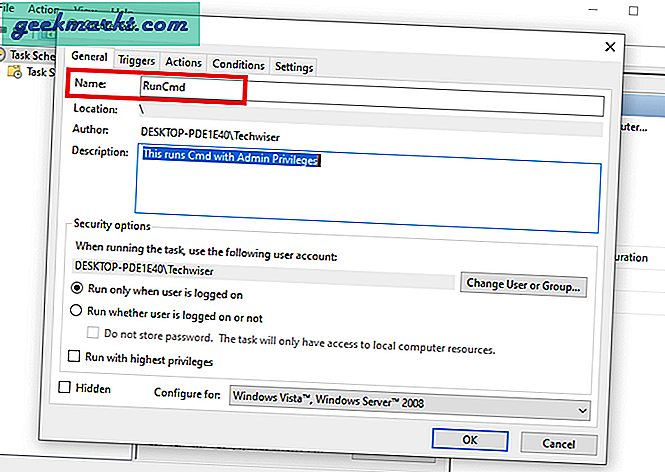
etkinleştirme "En Yüksek Ayrıcalıklarla Çalıştırın" alttan. Bunu, yükseltilmiş yönetici izniyle çalışabilmesi için yapıyoruz.
Şimdi üzerine dokunun "Koşullar" üst menüden ve "Güç" bölüm, devre dışı bırak "Görevi yalnızca bilgisayar AC Gücü'ndeyken başlat". Bunu devre dışı bırakmazsanız, kısayolu kullandığınızda, siz şarj cihazını takana kadar komut istemini açmaz.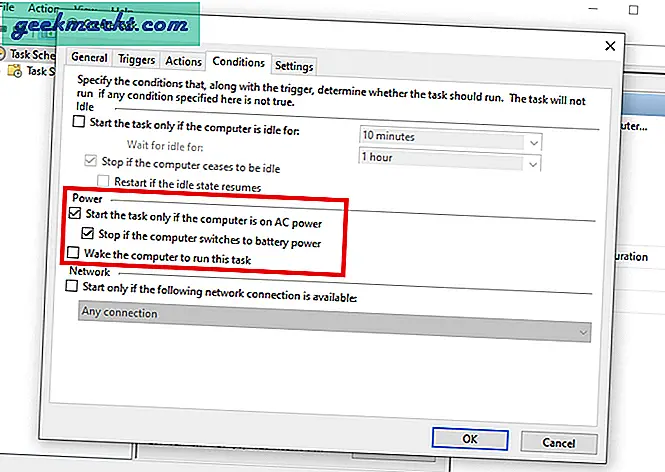
Şimdi bir eylem oluşturmamız gerekecek. Bu, görev başladığında ne olacağını tanımlar. Bunu yapmak için seçin "Yeni" alttan ve tarayıcıdan uygulamanın konumuna. Bizim durumumuzda Komut İstemi. İçinde bulacaksın Bilgisayarım> Windows> System32> Cmd. Ardından Tamam'ı tıklayın. Şimdi, başarıyla bir görev oluşturdunuz. Not: Ayrıca, başlangıç menüsündeki Cmd simgesine sağ tıklayarak da konumu bulabilirsiniz. Ardından "Dosya Konumunu Aç" ı seçin.
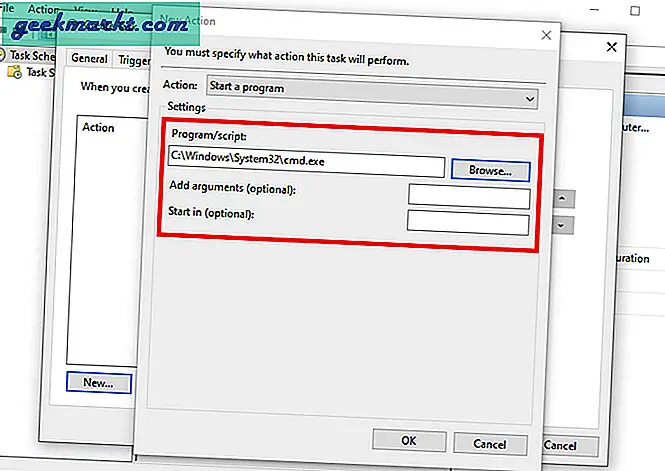
Yaptığınız görevin düzgün çalışıp çalışmadığını kontrol etmek için sol taraftaki panelden "Görev Zamanlayıcı Kitaplığı" ve orta bölümde görevi (RunCmd) arayın. Sağ tık ve dokunun ÇALIŞTIRMAK. Bir Cmd penceresi görürseniz, bu, görevi başarıyla oluşturduğunuz anlamına gelir.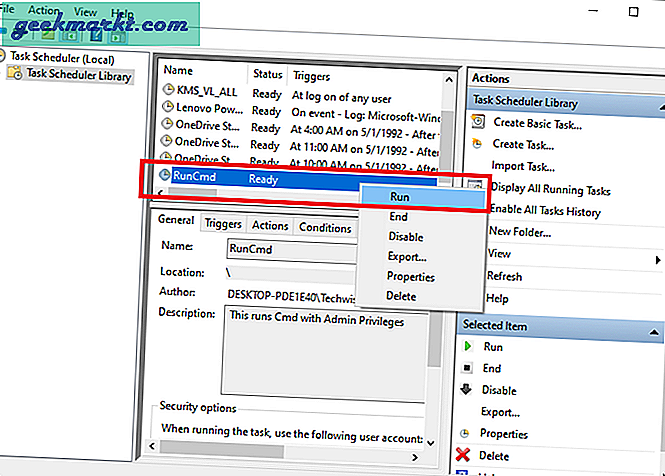
Şimdi bu görev için bir kısayol oluşturalım (Amacımız bu muydu?)
Sağ tık masaüstünde seçin "Yeni" ve sonra seç "Kısayol" bağlam menüsünden.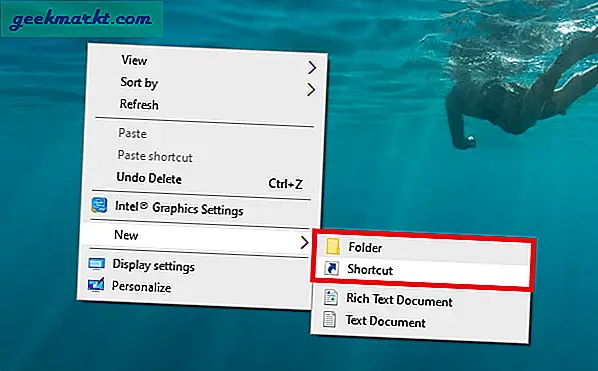
Başka bir iletişim kutusu tarafından yönlendirileceksiniz. Şimdi, oluşturduğumuz görevi çalıştıracak komutu yazın. Görev Zamanlayıcısı hangisiydi RunCmd hangisine benzeyecek
schtasks / run / tn "görevAdı"
schtasks / run / tn "RunCmd"
Basitçe kopya komuta, yapıştırmak ve tıkla Sonraki.
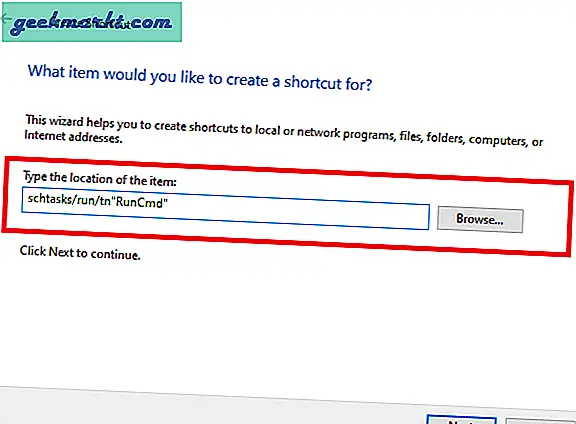
Ardından, bir kısayolun adı. Kullandım CmdAdmin Bilgisayarı başka birinin kullanması durumunda netlik için.
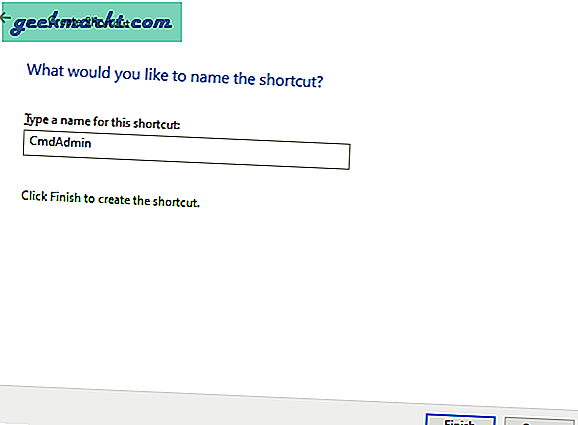
İşte bu, bitirdik. Kısayola çift tıklayın ve şimdi doğrudan masaüstünüzden yönetici haklarıyla Cmd komut istemi penceresini açabilirsiniz.
Öyle mi?
Hemen hemen, ama bu basitti değil mi? Görev Zamanlayıcı'yı kullanarak bu türden daha fazla kısayol oluşturabilir ve izin istemini (UAC) atlayabilirsiniz. Mevcut kısayol simgesini değiştirmek istemeniz durumunda, bunu "Kısayol Özellikleri" bölümünden kolayca yapabilirsiniz. Ayrıca bir "Kısayol Tuşu" atamanıza izin verir, böylece kısayol simgesine çift tıklamanıza bile gerek kalmaz. Umarım bunu yararlı bulmuşsunuzdur, başka bir yolunuz varsa, lütfen bana bildirin!