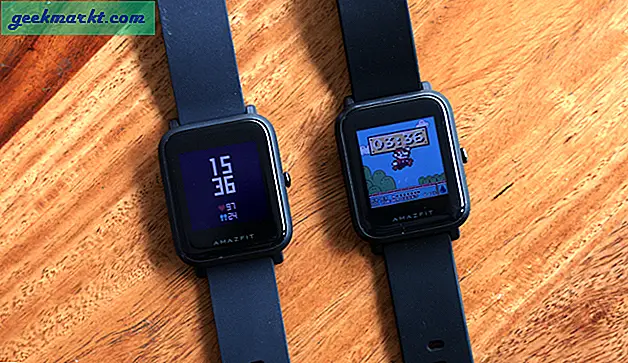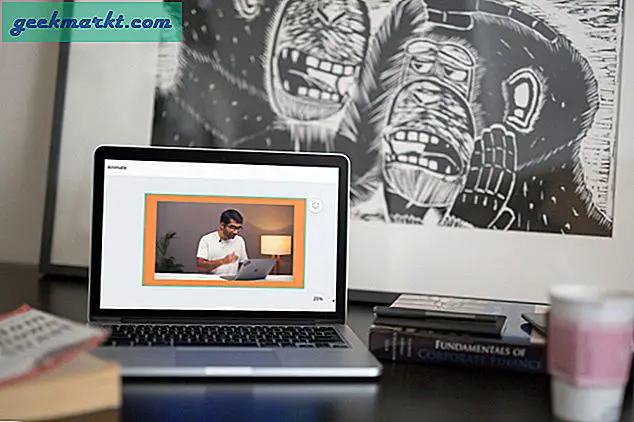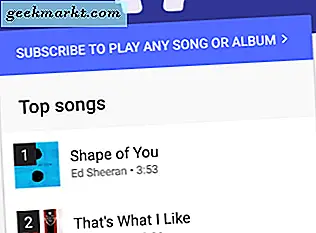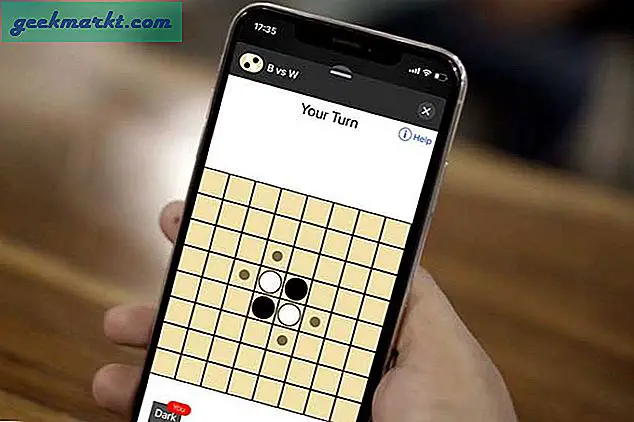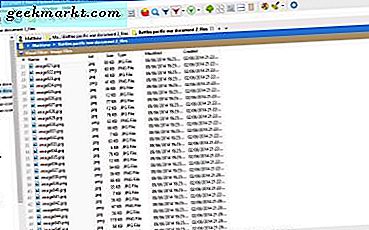Bu Tech Junkie kılavuzu, Excel'deki formül hücrelerini nasıl kilitleyeceğinizi anlattı. Ayrıca Google E-Tablolar'daki formül hücrelerini kilitleyebilir veya koruyabilirsiniz. Google E-Tablolar, e-tabloları birden çok kullanıcıyla paylaşmak için gerçek zamanlı işbirliği sunar. Ancak, bir veya daha fazla e-tablo alıcısı, sayfaya hücre koruması uygulamıyorsanız formül hücrelerini düzenleyebilir. Formül hücrelerini kilitleme, bir sayfayı paylaştığınız e-tablo kullanıcılarının hiçbirinin işlevlerini düzenleyememesini sağlar.
Google E-Tablolar'daki e-tablo hücrelerini kilitleme, Excel'dekiyle tamamen aynı değildir. Google E-Tablolar hücresi koruması herhangi bir şifre gerektirmez. Bu nedenle, kendi elektronik tablolarınızı düzenlemek için hücre korumasının kilidini açmak için bir parola girmeniz gerekmez. Ancak, Google E-Tablolar'ın Excel'deki gibi hücreleri nasıl kilitlediğini yapılandıramazsınız. Dolayısıyla, Google E-Tablolar'ın Korumalı sayfaları ve aralıkları aracı, tüm düzenlemelerden bir hücre aralığını kilitler.
Tam Sayfayı Kilitle
Öncelikle kilitlemek istediğiniz formül hücrelerini içeren bir elektronik tablo açın. Ardından, tam bir sayfayı kilitleyebilir veya korumak için bir dizi formül hücresi seçebilirsiniz. Bir elektronik tablodaki tüm hücreleri korumak için, elektronik tablonun sol altındaki sayfa sekmesindeki oku tıklayın ve Sayfayı koru'yu seçin. Bu Koruma Levhaları ve aralıkları aşağıdaki gibi açacaktır.
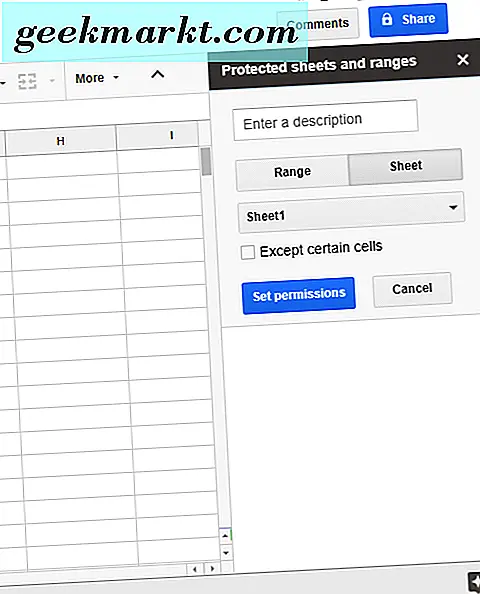
Diğer düzenleme izinlerini açmak için İzinleri ayarla düğmesine basın. Bu menzil radyoyu düzenleyebilecek kişileri kısıtla düğmesini tıklayın. Ardından açılır menüden Sadece sizi seçin. Elektronik sayfayı kilitlemek için Bitti düğmesine basın. Bu, paylaştığınız her sayfadaki tüm hücreleri kilitler. Birisi bir formülü değiştirmeye çalışırsa, bir "Hatalı bir hücreyi veya nesneyi düzenlemeye çalışıyorsunuz." ”
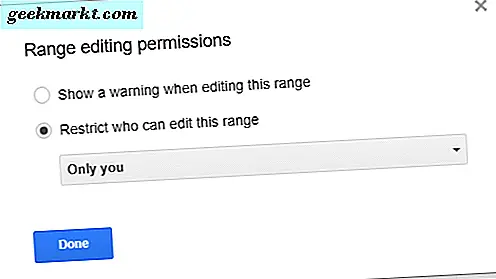
Seçilen Hücre Menüsünü Kilitle
Bir e-tabloda yalnızca bir veya daha fazla formül hücresini kilitlemeniz gerekiyorsa, Korunan Sayfalar'ı ve aralık kenar çubuğunu açmak için Araçlar > Sayfayı Koru'yu tıklatın. Aralık düğmesine basın ve ardından doğrudan aşağıdaki fotoğrafta gösterilen veri aralığını seç seçeneğini tıklayın. Fareyi sol tıklatın ve imleci kilitlemek istediğiniz formül hücreleri üzerinde sürükleyin. Tamam ve İzinleri ayarla düğmelerine basın.
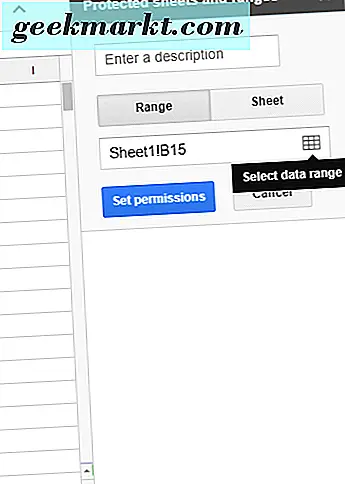
Aralık düzenleme izinleri seçenekleri daha sonra açılır. Hücre düzenlemesini yalnızca kendiniz için kısıtlamayı seçebilirsiniz. Bununla birlikte, açılır menüyü tıklayıp Özel'i seçerek aralık düzenleme izinlerini de genişletebilirsiniz. Ardından, e-tabloyu paylaştığınız diğer Google E-Tablolar kullanıcılarının e-posta adreslerini Editör ekle metin kutusuna girin. Değişiklikleri kaydetmek için Bitti düğmesine basın.
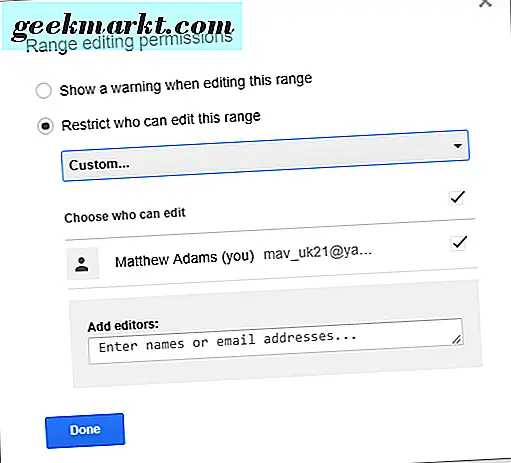
Başka bir aralıktaki izinleri kopyala, bu aralığı düzenleyebileceği sınırla menüsündeki Kısıtla'da da seçebileceğiniz bir seçenektir. Bu seçenek, çoklu hücre aralıklarında aynı izinleri girmek için kullanışlı bir kısayol sağlar. Bunun yerine, e-tabloya kopyalanmış başka bir korumalı alandan aynı izinleri Kopyalama izinleri seçeneğini belirleyerek kopyalayabilirsiniz .
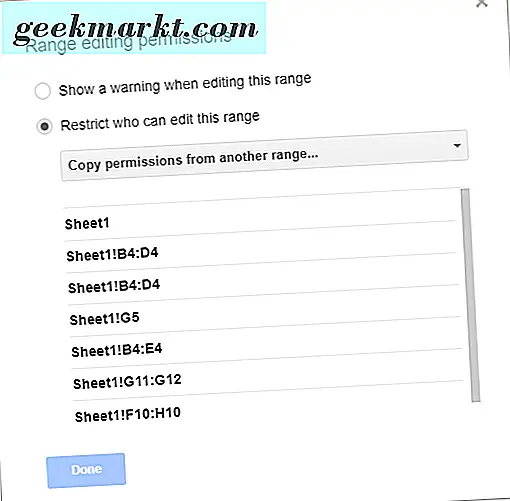
Bu aralığı düzenlerken bir uyarı göster, seçebileceğiniz başka bir düzenleme izni seçeneğidir. Bu ayarın seçilmesi, seçili hücre aralığına, " Bu sayfanın yanlışlıkla değiştirilmemesi gereken bölümünü düzenlemeye çalışıyorsunuz " şeklinde bir bildirim uygular . Bu bildirim, diğer elektronik sayfa kullanıcıları korunan hücrelerden birini düzenlediğinde açılır. Ancak, bu seçenek formülü hala düzenleyebildiğinden bir hücreyi gerçekten kilitlemez.
Kilitli bir sayfadan düzenlemek için bazı hücreleri de hariç tutabilirsiniz. Bunu yapmak için, Sayfa düğmesini tıklatın ve Belirli hücreler hariç seçeneğini belirleyin. Kilit açık tutmak için bir hücre aralığı seçin. Birden çok hücre aralığı seçmek için Başka aralık ekle'yi tıklayın.
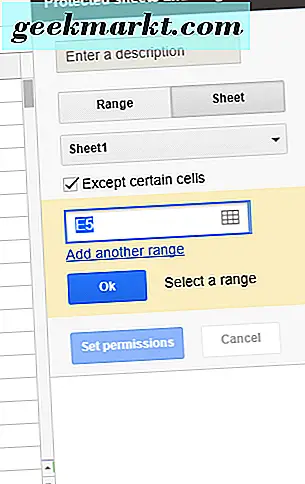
Korumalı sayfalar ve aralıklar kenar çubuğu, aşağıdaki doğrudan görüntüdeki tüm korunan hücre aralıklarını listeler. Hücreleri açmak için, orada listelenen bir hücre aralığını seçin. Aralığı veya sayfa korumasını sil seçeneğini ve ardından Kaldır düğmesine basın.
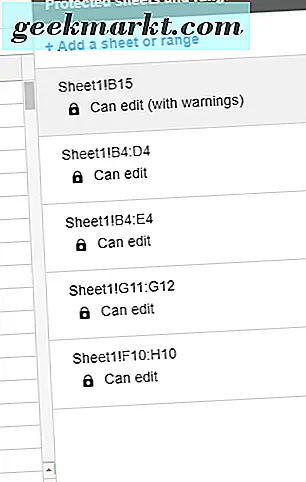
Böylece, Google E-Tablolar'daki e-tabloların hücrelerini kilitleyerek silinemediğinden emin olabilirsiniz. E-tablolarda, hücre aralarını komut dosyalarıyla birlikte de kilitleyebilirsiniz. Bu YouTube videosu, belirtilen hücre aralıklarını nasıl koruyabileceğiniz hakkında daha ayrıntılı bilgi sağlar.