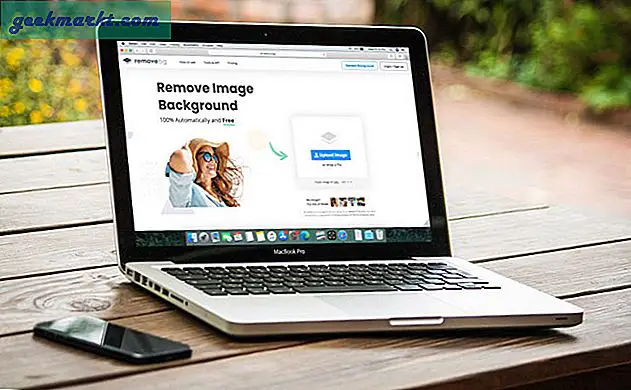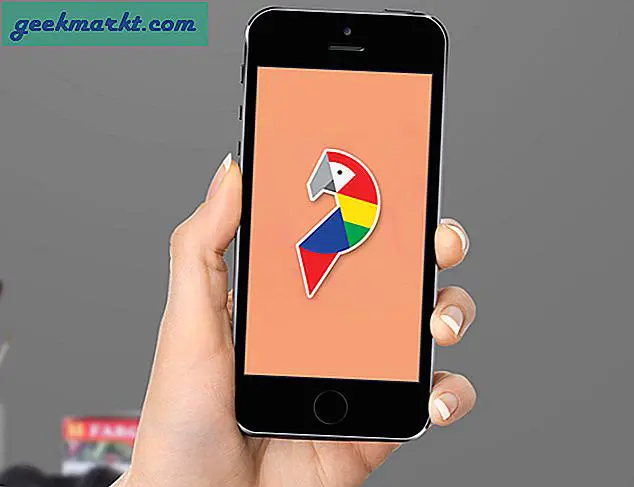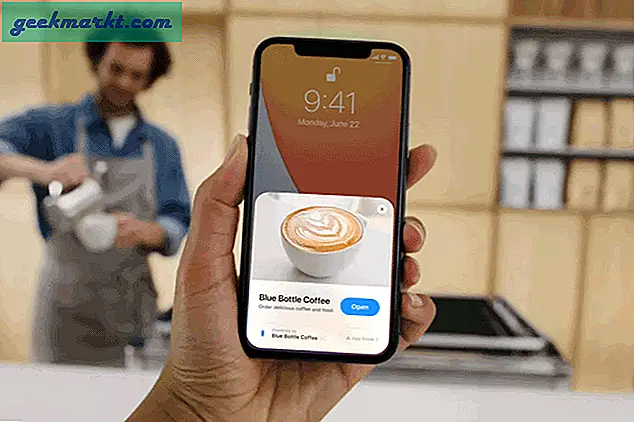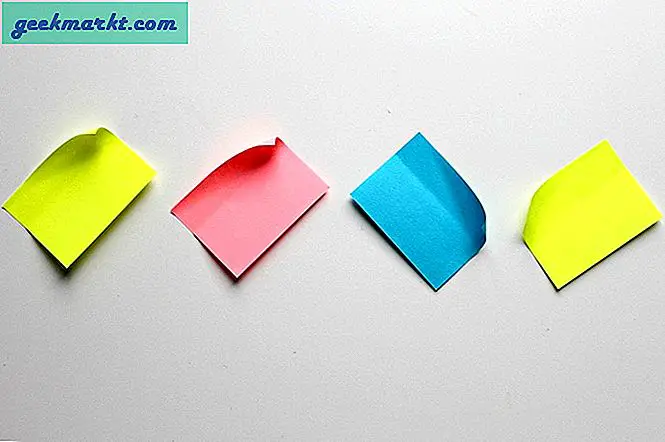Kullanıcıların sosyal medya sitelerinde videolara kenarlık eklediğini gördünüz mü? Kenarlık eklemek yalnızca canlı bir sosyal medya beslemesi oluşturmanıza izin vermekle kalmaz, aynı zamanda kullanıcıların özellikle karşılaştığı otomatik kırpma sorunlarını ortadan kaldırır. Instagram'da. Durum ne olursa olsun, videolarınıza mobil veya masaüstünde sınırlar eklemek istiyorsanız, işte bunu hızlı bir şekilde yapmanın birkaç yolu.
Herhangi Bir Platformdaki Videolara Kenarlık Ekleme
Uygulama adının yanına platformun adını ekledim. Böylece, uygulamanın cihazınızda ve işletim sisteminizde videolara kenarlık eklemeyi destekleyip desteklemediğini bileceksiniz.
1. Video için Squaready (iOS)
Yalnızca videolara çerçeve ekleme işini yapan bir uygulama arıyorsanız, Squaready çoğu iOS kullanıcısı için en iyi seçimdir. Kıstırma yakınlaştırma / uzaklaştırma özelliğini kullanarak kenarlıklar eklemek kolaydır ve ayrıca arka plan rengini de değiştirebilir. Renk seçeneğinin yanı sıra, videoyu bulanık bir arka plan olarak eklemenize de olanak tanır.
Squaready'nin iOS kullanıcıları için üç dışa aktarma seçeneği vardır. Video, hareketsiz ve canlı fotoğraf olarak kaydedebilirsiniz.
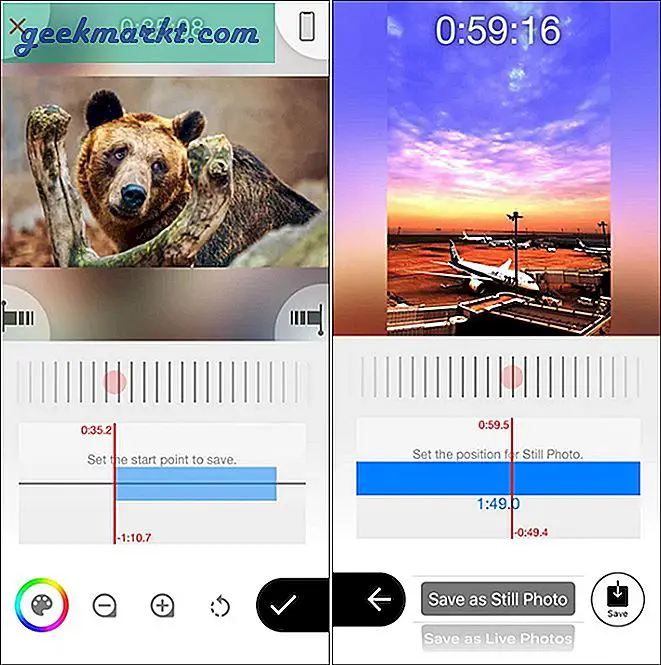
Bunun dışında, kenarlıklara şeritler ekleyebilir ve kenarları (eğri, keskin) ince ayar yapabilirsiniz. Ayrıca, son dakika kırpmaları için yerel bir düzenleme aracına sahiptir. Uygulama ücretsizdir, ancak Instagram'ın 1: 1 en boy oranıyla sınırlandırılırsınız. Tek seferlik 5 dolarlık bir ücretle gelen pro sürümle tüm en boy oranlarının kilidini açabilirsiniz. Bu aynı zamanda sinir bozucu banner reklamları da kaldırır.
İOS için Squaready for Video'yu edinin
2. NewBorder (Android)
NewBorder, videolara her kenarlık eklediğimde kullandığım uygulama. Android'de mevcuttur ve hem fotoğraflar hem de videolar için iyi çalışır. Satış faktörü, tek bir ekranda özenle düzenlenmiş tüm seçeneklerin kullanım kolaylığıdır. 16: 9, 9:16, 3: 4, 4: 3, 3: 2, 2: 3 gibi farklı en boy oranları için videolar yükleyebilirsiniz.
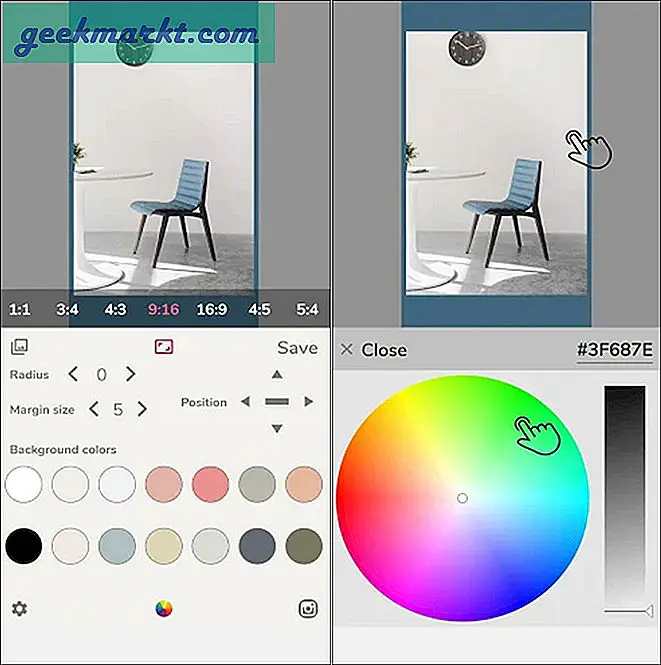
Ek olarak, doğrudan ana ekrandan yarıçapı değiştirebilir (kenarlıkları yuvarlak hale getirebilir) veya kenar boşluğu boyutunu değiştirebilirsiniz (videonun boyutunu değiştirebilirsiniz). Son olarak, NewBorder bir paletten video kenarlık renkleri seçmenize izin verir. Renk seçici ve en boy oranı aracını kullanmak isterseniz, uygulamanın profesyonel sürümü 4 ABD doları / tek seferlik bir ücrete tabidir.
Android için NewBorder uygulamasını edinin
3. Kapwing (Web)
Resimleri, videoları ve GIF'leri düzenlemenize olanak tanıyan çevrimiçi bir araçtır. Kayıt gerektirmediğinden anonim olarak ve hemen düzenlemeye başlayabilirsiniz. 250 MB yükleme sınırına sahip olursunuz ve 7 dakikaya kadar video aktarabilirsiniz. Kapwing ile videoya nasıl kenarlık ekleneceğini görelim.
1. Kapwing’in web sayfasını açın ve tıklayın Düzenlemeye başlayın. Sizi, dosyayı sürükleyip bırakabileceğiniz veya seçebileceğiniz video dosyası yükleme sayfasına götürür. Yüklemek için tıklayın. Son seçenek, yani video URL'sini yapıştır, bir bağlantı aracılığıyla videoyu hemen yüklemenize olanak tanır. Ancak, video uzunluğunun 7 dakika ile engellendiğini unutmayın.
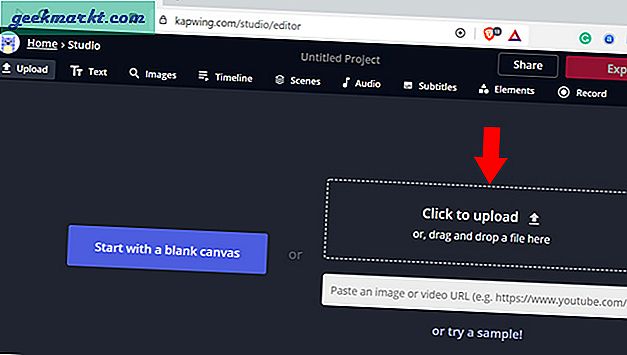
2. Videoyu küçültmek için videonun kenarlarını içeri ve dışarı sürükleyerek kenarlıklar ekleyebilirsiniz. Bu şekilde, sınırların kalınlığını değiştirebilirsiniz. Düzenleme paneli Ayrıca, bu görünümü elde etmek istemeniz durumunda köşeleri inceltmenize ve kenarları yuvarlak hale getirmenize de olanak tanır.
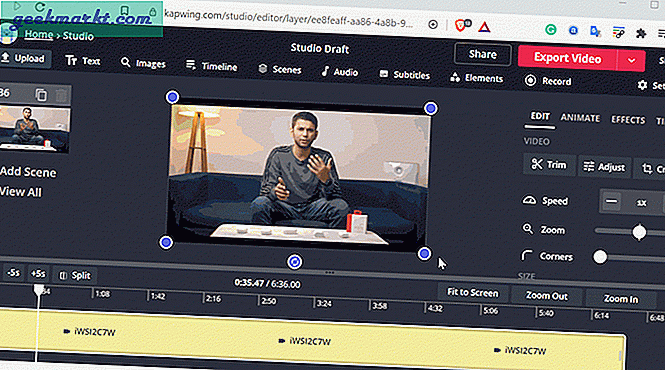
3. Artık işin bitti gerçek videoyu düzenlemehadi sınırları düzenleyelim. Bunu yapmak için, basitçe boş tuvale tıklayın. Tuval sağdaki sekme. En boy oranını değiştirme, üst ve yanlara ekstra kenarlık dolgusu ekleme ve kenarlığın rengini değiştirme seçeneğiniz vardır.
Sonuçtan memnun kaldığınızda, Videoyu Dışa Aktar videoyu masaüstünüze indirmek için en üstteki seçeneği.
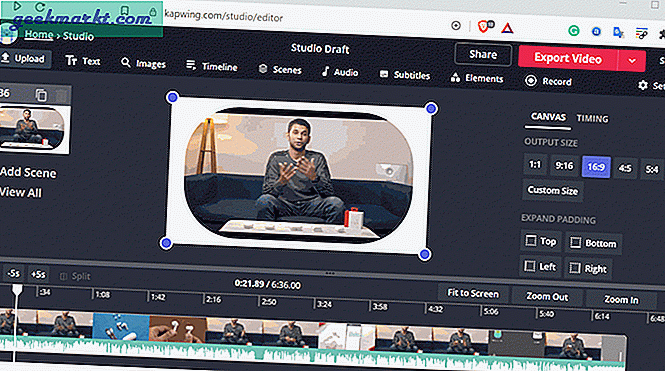
Kapwing'i ziyaret edin
4. Canva (Web ve Mobil)
Hem fotoğrafları hem de videoları düzenleyen biriyseniz, Canva gidilecek bir uygulamadır. Hem mobil hem de masaüstünde mevcuttur. Üstelik ücretsiz sürüm, ihtiyaç duyabileceğiniz tüm özelliklerle doludur.
1. Canva uygulamasını indirip çalıştırmanız veya web tarayıcısında açmanız yeterlidir. Sonra seçin Video ve istenen bir video en boy oranını seçin.
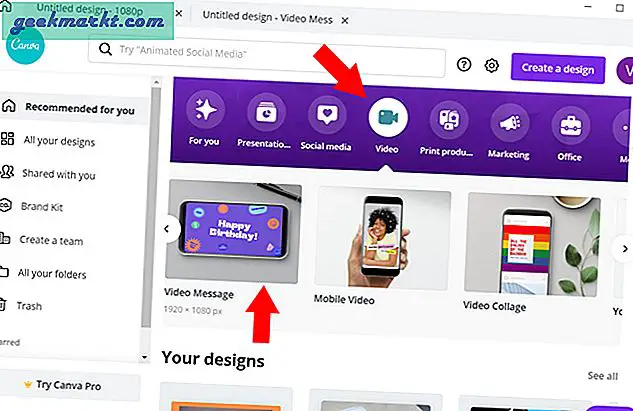
2. Videoyu düzenlemek ve kenarlık eklemek için önce Canva'ya yüklemeniz gerekir. Bunu yapmak için tıklayın Yüklemeler sol kenar çubuğundan ve şunu seçin: Medya yükle. Şimdi dosya hedefine göz atın ve videoyu yükleyin.
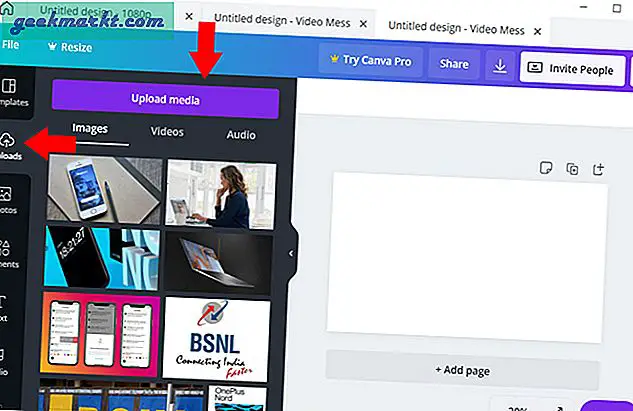
3. Video, aşağıdaki Yüklemeler bölümünde görünecektir. Videolar sekmesi. Düzenleme sekmesinde açmak için videoyu tıklayın. Konumu değiştirmek için videoyu sürükleyebilirsiniz. Dahası, daha büyük kenarlıklara sahip olmak istiyorsanız, video karesinin ucunu tutmanız ve videoyu küçültmeniz yeterlidir.
Canva, videoya resim veya logo eklemek istemeniz durumunda çıkartma, metin eklemenize ve hatta stok resimler için bir arama sekmesine sahip olmanıza izin verir.
Sıkıcı eski beyaz kenarlıklar yerine canlı renkler eklemeyi seven biriyseniz, renk sekmesinde (üstte) seçim yapabileceğiniz çok büyük bir renk paleti vardır.
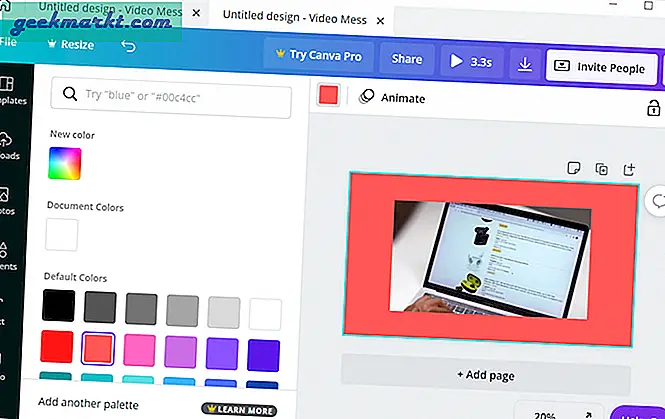
Windows için Canva'yı Edinin | Mac | ağ
Kapanış Açıklamaları: Mobil ve Masaüstünde Videoya Kenarlık Ekleme
Sık sık video düzenlemeyi ve kenarlık eklemeyi planlıyorsanız, Adobe Premiere Pro veya Apple’ın Final Cut Pro üyeliği almanızı öneririm. Bu ikisi profesyonel video düzenleme araçları ve bir şablon oluşturmanıza, birden çok dosya formatını desteklemenize, renk düzeltme ve çok daha fazlasını yapmanıza olanak tanır. Durum böyle değilse Canva, dosyalarınızı çeşitli platformlar arasında senkronize ettiği için mükemmel bir genel seçenektir.
Ayrıca Oku: 4 Farklı Yol Fotoğraflara Kenarlık Ekleme