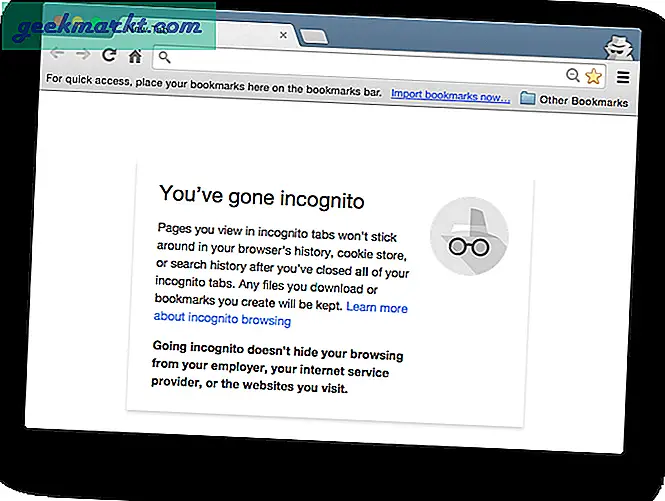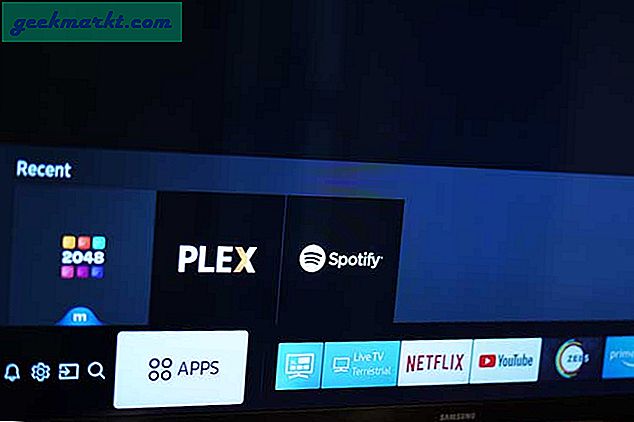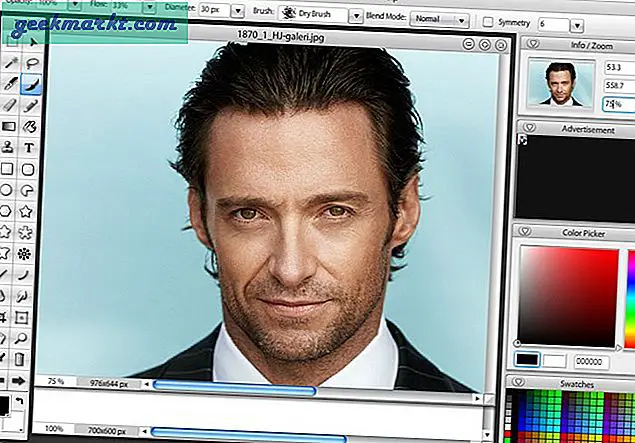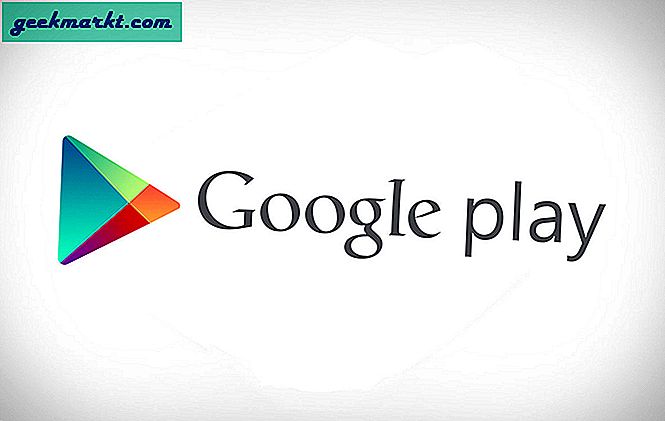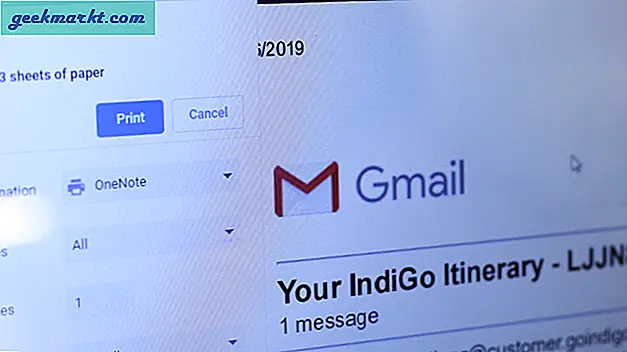Bugün teknolojideki en yeni fırsatları satın aldığınızda, en iyi seçeneğin ürünlerinde alışveriş yapmak için Amazon'a giriş yapmanızdır. Ve bu platformda Apple ve Samsung gibi en yeni telefonları veya tabletleri alabilseniz de, Amazon'un kendi Fire cihazlarından birini seçmeniz daha iyi olabilir. Ürünlerin tam Fire serisi, Netflix'i izlemek, müzik dinlemek, Kindle mağazasından kitap okumak ya da internetten en sevdiğiniz televizyon programlarını yakalamak için mükemmel kalitede ancak kaliteli cihazlar için tasarlandı. En ucuz tablet olan Fire 7, aynı zamanda ucuz ve uygun fiyatlı bir yandan da yanınızda taşımak için yeterince hafif, yeterince büyüklükte bir tabletle birleştirilmiş bir Kindle gibidir. Fire HD 8 bir şeyleri hızlandırıyor, sadece fiyatı 30 $ artırarak daha iyi, daha büyük bir ekran ve medyayı izlemek için ideal hale getiren çift hoparlörler sağlıyor. Ve bu da yeni Fire HD 10'u - 150 dolardan bile tartışmasız - bu gruptaki en pahalı olanıdır, fakat aynı zamanda tam bir HD ekrana, gelişmiş bir sese sahiptir ve hareket halindeyken tekme atmak ve film izlemek için harikadır.
Yangın tabletleri, tam boy bir dizüstü bilgisayarın etrafında dolaşmak zorunda kalmadan web'de gezinmek için harikadır. Sosyal medyayı kullanabilir, e-postanızı kontrol edebilir, fotoğraf yükleyebilir ve daha fazlasını yapabilirsiniz, hepsi de yatağınızın veya kanepenizin rahatlığında. Bu, içeriğe göz atarken, çevrimiçi olarak gösterilip gösterilmeyeceği veya daha sonra erişmek için buluta kaydedileceği bir ekran görüntüsü almak istediğiniz bir zaman gelebilir. Sorun şu ki, Yangın cihazınızda ekran görüntüsünü nasıl alacağınız hemen belli değil. Stres yapmayın — aslında hangi boyut cihazına sahip olursanız olun, yapılması oldukça kolaydır. Haydi içeri girelim.
Yangın Tabletinizde Ekran Görüntüsü Alma
Öncelikle yalnızca iOS'a özgü bir yaşam tarzından geliyorsanız, öncelikle ana düğüme erişiminiz olmadan telefonunuzdaki bir şeyin ekran görüntüsünü nasıl alacağınız hemen anlaşılmayabilir. Elbette, yepyeni iPhone X ev düğmesinden vazgeçti, ancak çoğu kullanıcı bu yeni cihaza henüz erişemedi, bu da kullanıcıların birçoğunun ekran görüntüsünü alarak eski ekran görüntüsünü kullanmaya devam ediyor. ana düğme ve güç tuşu.
Bununla birlikte, Android kullanıcıları, çoğu Android cihazında genellikle bulunmayan ana düğmeyi kullanmayı gerektirmeyen farklı bir ekran taraması stilinde kullanılacaktır. Samsung'un cihazlarının çoğunun dışında Galaxy S8, Android telefonlar genellikle navigasyon için ekranın alt kısmında üç sanal tuş kullanmaktadır. Android tabanlı yazılımı çalıştıran Amazon'un Fire tabletleri, ekran görüntüsünü almanıza izin vermeyen aynı sanal ev anahtarlarını kullanarak farklı değildir. Bunun yerine, ekran görüntüsünü almak için cihazınızdaki fiziksel anahtarları kullanacaksınız. Tüm modern Yangın tabletleri, cihazların üstündeki güç düğmesine ve ses tuşlarına, manzara modunda kolayca erişilebilmelerini sağlar. Güç tuşu tipik olarak cihazın sağ tarafındadır, ses rocker sola doğru kapalıdır.

Bir ekran görüntüsü almak için cihazınızın yakalamak istediğiniz uygulama veya sayfada olduğundan emin olun. Ekran görüntüsünü etkinleştirmek için kısayol tuşu kombinasyonuna bastığınızda, ekranınızdaki her şey otomatik olarak yakalanacaktır. Cihazınızın üstündeki düğmeleri kullanarak, aynı anda güç ve ses kısma tuşunu basılı tutun. Ekranın yanıp söneceğini görürsünüz ve sesli bildirimleriniz etkinleştirilmişse, çekiminizi başarıyla yakaladığınızı belirten bir sesli uyarı duyarsınız. Fotoğrafı ekranın üst kısmına iterek bir animasyonun oynatılmasından önce de fotoğrafın hızlı bir önizlemesini görürsünüz. Orada, fotoğrafınızın çekildiğini gösteren küçük bir bildirim göreceksiniz. Bildirim tepsisini açmak için ekranın üstünden aşağı doğru kaydırırsanız, “Ekran görüntüsü yakalandı” yazan bir bildirim görürsünüz. Bu bildirimin alt kısmında, ekran görüntüsünü otomatik olarak paylaşmanızı sağlayan küçük bir “Paylaşım” simgesi bulunur. . Bunu bir sonraki adımda ele alacağız.
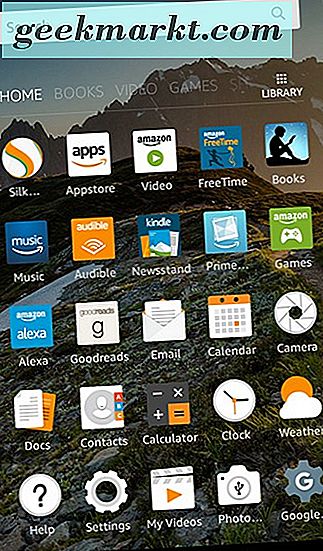
Ses düğmelerinin, tabletinizin yönüne bağlı olarak kontrollerini değiştirdiğine dikkat etmek önemlidir. Yangın hattı dört olası rotasyonda kullanılabilir, yani tabletin yönüne bağlı olarak ses şiddetinin azaldığı düğme değişebilir. İşte doğru ilgili düğmeye sahip hızlı bir kılavuz:
- Normal Yön (cihazın üstündeki düğmeler): Güç tuşunu ve cihazın en yakınına en yakın ses düğmesini basılı tutun.
- Baş aşağı (cihazın altındaki tuşlar): Açma / kapatma tuşunu ve açma / kapama düğmesine en yakın güç tuşunu basılı tutun.
- Sol Manzara (cihazın solundaki düğmeler): Cihazın altına en yakın güç anahtarını ve alt ses düğmesini basılı tutun.
- Sağ Manzara (cihazın sağındaki tuşlar): Açma / kapama tuşuna ve güç tuşuna en yakın olan alt ses düğmesine basın ve basılı tutun.
Fire Tabletinizde Ekran Görüntüsü Düzenleme ve Paylaşma
Ekran görüntüsünü yakaladıktan sonra, fotoğrafı düzenlemek veya paylaşmak isteyebilirsiniz. Düzenleme, fotoğrafın ayarlanmasından resmin bazı kısımlarına kırpılmasına kadar her şey anlamına gelebilir. Bu, genellikle içeriği en sevdiğiniz sosyal ağlara göndermek veya fotoğrafı bir e-posta veya iletideki arkadaşınıza göndermek anlamına gelir. Fire tabletiniz her ikisini de yapabilir, ancak cihazınızda ekran görüntülerinizi ve fotoğraf seçiminizi düzenlemeye başlamak için özel bir uygulamaya ihtiyacınız olacaktır. İkisine de girelim.

Ekran görüntüsünü düzenleme
Fire Tablet ürününüz, Prime Photos uygulamasıyla birlikte gelse de, cihazın şu anda fotoğraflarınızı düzenleme yeteneğini sunmadığını fark edeceksinizdir. Bunu yapmak için bir fotoğraf editörünü kapmak üzere Amazon Appstore'a dalmamız gerekecek. İhtiyaçlarımız için, Photo Studio filtreler ekleme, görüntünüzü kırpma, fotoğrafınızın rengini ayarlama ve çok daha fazlasını sunabildiği için tabletiniz için en iyi seçim olacaktır. Cihazınızda Fotoğraf Stüdyosu için arama yapın veya uygulamayı Amazon cihazınızda bulmak için yukarıdaki bağlantımızı kullanın. Photo Studio, ekran görüntülerini düzenlemek isteyen herkes için bir zorunluluktur. Uygulamayı kullanmak için cihazınızda açın ve gizlilik politikası ayarlarını kabul edin. Uygulamada yapılan son değişiklikleri görüntüleyen ve uygulamaya dalış yapan sayfanın dışına kapatın. Ana ekran, önceden ayarlanmış animasyonlar ve resim içinde resim kamera modu dahil olmak üzere birçok bilgi içeriyor. Bunların tümünü yok sayabilir ve Göz at ayarına dokunup ardından Asıl Fotoğrafları seçin. Bu, tüm ekran görüntüleri de dahil olmak üzere cihazınızdaki tüm fotoğrafları açar. Sadece bir ekran görüntüsü varsa, bu listedeki ilk resim aradığınız ekran görüntüsü olmalıdır. Fotoğrafa dokunun ve uygulamanın içine yüklenmesini bekleyin.
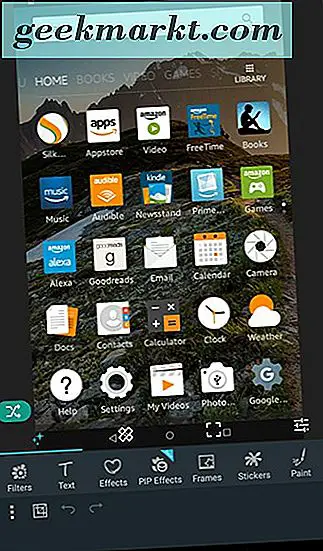
Buradan, kontrollerin çoğunu cihazın alt kısmında olacak. Filtreler ve efektler, düzeltmeler, kırpma ve sürgü dahil olmak üzere kullanabileceğiniz dört sekme vardır. Her bir sekmenin ayrıntılı olarak sundukları:
- Filtreler ve efektler: Burada, filtre, çerçeve, efekt ve daha fazlasını ekleme özelliğini bulacaksınız. Çoğu ekran görüntüsü için, muhtemelen bu ayarı kullanmanız gerekmeyecektir, bununla birlikte, özellikle metin ve resim gibi birkaç seçenek var. Metin, ekran görüntüsüne kelimeler eklemenize izin verirken, isimleri veya telefon numaraları gibi hassas bilgilerin bulunduğu görüntünün belirli bir bölümünü daire içine almak, vurgulamak veya gizlemek için boya kullanabilirsiniz.
- Düzeltmeler: Bu sekme, nesnelerin klonlanması da dahil olmak üzere, cihazınızın görsel efektlerini değiştirmenize olanak tanır.
- Kırpma: Beklediğiniz gibi, bu sekme resminizi kırpmanıza, kesmenize, döndürmenize ve yeniden boyutlandırmanıza olanak tanır. Çoğu insan için bu, resminizi doğru bir şekilde ayarlamak için kullanmak istediğiniz sekmedir.
- Kaydırıcılar: Bu sekme, görüntünüzde parlaklığı, kontrastı, fotoğraf sıcaklığını, doygunluğu ve çok daha fazlasını ayarlamanıza olanak tanır.
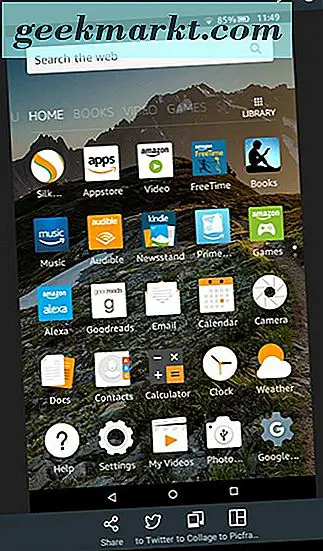
Düzenlemenizi tamamladıktan sonra, son görüntüyü tabletinizin depolama alanına kaydetmek için sağ alt kısımdaki küçük onay işaretine dokunun. Bu, dosyanın cihazınıza nasıl kaydedileceğini seçmenizi sağlayan Farklı Kaydet komutunu açacaktır. Bir biçimi, resmin boyutunu, dosya adını ve dosyanın cihazınıza kaydedildiği yeri seçebilirsiniz. Ekran görüntülerinizi tek bir klasörde tutmak ve orijinal fotoğrafı kaydetmeniz gerekmiyorsa, orijinal seçeneğin üzerine yeniden yazmayı da seçebilirsiniz. Düzenlemenizi tamamladıktan sonra "Kaydet" e basın. Resminiz cihazınıza kaydedilir ve ekranınızda bir reklam görünür. Reklamın kaybolması için birkaç saniye bekleyin. Fotoğrafınızı ekranın alt kısmında paylaşma seçeneğiyle birlikte düzenlediğiniz fotoğrafınızı görebilirsiniz.
Bir Ekran Paylaşımı
Elbette, düzenlenmemiş fotoğraflarınızı paylaşmanın bir yolunu arıyorsanız, bu durum Amazon Appstore'dan ek uygulama gerektirmez. Ekran görüntülerinizi tabletinizden paylaşmanın iki yolu vardır. Birincisi bildirim tepsinizi açmak ve bildiriminizin altındaki paylaşım simgesini seçmek. Bu, sistem ve kullanıcı tarafından yüklenen uygulamaları paylaşmanıza izin verecek bir temel paylaşım arabirimini açacaktır. Fotoğrafınıza e-posta gönderebilir, Facebook veya Twitter üzerinden paylaşabilir, Fire'in baskı hizmetini kullanarak resimlerinizi yazdırabilir veya görüntüyü Bluetooth üzerinden başka bir cihaza gönderebilirsiniz.
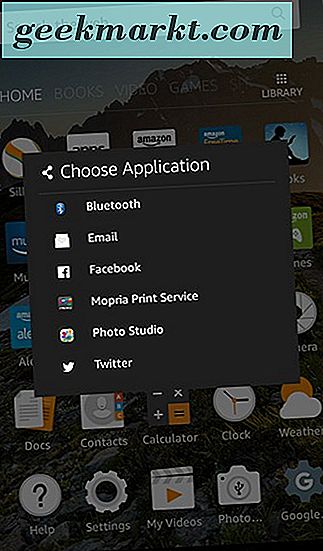
Uygulamadan düzenleme yapmak için fotoğraf eklerken yukarıda da belirttiğimiz gibi, görüntülerin tam koleksiyonunu görüntülemek için cihazınızda Prime Photos uygulamasını da açabilirsiniz. Görüntülemek istediğiniz resmi seçin, ardından paylaş simgesini seçin. Bu, yukarıda gösterilen aynı diyalog kutusunu yükleyecek, ancak Fotoğraflar uygulamasında diğer kullanıcılara göndermenize izin verecek. Bu, bildirimi yanlışlıkla cihazınızdan uzakta kazandınız, ancak yine de ekran görüntüsünü paylaşmak istediğinizde yararlıdır.
Yangın Tabletinizde Ekran Resimlerinizin Kaydedildiği Yer
Son olarak, ekran görüntülerinin cihazınızda nereye kaydedildiğini not etmek önemlidir. Tabletlerin Fire serisi, cihazınızdaki dosyalara ve klasörlere göz atmanıza olanak tanıyan ve Amazon Prime Photos uygulamasına başvurmadan ekran görüntülerinizi izlemenizi kolaylaştıran Belgeler adlı bir uygulamayı içerir. Dokümanı ilk kurduğunuzda bu uygulama ana ekranınızda görünecek ve yerel depolama alanınıza göz atmak, fotoğrafları taşımak ve silmek, resimlerinize göz atmak ve daha fazlası için kullanabilirsiniz.
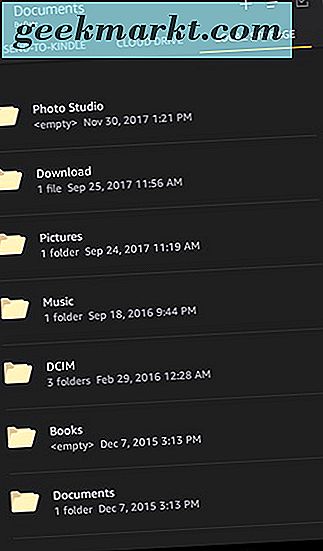
Dokümanlar uygulamasını açın ve uygulamada Yerel Depolama etiketli sağ üst sekmeyi seçin. Bu, hem dahili depolama alanınızda hem de aygıta eklenebilecek tüm SD kartlarda bulunan klasörleri ve dosyaları görüntülemenizi sağlayan basit bir dosya tarayıcısı uygulaması sağlar. Ekran resimlerinizi cihazınızdaki Resimler klasörünün altında bulabilirsiniz. Cihazınızdaki "Ekran Görüntüleri" klasörünü görüntülemek için bu klasörü açın. Burada kaydedilmiş tüm ekran görüntülerinizi, tarih ve saate göre sırayla ve bunların alındığı tarih ve saate karşılık gelen isimleriyle birlikte bulabilirsiniz. Bu fotoğrafları belgeler uygulamasının içinden taşıyabilir, kesebilir, kopyalayabilir ve silebilirsiniz; ayrıca doğrudan diğer kullanıcılara da e-postayla gönderilebilir.
Cihazınızı bir Mac veya Windows bilgisayara bağlarsanız, dosya sisteminizi doğrudan cihazınızda tarayabilir ve görüntüleri tabletten kopyalayabilirsiniz. Aynı sistem mimarisinde gezinirken, resimlerinizi masaüstünüze görüntülemek veya kopyalamak için “Resimler” i, ardından “Ekran Görüntüleri” ni seçin.
***
Fire tabletiniz her şeyden önce bir medya tüketim aygıtı olarak tasarlanmasına rağmen, tabletin hızlı bir şekilde üretkenlik için mükemmel olmasının iyi bir argümanı var. Bazen, bir cihaz üzerinde çalışırken, birkaç nedenden ötürü ekranınızda bulunanların ekran görüntüsünü almanız gerekir. Haritadaki bir adresin konumunun ekran görüntüsünü almak istediğinizde, sizi güldüren komik bir sosyal medya postası veya önemli bazı önemli bilgileri içeren bir e-posta, cihazınızın ekranının ekran görüntüsünü almanız gerekir. hile bilmek. Neyse ki, Amazon Fire tabletiniz bu görüntüleri, yerel olarak ve web'de yakalama, düzenleme ve paylaşmayı kolaylaştırır. Bir dahaki sefere bazı önemli bilgileri kaydetmeniz gerektiğinde, sadece bir kağıda yazmayın. Ekran görüntüsünü kaydedin ve sadece iki düğmeyi basarak bilgi takip edin.