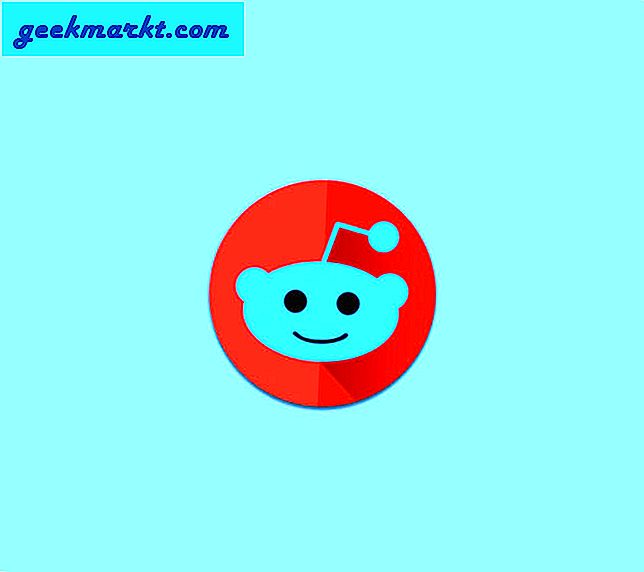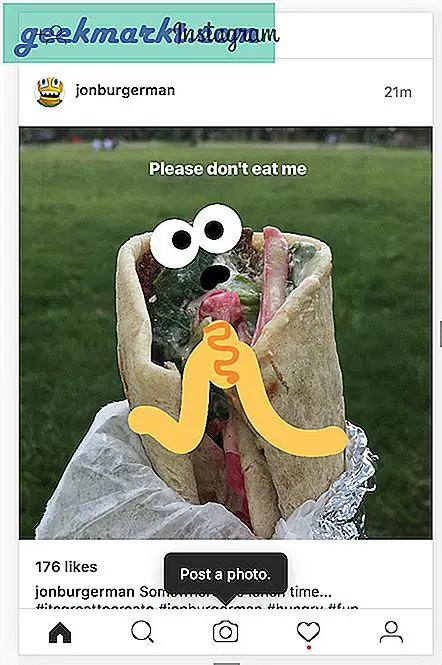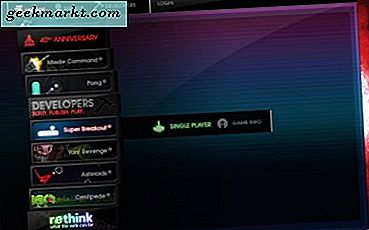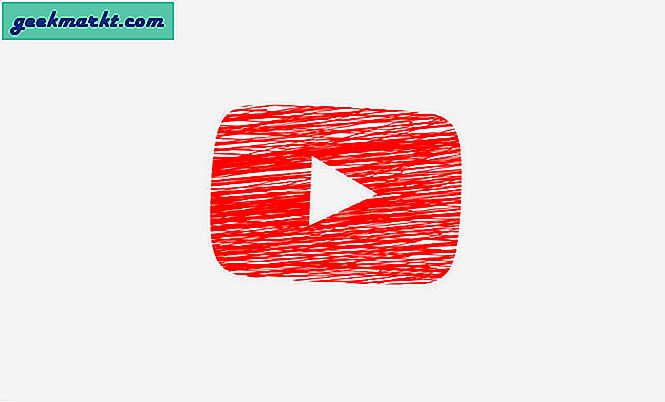Google Play mağazasında size izin veren pek çok uygulama var Android ekranınızı yayınlayın bilgisayarda. Ancak çoğu güvenilir değil ve bazıları bazen işe yarıyor, pop-up reklamlarla dolu ve genellikle ücretli.
Ama tahmin et ne oldu, Android ekranınızı PC'nize ve macOS'unuza aktarmak için eski güzel TeamViewer'ı kullanabilirsiniz. Müşterinize Uygulamanızın ürün demosunu daha büyük bir ekranda vermek veya ebeveyninizin akıllı telefonunda uzaktan sorun gidermek istiyorsanız bu yararlıdır.
Bu videoyu izlemek için aşağıdaki makaleyi okuyun veya sonuna kadar aşağı kaydırın.
Android Ekranını PC'ye Yayınlamak için Neden TeamViewer Kullanmalı?
Android için diğer ekran yansıtma uygulamalarının aksine TeamViewer şunları sunar:
- Ücretsiz ve her platformda çalışıyor
- Filigran veya zaman sınırı yok.
- Hem mobil veri hem de WiFi üzerinde çalışır
- 256 bit AES oturum kodlamasıyla güvenli bağlantı
- Cihaz bilgilerini görüntüleyin
- Gözetimsiz Android cihazınıza kalıcı olarak erişin
İlişkili:Bilgisayarınız ve Android Arasında USB Olmadan Dosya Aktarmak İçin 7 Uygulama
Android Ekranınızı Herhangi Bir Bilgisayara Yansıtın
Adımları takip et
1. Android cihazınızda Google Play Store'a gidin ve TeamViewer Host'u kurun.

2. Yüklendikten sonra oturum açın veya yeni bir TeamViewerwer oluşturun hesabınız yoksa hesabınız. Bu, Android cihazınızı uzaktan kolayca yönetebileceğiniz ve kontrol edebileceğiniz TeamViewer cihazı listenize atayacaktır.

3. Sonra, bilgisayarınıza gidin (Windows, macOS, Linux, herhangi bir şey yapar), bu adresi web tarayıcınıza yazın - login.teamviewer.com. Şimdi, aynı TeamViewer hesabında oturum açın.

4. Listede Android cihazınızı bulacaksınız, Bağlan yanında seçenek.

5. İzninizi isteyen bir açılır pencere göreceksiniz TeamViewer'ı başlatın bilgisayarınızda uygulama. Tamam'a tıklayın. Bilgisayarınızda Teamviewer uygulaması yüklü değilse, önce onu indirmeniz ve ardından başlatmanız gerekir.

6. Teamviewer, bilgisayarınızda yeni bir pencerede açılacaktır. Ama yine de size Android ekranınızı göstermeyecek.
Uygulamayı ilk kez kullandığınız için TeamViewer uygulamasına izin vermeniz gerekir. Android akıllı telefonunuza gidin ve orada bir açılır pencere göreceksiniz - Sunucu, ekranınızda görüntülenen her şeyi kaydetmeye başlayacak.

Devam etmek için üzerine dokunun Şimdi başla. Gözetimsiz Android cihazınıza kalıcı olarak erişmeyi seviyorsanız, yazan küçük onay kutusunu tıklayın, Bir daha gösterme.

7. İşte bu kadar, artık Android ekranınızı bilgisayarınıza aktarabilirsiniz.

Android ekranını TeamViewer uygulama penceresinden kendi başına yeni bir videoya çıkarmak için, üstte ok simgeli küçük kutuya tıklayın.

Android'de Teamviewer ile yapabileceğiniz diğer şeyler
Android'inizden Bilgisayara gerçek zamanlı ekran paylaşımı dışında, Teamviewer Host uygulamanızla yapabileceğiniz başka şeyler de vardır.
Paylaşılan Pano - Teamview evrensel panoyu destekler. Bilgisayarınızdaki metni kopyalarsanız, otomatik olarak Android panosuna da kopyalanır.

Uygulamaları Kaldırma - Uygulamalar bölümünden uygulamaları hızlı bir şekilde kaldırabilirsiniz, ancak kullanıcının Android cihazında da aynı şeyi onaylaması gerekir.

Uzaktan kumanda - Aslında Android akıllı telefonunuzu bilgisayarınızdan kontrol edemezken, diğer kişiye rehberlik edebilirsiniz. Örneğin, bilgisayardaki Teamviewer uygulamanızdan Android ekranının belirli bir bölümünü tıklarsanız, Android telefonda bir el hareketi gösterecek ve böylece Android kullanıcısına sorunu boyunca rehberlik edecektir. Ebeveyn akıllı telefonunuzda sorun gideriyorsanız bu yararlıdır.
Dosyaları aktar - TeamViewer, FTP'yi destekler, yani dosyayı Bilgisayarınızdan Android'e geri ve ileri aktarabilirsiniz.

Sarma: Android Ekranınızı Yansıtın
Test ederken, Android'imde bir YouTube videosu oynattım ve TeamViewer neredeyse hiç gecikme veya büyük kare düşüşü olmadan onu daha büyük ekrana aktarabildi. Ancak, yalnızca Android ekranını yansıtabilir, sesi iletmez.
Akılda tutulması gereken önemli bir şey, eğer büyükseniz katılımsız erişim, diğer taraf Android'inizde yaptığınız her şeyi görebilir. Yani, Andoird'ünüzde banka uygulamasını açarsanız veya hassas bir e-posta gönderirseniz, diğer kişi bunu açıkça görebilir. Evet, TeamViewer'ın AÇIK olduğunu bildirmeye devam edeceksiniz, ancak halihazırda çok fazla bildiriminiz varsa, karıştırması kolay olabilir.
Genel olarak Teamviewer, testlerimde iyi çalıştı ve ihtiyacınız olan tüm istenen özelliklere ücretsiz olarak sahipti. Ancak, verileri paylaştığınız kişilere dikkat etmezseniz ekran yansıtma tehlikeli olabilir, bu nedenle bu uygulamaları kullanırken dikkatli olun.
Video: TeamViewer ile Herhangi Bir Bilgisayarda Android ekranını yayınlayın
Ayrıca Oku:TeamViewer ile Bilgisayar Dosyalarınıza Her Yerden Nasıl Erişilir