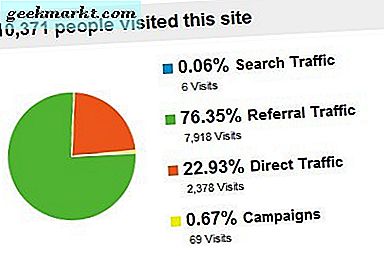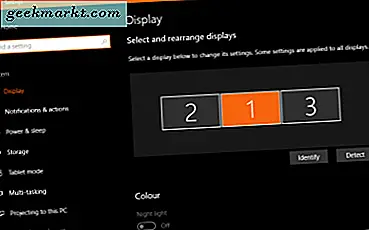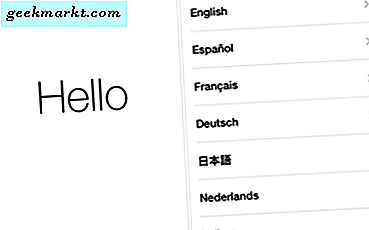YouTube videoları çekmek için canon 70d'yi kullanmayalı epey oldu. Ancak, yakın zamanda Technicolor'dan CineStyle'ı öğrendim. Çok fazla düşünmeden ilerledim ve DSLR'ye kurdum. Ve şunu söylemeliyim, etkilendim.
Bilmeyenler için Cinestyle, Canon EOS Fotoğraf makinelerinde kullanılabilen bir resim profilidir. Şöyle düşünün; genellikle, DSLR'nizin kayıt düğmesine bastığınızda, Oto modu. Otomatik modda çekilen herhangi bir videonun gönderide renk düzeltmesi için daha az yer vardır. Bununla birlikte, resim profili modunu değiştirirseniz Otomatikten Cinestyle'a, videoda daha fazla ayrıntı yakalayarak size renklerle oynama özgürlüğü verir.

Cinestyle güvenli midir?
Çoğunlukla evet öyle. Dediğim gibi, Cinestyle bir renk profilidir (bir aygıt yazılımı değildir). Eğri, ayarlamalar, doygunluk ve kontrast gibi resim ayarlarında yalnızca küçük değişiklikler içerir. Bu nedenle, fotoğraf makinenizin donanım yazılımını etkilemez. Özetle, Cinestyle garantinizi geçersiz kılmaz.
Cinestyle'ı kullanmaya başlamak için, cinestyle dosyasını EOS yardımcı programıyla DSLR'nize yükleyin ve hemen kullanmaya başlayın. Bununla birlikte, bir DSLR'ye ilk kez sahipseniz, süreci biraz karmaşık bulabilirsiniz, işte bir Cinesytle'ın bir Canon fotoğraf makinesine nasıl indirilip kullanılacağına dair adım adım kılavuz. Eklenti yalnızca Canon kameralar için çalışır, ancak benzer eklentileri (Nikon için Cineflat gibi) çevrimiçi olarak bulabilirsiniz. Bu, hadi başlayalım dedi. Yapalım mı?
Oku:Eski Android / iPad'inizi DSLR için harici bir monitör olarak kullanın.
Bölüm 1: Cinestyle'ı bilgisayarınıza indirin
1. Başlamak için Technicolor web sitesinden CineStyle eklentisini indirin. Adınız, e-posta adresiniz vb. Gibi bilgilerinizi girmeniz gerekecek. Gönder düğmesine bastığınızda, indirme bağlantısını e-postanıza alacaksınız, bu nedenle yasal bir e-posta adresi kullandığınızdan emin olun.
İndirme bağlantısını tıkladığınızda, bilgisayarınızdaki bir klasörü otomatik olarak açar.

2. Artık bilgisayarınızda cinestyle dosyalarına sahip olduğunuza göre, DSLR'nize aktarmak için bir uygulamaya ihtiyacınız var, SD karta kopyalayıp yapıştırmanız işe yaramayacak.
Bu nedenle, Canon resmi web sitesine gidin, Kamera model numaranıza tıklayın ve ilgili EOS Yardımcı Programı uygulamasını indirin.

3. DSLR'nizi USB kablosunu kullanarak bilgisayarınıza bağlayın ve kamerayı açın. Bağlandıktan sonra, EOS Utility uygulaması bilgisayar ekranınızda otomatik olarak başlayacaktır.
5. EOS yardımcı programı uygulamasında kamera ayarlarına tıklayın. Bir dizi kamera seçeneğiyle yeni bir pencere açılacaktır. Tıklamak "Kullanıcı Tanımlı stili kaydetÇekim menüsünde.

6. Bu, indirilen dosyayı bilgisayarınızda bulmanız gereken bulucu penceresini başlatacaktır. Göz at düğmesini tıklayın ve "technicolor_cinestyle_v1' dosya.
Ardından, değişiklikleri kaydetmek için Tamam'ı tıklayın. İşte bu, Cinestyle'ı DSLR'nize başarıyla yüklediniz. Bu küçük bir dosyadır, bu yüzden fazla zaman almaz. Uygulamadan çıkın ve DSLR'nizin bağlantısını kesin.

Bölüm 2: DSLR'nizde CineStyle modunu ayarlayın
1. Varsayılan olarak DSLR'leriniz Otomatik olarak kayıt yapar, bu nedenle Cinestyle modunda kayıt yapmak için resim profilini Cinestyle olarak ayarlamanız gerekir. Bunu yapmak için DSLR'nizi açın, şuraya gidin: Ayar > Video ayarları > Seçeneği ara Resim Stili ve açın.

2. Çeşitli önceden tanımlanmış kullanıcı modlarıyla yeni bir pencere açılacak, aşağı kaydırın ve göreceksiniz. Cinestyle modu. Onu etkinleştir.
Vizördeki önizlemenizin biraz soluklaştığını fark edeceksiniz. Videolar soluk görünecek. Bunun nedeni, doygunluğun, kontrastın vb. Düşük olarak ayarlanmasıdır. Endişelenmeyin, bu normaldir ve şu anda CineStyle modunda kayıt yapıyorsunuz demektir.
Cinetstyle'da kayıt yapmaya başlamak için kayıt düğmesine basmanız yeterlidir.

Bölüm 3: Video düzenleyicinizde Renk Sınıfı CineStyle
Artık çekimi Cinestyle'da kaydettiğinize göre, video düzenleme yazılımınızı kullanarak bunları renklendirmeniz gerekecek. Adobe Premiere Pro CC, LUT'ları uygulamak için yerleşik Lumetri renk paneline sahipken, Final Cut Pro X kullanıcısıysanız, mLUT eklentisi gibi LUT'ları uygulamak için üçüncü taraf uzantılara ihtiyacınız olacaktır.
Öyleyse, Final Cut Pro X'te Cinesytle videosunu nasıl renklendireceğinizi görelim
1. Bilgisayarınıza mLUT eklentisini indirerek başlayın. Bunu yapmak için, motionvfx'te ücretsiz bir hesap oluşturun ve mInstaller'ı indirin.
İndirdikten sonra, mInstaller uygulamasını açın ve bilgisayarınıza kurun. Bu uygulama, bilgisayarınıza mLUT yüklemek için gereklidir.
Ardından, resmi web sitesinden mLut'u (ücretsiz) indirin.

2. Devam etmek için, alışveriş sepetinize mLut eklemeniz gerekecek ve ödemeyi tıkladığınızda, önceki adımda indirdiğimiz minstaller uygulamasına yönlendirileceksiniz. Kurulum otomatik olarak gerçekleşecek

3. Ardından, FCP'yi açın veya yeniden başlatın. Git Etkilerive orada bulacaksın mLut.
Basitçe video klipleri seçin ve mLut kitaplığına tıklayarak lutları uygulayın.
Yoğunluğu ayarlamak için dosyaya tıklayın ve ardından video efektlerine gidin ve oradan yoğunluğu ayarlayın. Bu kadar.

Özet: Sinematik Video Çekmek için CineStyle'ı Kullanın
CineStyle temelde kontrastın bir kısmını kesen bir resim profilidir; görüntünüzde daha fazla ayrıntıyı etkili bir şekilde yakalar. Kameranızın kontrastını, doygunluğunu ve keskinliğini azaltarak aynı etkiyi elde edebilirsiniz. Ancak Cinestyle, bunların hepsini tek bir tıklama ile yapmanıza yardımcı olur.
Yine de, sinema stilini seçerseniz, çekimlerinizi postada kesinlikle renklendirmeniz gerekeceğini unutmayın. Dolayısıyla, renk düzeltme ile ilgilenmiyorsanız veya videolarınızda gerçekten sinemaya ihtiyacınız olmadığını söylerseniz, otomatik olarak çekim yapmak son derece iyidir. Ancak, birden fazla kameranın dahil olduğu bir proje üzerinde çalışıyorsanız, sinema tarzında çekim yapmak tutarlı bir görünüm sağlamaya yardımcı olur.