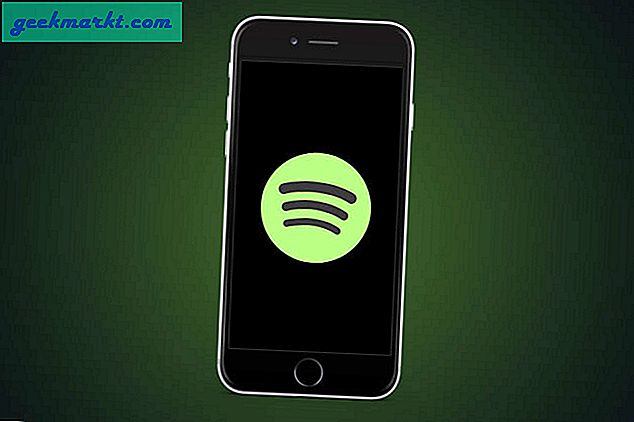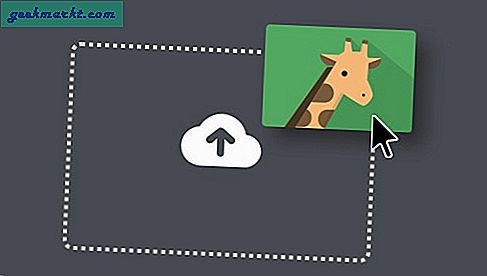Test sesi, ses kartı veya çıkış aygıtının düzgün çalışıp çalışmadığını görmenizi sağlayan Windows Audio'da yerleşik bir özelliktir. Aynı zamanda 5.1 hoparlörü doğru sırada bağladıysanız size bildirebilir. Kendi başına küçük bir şey olsa da, bir test tonunu çalmamanız, ses kurulumunuzda daha ciddi bir şeyin yanlış olduğunu gösterir.
İşte sana ne olursa yapalım.
Test tonuna Windows Denetim Masasından erişilebilir. Donanım ve Ses'i ve ardından Ses'i seçin. Bir çıkış cihazı seçin ve alttaki Configure butonunu seçin. Bu bir Test düğmesi ile bir açılır pencere getirir. Bunu genellikle, yalnızca surround ile hoparlör veya kulaklık gibi yeni bir ses kartı veya çıkış aygıtı kurarken kullanırsınız.
Test tonu kullandığınız ses kanalı seçimini kullanacak ve her kanalda bir ton çalacaktır. Ardından hoparlörlerinizin doğru bağlantıya takılı olduğundan emin olabilirsiniz.
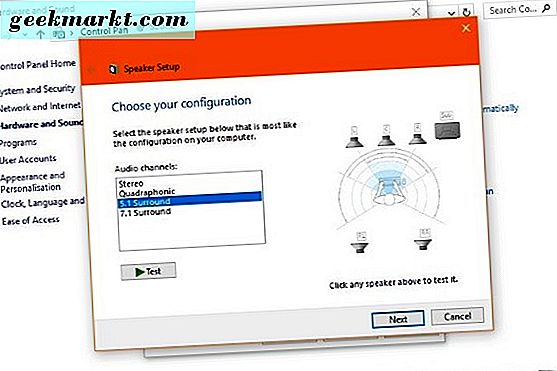
Windows test tonunu çalmayı başaramadı
Windows sınama tonunu çalmazsa, size bildiren veya hiçbir şey göremediğiniz ve duyabileceğiniz bir açılır pencere görebilirsiniz. Her iki şekilde de düzeltmeler aynıdır. Kullanabileceğiniz birkaç sorun giderme ipucu.
Çıkış cihazını kontrol et
Windows 10 için yeni bir ayar bir kaç kullanıcı yeni unutmak için unutmak Windows Görev Çubuğu'nda çıkış aygıtı ayarı. Sistem saatinin yanındaki hoparlör simgesini seçin ve doğru çıkış cihazının seçildiğinden emin olun. Bunun birçok kez olduğunu gördüm, konuşmacılar test edilirken hoparlör yerine hoparlörlerin seçildiğini gördüm.
Ses kanalı türünü değiştir
Genellikle, 5.1 ses seçtiyseniz ancak sadece 2.1 hoparlörünüz varsa, hala bir ses duyarsınız. Bununla birlikte, hiçbir şeyin hiç oynamadığı durumlarda da söylendi.
- Windows Denetim Masası'ndan Donanım ve Ses'i seçin.
- Sesini ve test ettiğiniz çıktı cihazını seçin.
- Alttaki Configure düğmesini seçin.
- Ayarı Stereo olarak değiştirin ve Test et seçeneğini seçin.
Hiçbir şey oynatılamazsa, farklı bir ayara geçin ve tekrar test edin. Aksi takdirde sonraki adıma geçin.
Ses kartı veya yerleşik ses ayarı
Yeni bir ses kartı veya anakartı yerleşik bir ses ile kurduysanız, sorun muhtemelen orada yatıyor. Dahili sese ya da ondan geçiş yapıyorsanız, sistem BIOS'unuzda bunu etkinleştirmeniz gerekecektir. BIOS kurulumunda yerleşik sesi etkinleştirmek veya devre dışı bırakmak için bir anakart ayarı olmalıdır. Ses kartı kullanıyorsanız, bu ayarın devre dışı bırakılması gerekir. Dahili ses kullanıyorsanız, bunun etkinleştirilmesi gerekir.
Ardından, çıkış cihazının doğru cihaza takılı olduğundan emin olun. Bunu hatırlayabildiğimden daha çok gördüm. Birisi bir ses kartından dahili sese geçerek şimdi devre dışı bırakılmış ses kartına bağlı hoparlörleri bırakıyor. Gözden kaçırmak için basit bir şey!
Ses sürücüsü sorunu
Bir sürücü genellikle hiçbir sebepten dolayı çalışmayı durdurmaz, ancak dosyalar yanlışlıkla üzerine yazılabilir veya bozulabilir. Yeni donanım eklemediyseniz veya sistem değişikliği yapmamışsanız, ses sürücünüzü güncelleyin. Aygıt Yöneticisi'nden belirli bir türü belirleyin ve sürücüyü üreticinin web sitesinden el ile karşıdan yükleyin ve yükleyin.
Yeni olanı yüklemeden önce mevcut sürücüyü kaldırın. Sonra yeni sürücünün alındığından emin olmak için bilgisayarı yeniden başlatın. Test tonunu tekrar çalıştırın veya test etmek için bir ses dosyası çalın. Varsayılan Windows ses sürücüsünü kullanamazsınız. Çalışır, ancak üreticinin sürücüsünün sahip olacağı özelliklerden hiçbirini içermez.
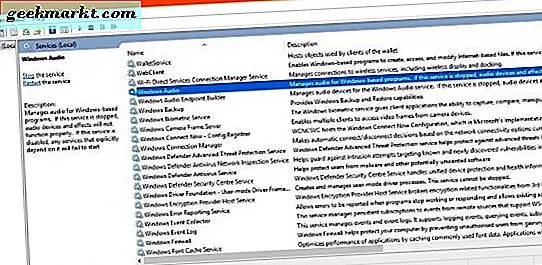
Windows Ses hizmeti
Windows Ses, Windows'un donanımınıza ses göndermesine izin veren arka plan servisidir. Servis durduysa veya hata veriyorsa, ses çalınmayabilir. Yüzlerce Windows hizmetinin hepsinden biri olan Windows Audio, en kararlı olanlardan biridir ancak donanım ve sürücü tamamsa, daha sonra kontrol etmeliyiz.
- Windows Başlat düğmesine sağ tıklayın ve Görev Yöneticisi'ni seçin.
- Hizmetler sekmesini ve altındaki Hizmetler'i seçin.
- Windows Ses ve Windows Ses Son Nokta Oluşturucu bulun.
- Windows Ses Bitiş Noktası Oluşturucu'yu yeniden başlat'ı, sağ tıklayıp Yeniden başlat'ı seçerek yeniden başlatın.
- Test tonunu tekrar deneyin veya bir miktar ses çalın.
Servis kendini durdurursa veya yeniden başlatmayı sürdürürse veya tüm bu sorun giderme adımlarını tamamladıysanız, sesin çalışmamasına neden olan bir bozulma olmadığını kontrol etmek için Windows'ta Sistem Dosyası Taraması gerçekleştirmeliyiz.
- Windows Başlat düğmesine sağ tıklayın ve Komut İstemi'ni (Yönetici) seçin.
- 'Sfc / scannow' yazın veya yapıştırın ve Enter'a basın.
- İşlemin tamamlanmasını sağlayın.
Sistem Dosyası Taraması tüm Windows dosyalarına bakar ve doğru olduklarından emin olur. Aslında bir çekirdek dosyanın bu soruna neden olması muhtemel değildir, ancak son adımın donanım değiştirmesi dikkate alındığında, denemeye değer!
Farklı ses donanımlarını deneyin
Modern bilgisayar donanımı aslında inanılmaz derecede güvenilirdir, bu yüzden bir donanım arızası sorunlara neden olduğundan nadirdir. Bu asla olmayacak demek değil, bu yüzden bir sonraki kontrol ediyoruz.
Ayrı bir ses kartı kullanırsanız ve anakartınızın yerleşik sesi varsa, anahtarı yapın. BIOS'unuzdaki yerleşik sesi etkinleştirmeyi ve hoparlörleri anakart bağlantılarına geçirmeyi unutmayın. Şu anda dahili ses kullanıyorsanız, bir ses kartı dilenmek ya da ödünç almak ve tersini yapmak. Dahili sesi devre dışı bırakın ve hoparlörleri ses kartına takın.
Windows, test tonunu oynatması gereken başlangıç için varsayılan sürücüleri kullanacaktır. Bu test için yeterlidir. Donanım olduğunu fark ederseniz, daha sonra sürücüleri yükleyebilirsiniz.
Ses sorunlarının devre dışı bırakılmasını, ses sorun gidericisini çalıştırmayı, Windows güncellemelerini kaldırmayı, kayıt defterini düzenlemeyi ve hatta Grup İlkesi ile uğraştığınızı gösteren çok sayıda eğitici gördüm. Bu adımların hiçbirinde hiçbir şey görmüyorum. Herhangi bir sistem değişikliği veya önemli Windows güncellemesi yapmadan bu sorun aniden başlamışsa, özellikle doğrudur.
Elbette dilediğin şeyi yapmakta özgürsün, ama kişisel olarak zamanımı bu 'düzeltmelerden' herhangi biriyle boşa harcamam.
Windows, test tonunu çalmakta başarısız olan sorunları gidermek için herhangi bir etkili yolu biliyor musunuz? Bunu bize anlatırsanız aşağıdan bahsedin!