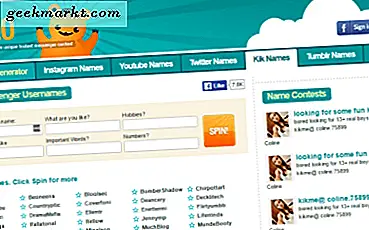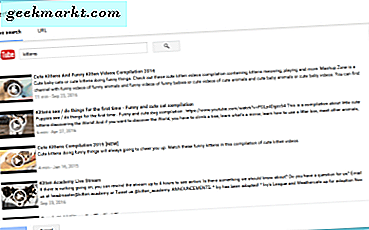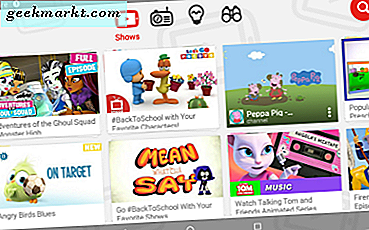Mac veya PC'nizde geziniyor olun, İnternet'i seyretmek için Chrome tarayıcıyı kullanmak genellikle iyi bir deneyimdir. Bazen de, bazı sorunlarla yüzleşiyorsunuz. Örneğin, bir web sitesini açmaya çalışırken bu hata mesajını hiç aldınız mı?
Chrome tarayıcı sayfasındaki dns_probe_finished_bad_config
İlk olarak tarayıcı geçmişini Chrome'da temizlemeyi deneyebilirsiniz. Bu, Windows 10'da çalışmazsa, bu hatayı komut satırından çözebilirsiniz.
Bu sorunu Chrome tarayıcısında ve özellikle Windows 10'da nasıl düzeltebileceğimize bir göz atacağız.
Neden Bu Oldu?
Çoğu zaman bu hata (dns_probe_finished_bad_config), Wi-Fi yönlendiricinizin bir bilgisayar yanlış yapılandırması nedeniyle oluşur.
Ayrıca, web sitesi kapalı olabilir veya güvenlik duvarı ayarlarınızla ilgili bir şey olabilir. Bir siteye erişmeye çalıştığınızda, tarayıcınız DNS'yi (alan adı sistemi) kullanarak IP adresini alır. Chrome tarayıcısı DNS sunucusuna erişemiyorsa, hatayı alırsınız.
Hata Nasıl Giderilir
Denemeniz gereken ilk şey, geçmişini Chrome tarayıcınızda temizlemektir. Çalışırsa, bu oldukça basit bir çözümdür.
Chrome Tarayıcı'da Geçmişi Temizle
Bu adımları takip et.
- Chrome tarayıcınızın sağ üst köşesinde, üç yatay çizgiyi tıklayın. “Ayarlar” a gidin ve üzerine tıklayın.

- Ardından, Chrome tarayıcı pencerenizin sol üst tarafındaki "Geçmiş" i tıklayın.

- Şimdi “Tarama verilerini temizle” yazan düğmeye tıklayın.

- Tarama Verilerini Temizle penceresinde, geçerli olan tüm kutuları işaretleyin. Şimdi, “Tarama verilerini temizle” düğmesini tıklayın ve bu, Chrome tarayıcınızdaki geçmişi temizler.

Şimdi, daha önce hata mesajını aldığınızda erişmeye çalıştığınız web sitesine gitmek için tekrar deneyin. Chrome'daki geçmişi temizleyip temizlemediğinizi sorununuzu dns_probe_finished_bad_config hatasıyla çözüp çözmediğimizi görün. Bu işe yaramadıysa, bu iki alternatifi deneyin. Hatayı çözmek için biraz daha gelişmiş yollar; Ancak, rehberliğimizi takip ettiğiniz sürece, çok zor olmamalıdır.
DNS Önbelleğini Yıkama
- Windows 10'da, Windows tuşunu ve klavyenizdeki “R” tuşunu basılı tutun.
- “Run” penceresi ekranınızda açılacaktır. “Aç:” metin kutusuna “cmd” yazacaksınız. Tamam düğmesini tıkladığınızda Windows 10 için komut satırı programı açılır.


- Komut penceresinde “ipconfig / flushdns” yazın. Klavyenizdeki “Enter” tuşuna basın.

- Daha sonra, bunu cmd penceresinde görüntülediğinizi görmelisiniz: “Windows IP yapılandırması DNS çözümleyici önbelleğini başarıyla temizledi.”
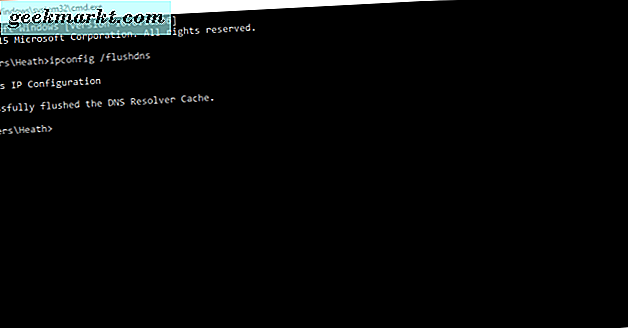
DNS Sunucusu Ayarlarınızı Değiştirin
- Tekrar, Windows tuşunu ve klavyenizdeki “R” tuşunu basılı tutun. Şimdi “ncpa.cpl” yazıp Tamam düğmesine tıklayın.

- Bu ağ bağlantıları pencerenizi açar. Burada DNS ayarlarını güncelleyeceğiz.

- İnternete bağladığınız ağ bağdaştırıcısını seçin. Üzerine sağ tıkla. Şimdi en altta “Özellikler” i seçin.

- Ardından, “İnternet Protokolü Sürüm 4 (TCP / IPV4)” ü çift tıklayın. ”

- Bu, “İnternet Protokolü Sürüm 4 Özellikleri” ni açar. “Genel” panelinde, açık kutunun altındaki “Aşağıdaki DNS sunucu adreslerini kullan” seçeneğini tıklayın.

- Tercih edilen DNS sunucusunda (8.8.8.8) ve Alternatif DNS sunucusunda (8.8.4.4) gösterilen sayıları yazın. Ardından, Tamam düğmesini tıklayın.

Sen bittin! Artık masaüstü ekranınızda kalan tüm açık pencereleri kapatabilirsiniz.
Bu, Chrome tarayıcısında aldığınız dns_probe_finished_bad_config hatasını çözmüş olmalıdır.