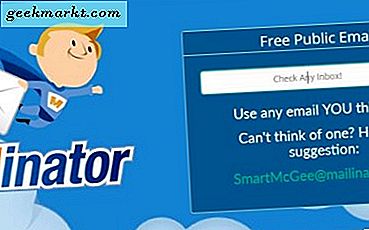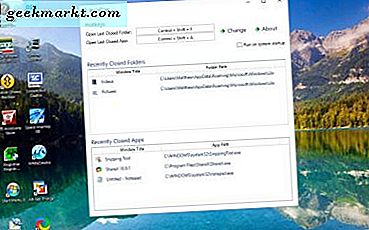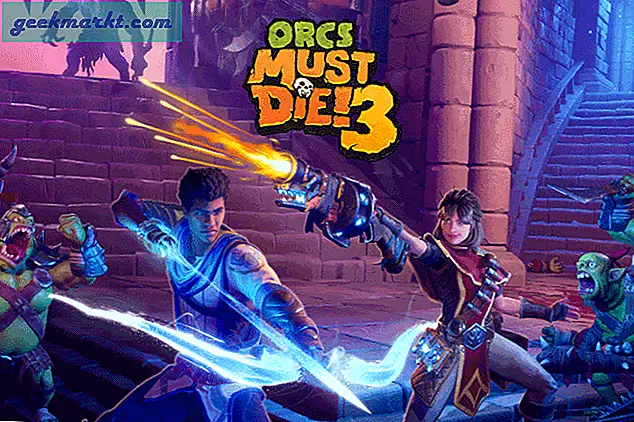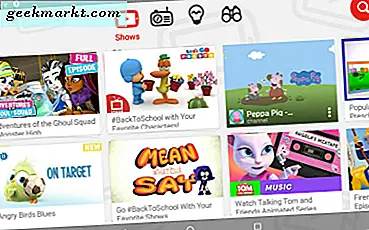
Amazon'un Fire tablet dizisini sevmek için pek çok şey var. Piyasadaki en ucuz seçeneklerden bazıları, Fire 7 için sadece 49.99 $ 'dan Fire HD 8 için 79.99 $' a kadar, sadece duyurulmuş Fire HD 10 yeniliği için sadece 149 $ 'a kadar ve bütçelerine rağmen. Tabletler, üründen aldığınız ürünler için oldukça iyi çalışırlar. Önerdiğimiz pazardaki tek bütçe seçeneklerinden bazıları, Amazon'un birinci sınıf desteği ve her tabletin zaman içindeki kararlılığı sayesinde, bu tabletlerin hiçbiri mükemmel olmasa bile, dolarlarınız için büyük bir değeri temsil ediyor. Tabii ki, bu tasarruflarla, standart bir Android tablete kıyasla bazı dezavantajlar elde edersiniz; en büyük sınırlama, Google'ın platform için destek eksikliğinden kaynaklanır. Fire tabletleri işletim sistemi olarak Android'i çalıştırırken, aslında Amazon tarafından “Fire OS” olarak adlandırılan Android'in tıklatılmış bir versiyonu. Çoğu tüketici için, Fire OS, Android'in akıllı telefonlarda ve tabletlerde çalıştığı gibi çalışır, ancak Google’ın merkezi çekirdeği Uygulama, Play Store dahil olmak üzere Amazon'un kendi sürümleriyle değiştirildi.
Dolayısıyla, platform için resmi bir Google desteği olmadığından, Google'ın uygulamaları Amazon App Store'da bulunamaz. Buna YouTube ve belki de daha önemlisi YouTube Çocuk dahildir. Tanıdık değilseniz, YouTube Çocukları, kitleye uygun yaş gösterileri ve çevrimiçi videolar izlemelerine yardımcı olacak daha genç kitleler için tasarlanmış bir uygulamadır. Netflix veya Hulu gibi diğer akışlı platformlardan farklı olarak, çocuklarınızın YouTube'da izlediklerinde devriye gezmek, platformdaki çok miktarda içeriğe yapmak son derece zor. YouTube'un tam site topluluğu, topluluk odaklı bir platformdur ve sitede her yaştan çocuklar için uygun birçok içerik bulunurken, aynı zamanda çocuklarınız tarafından duyulmaması gereken şiddet, grafik resimler veya rahatsız edici bir dil içerebilecek içerikler de vardır. Bu nedenle, Fire tabletinizdeki tarayıcıyı kullanırken YouTube’un içeriğini izlemek için yeterli olabilir. Büyük olasılıkla, çocuklarınız için standart YouTube Çocuk uygulamasına dönersiniz.
Fire tabletlerin Amazon'un kendi uygulama ekosistemine bağlılığına rağmen, Play Store'u tabletinize almak mümkündür ve bu nedenle, YouTube ve YouTube Çocukları da dahil olmak üzere cihazınızdaki standart Google uygulamaları paketini de yükleyebilirsiniz. Bu özellikle, yan yüklemenin Android'de nasıl çalıştığı konusunda çok fazla tecrübeniz yoksa, takip edilmesi en kolay prosedür değildir. Amazon'un Play Store'u cihazınıza yüklemesi için yöntemleri öldürme alışkanlığı vardır. Bu nedenle rehberinizi güncel tutmak için elimizden gelenin en iyisini yaparız (bu, Eylül 2017 itibariyle). YouTube Çocuklarınızın Fire veya Fire HD tabletinizde nasıl çalıştırılacağını ele alalım.
Bu gönderi aslında 24 Eylül 2017’de yayınlandı. Fire OS Update 5.6.0.0 ile ilgili sorun giderme ve YouTube Çocuklarının bir Çocuk profilinde düzgün bir şekilde çalışmasını sağlama hakkında bilgiler içerecek şekilde güncellendi.
Ne İhtiyacınız Var
İlk olarak, bu kılavuzun sadece Amazon Fire tabletinizde yapılabileceğini söyleyerek başlayalım. Daha önceki Fire modelleri, Play Store'un cihazınıza ADB kullanan bir Windows bilgisayardan, artık yapılması gerekmeyen bir şeyden geçmesini gerektiriyordu. Bunun yerine, artık tek ihtiyacınız olan, Android'in uygulamaları standart uygulama mağazası dışında nasıl yüklediğiyle ilgili bazı temel bilgiler ve tabletiniz cihazınızdaki Google Play Store'u çalıştırmak için gerekli dört paketin tamamını indirip yükledikçe biraz sabır.
Yani, aşağıda aşağıdakileri kullanacağız:
- App Store'dan bir dosya yöneticisi (isteğe bağlı olabilir); Dosya Komutanı'nı tavsiye ederiz
- APKMirror'dan dört ayrı APK dosyası
- Bir Google hesabı
- Fire OS 5.X'i çalıştıran güncellenmiş bir Fire tablet (5.6.0.0 sürümünü çalıştıran cihazlar, uygulamaları cihazlarınıza yüklemek için bir geçici çözüm gerektirecektir)
Bir Dosya Tarayıcısını Amazon App Store'dan Yükleme
Bu, bazı kullanıcılar için isteğe bağlı bir adım olabilir, ancak bazı Amazon cihazları, Amazon uygulamasından Fire tabletinize bir dosya yöneticisi yüklemeden gerekli APK'ları cihazlarına yüklemede sorun yaşadı. Özellikle tavsiye edilen sürümümüz App Store'dan tamamen ücretsiz olduğu için aşağıdaki kılavuzumuzu izleyerek, bazı sorunların üstesinden gelmeniz halinde arka planda bir tane yüklemenizi öneririz. Cihazınızda saklanan dosyaları görüntülemeyi kolaylaştıran ücretsiz bir uygulama olan Dosya Komutanı'nı yüklemenizi öneririz. Bu özel bir şey değil, ancak bu işlem için Google Play'i yüklemeyi bitirmek için çok çılgın bir şeye ihtiyacımız yok.
Yinelemek gerekirse, bu işlemi tamamlamak için dosyaya göz atmanız gerekmeyebilir, ancak yeterli sayıda kullanıcı, cihazınıza indirilen bir dosya yöneticisi olmadan APK'ları yüklemekte zorluk yaşadığını bildirmiştir. Bu, tabletinizde saklamak için genellikle iyi bir fikirdir. Aşağıdaki işlemi tamamladıktan sonra, Dosya Komutanı'nı kaldırabilirsiniz.
Güncelleme : Cihazınızda, önceden yüklenmiş olarak gelen ve Dosya Komutanı gibi bir uygulama kullanmak yerine yerel dosyalara göz atma özelliğini de içeren Dokümanlar uygulamasını kullanabilirsiniz. Dokümanlar, İndirilenler klasörünüze göz atmanıza ve uygulama yükleme dosyalarını, yanlışlıkla bunları bildirim tepsinizden başka bir yere kaydırdıysanız veya bu kılavuzda daha ileride göreceğimiz gibi, yükleme sırasında zorluklarla karşılaşırsanız Fire OS 5.6.0.0 üzerinde uygulamalar.

Bilinmeyen Kaynaklardan Uygulamaları Etkinleştirme
Tamam, işte gerçek rehberin başladığı yer. Amazon Fire tabletinizde yapmamız gereken ilk şey, ayarlar menüsüne girmektir. Amazon'un Fire OS'u oluşturmak için Android'de yaptığı değişikliklere rağmen, işletim sistemi aslında Google'ın kendisininkiyle inanılmaz derecede benzer ve bu da Amazon'un kendi uygulama mağazası dışında üçüncü taraf uygulamalarının nasıl kurulduğunu içerir. Hem Amazon hem de Android, üçüncü taraf uygulamalarına “bilinmeyen kaynaklar” olarak atıfta bulunur ve varsayılan olarak engellenir. Bununla birlikte, iOS çalıştıran bir cihazdan farklı olarak, Android, kullanıcının bunu yapma yeteneğini etkinleştirdiğiniz sürece herhangi bir uygulamayı cihazlarına yüklemesine olanak tanır.

Cihazınızdaki ayarları açmak için bildirim tepsisini ve hızlı işlemleri açmak için cihazınızın üstünden aşağı doğru kaydırın, ardından Ayarlar simgesine dokunun. Ayarlar sayfanızın en altına gidin ve "Kişisel" kategorisinde bulacağınız "Güvenlik" yazan seçeneğe dokunun. Güvenlik bölümünde bir ton seçenek yoktur, ancak “Gelişmiş” altında, aşağıdaki açıklamanın yanı sıra “Bilinmeyen Kaynaklardan Uygulamalar” yazan bir geçiş göreceksiniz: “Appstore'dan olmayan uygulamaların yüklenmesine izin ver. ”Bu ayarı açıp, ayarlar menüsünden çıkın.

APK'ları İndirme ve Yükleme
Sıradaki büyük kısım. Standart bir Android tablette, YouTube Çocuklarını Play Store'un dışında yüklemek, standart APK'yı yüklemek kadar kolay olurdu. Ne yazık ki, bir Amazon Fire tablette bu kadar kolay değil. Google Play, cihazınızda yüklü olmadığı için YouTube Çocuk, Google Play Hizmetleri olmadan, cihazınızda yayınlanmayacaktır. Bu, Google Play Store hizmetlerinin tamamını cihazınıza yüklememiz gerekeceği anlamına gelir. Bu, dört farklı uygulama anlamına gelir: üç araç ve Play Store'un kendisi. Bu uygulamaları, aşağıda listelediğimiz sıraya göre yüklediğinizden emin olun; Dörtünü de sırayla indirmenizi ve bunları birer birer kurmanızı öneririz. Tüm bu dosyalar cihazınızdaki Amazon İpek tarayıcısı kullanılarak indirilebilir.
APK Dosyalarını İndirme
Bu APK'ları indirmek için kullanacağımız siteye APKMirror denir. Geliştiriciler ve Google Play'den ücretsiz APK'lar için güvenilir bir kaynaktır ve uygulamaları manuel olarak indirmek veya yüklemek isteyen tüm Android kullanıcıları için bir yardımcı program görevi görür. APKMirror, Android haberleri ve yorumları için iyi bilinen bir kaynak olan ve kendi sitelerinde korsan içeriklere izin vermeyen Android Polisi'nin kardeş sitesidir. APKMirror'da tutulan her uygulama, yüklenmeden önce değişiklik yapmadan veya değişiklik yapmadan geliştiriciden ücretsizdir.
İndirmemiz gereken ilk uygulama Google Hesap Yöneticisi. Bu listedeki diğer üç uygulamanın aksine, tabletinizde Google Hesap Yöneticisi'nin eski bir sürümünü kullanıyor olacağız. Fire OS hala Android 5.0 Lollipop'un üzerine kurulu ve Google Hesap Yöneticisi'nin daha yeni sürümlerinde Android 6.0 veya daha üstü sürümler gerekiyor. Cihazınızın Hesap Yöneticisi'nin daha yeni bir sürümünü yüklemeye çalışırsanız, bir hata mesajıyla karşılaşırsınız. Kullanmanız gereken sürüm 5.1-1743759; Onu burada bağlantılı olarak bulabilirsiniz. Yeşil "İndir APK" düğmesini tıklayarak tarayıcınız üzerinden cihazınıza indirin. Ekranın alt kısmında bir indirme istemi görünecek ve indirme işlemine başlamak için komut istemini kabul edebilirsiniz. İndirme işlemi tamamlandıktan sonra, ekranınızın üst kısmından aşağı doğru kayarken tepsinizde bir bildirim görürsünüz. Şimdilik dosyayı açmayın. Bir sonraki adımda kolay erişim için bildirimi tepsinizde bırakın.

Bir sonraki uygulama Google Hizmetler Çerçevesi. Hesap Yöneticisinde olduğu gibi, Android Lollipop üzerinde çalışacak sürümü de indirmek istiyoruz. Cihazınızın en yeni sürümü, buradan indirebileceğiniz Google Hizmet Çerçevesi 5.1-1743759'dur. Daha önce olduğu gibi, yeşil "İndir APK" düğmesini tıklayın ve ekranın alt kısmındaki istemi kabul edin.
Sırada, Google Play Hizmetleri var. Bu, YouTube Çocuklarının cihazınızda doğrulanmasına ve kullanılmasına izin verecek uygulama. Farklı tabletler için uygulamanın iki ayrı sürümü olduğundan, bu uygulamayı yüklemek diğer uygulamaların bu listeye yüklenmesinden biraz daha karmaşıktır. Fire 7 kullanıcılarının çoğu bu sürümü indirmeli. Fire 7 ve eski Fire tabletlerin kullandığı 32-bit işlemciler için bir versiyon. Hem Fire HD 8'in hem de Fire HD 10'un (Ekim 2017'de piyasaya sürülen model) daha yeni sürümleri, 64 bit işlemcileri kullanıyor. Bu, bu sürümü buradan indirmeniz gerektiği anlamına geliyor. 32 bit sürümler, dosya adında “230” ile işaretlenir; 64 bit sürümleri bir “240” ile işaretlenir. Her iki Google Play Hizmeti yinelemesi, hangi tür işlemci için oluşturulduğu dışında her şekilde aynıdır. Yanlış olanı indirirseniz, fazla strese girmeyin. Aşağıda bir anda ne yapacağımızı ele alacağız.
Dört uygulamanın finali Google Play Store'un kendisidir. Tüm dosya sürümleri Android 4.0 ve üstü sürümlerde çalıştığı için, bu dört yüklemeden en kolayıdır ve farklı bit işlemcileri için ayrı türler yoktur. En güncel sürümü buradan indirin.
Hem Google Play Hizmetleri hem de Google Play Store için, mevcut uygulamanın en yeni sürümünü kullanmaya çalışmalısınız. Mevcut uygulamanın daha yeni bir sürümü olduğunda APKMirror sizi uyarır. Bu bilgiler, aşağıdaki bilgilerin bulunduğu web sayfasında listelenir. Google Play Hizmetleri için, listedeki en son kararlı sürümü arayarak uygulamanın beta sürümlerinden kaçınmalısınız (beta sürümleri bu şekilde işaretlenmiştir). Play Store'un kendisi için en yeni sürümü indirin. APKMirror'da listelenen hangi sürümün tabletiniz için doğru sürüm olduğunu anlamaktan kendinizi rahat hissetmiyorsanız, yalnızca bağlantılı sürümleri indirin ve Google Play, tam yüklemeyi izleyerek sizin için uygulamaları günceller.
APK Dosyalarını Yükleme
Tamam, yukarıda listelenen dört dosyayı Silk tarayıcıyı kullanarak Fire tabletinize yükledikten sonra, bildirimlerinizi açmak için ekranın üst kısmından aşağı doğru kaydırın. Son adımda indirdiğiniz APK'ların tam listesini, her birinin kendi bildirimi olan ve zamana göre sıralanmış bir listesini görmelisiniz. Yukarıdaki adımları uyguladıysanız ve her birini uygun sırada indirdiyseniz, dördüncü indirme listenin en üstünde ve alt kısımdaki ilk indirme işleminde olmalıdır, böylece sipariş şöyle görünür:
- Google Oyun mağazası
- Google Play Hizmetleri
- Google Hizmetleri Çerçevesi
- Google Hesap Yöneticisi
Bu uygulamaları nasıl yüklediğiniz çok önemlidir. Bu nedenle, söz konusu listenin altındaki “Google Hesap Yöneticisi” ne dokunarak başlayın. Yükleme işlemi başlayacak; Ekranın altındaki “İleri” ye basın veya “Yükle” seçeneğine gitmek için aşağıya kaydırın. Cihaz Yöneticisi, cihazınıza yüklenmeye başlar. Yükleme sırasında herhangi bir sorun olursa, hata durumunda uyarılırsınız. Hesap Yöneticisi'nin doğru Android 5.0 sürümünü indirdiğinizden ve dosyanın yüklemesi gerektiğinden emin olun. Yeni sürümler cihaza yüklenmez.

Kalan üç uygulamanın tümü için bu işlemi Google Hizmetler Çerçevesi, ardından Google Play Hizmetleri ve Google Play Store ile başlayarak tekrarlayın. Her uygulama indirmeyi bitirdiğinde, kurulumun tamamlandığını gösteren bir ekran görünecektir. Hem Google Play Hizmetleri hem de Google Play Store listelemelerinde, uygulamayı açma seçeneği sunulur (Hizmetler Çerçevesi ve Hesap Yöneticisi uygulamalarında bu seçenek grileşir). Bu uygulamaları açmayın; bunun yerine, “Bitti” ye basın ve dört uygulamanın tümünü takip etmeye devam edin. Son bir not olarak, hem Play Hizmetleri hem de Play Store, büyük uygulamalar oldukları için yüklenmesi biraz zaman alır. Uygulamaların kendi zamanlarında yüklenmesine izin verin ve yüklemeyi iptal etmeye veya tabletinizi kapatmaya çalışmayın. Dört uygulamanın tamamı için tüm yükleme işlemi toplamda yaklaşık beş dakikadan fazla olmamalıdır.

Yangın İşletim Sisteminde Kurulum Sorunları 5.6.0.0
Birkaç okuyucu, bu ekranlardaki kurulum düğmelerinin, hem Amazon’un en yeni tabletlerinde (7. nesil Fire 7, Fire HD 8, Fire HD 10), hem de daha özel olarak Fire OS sürüm 5.6'da kurulum sırasında tekrar tekrar grileştirildiğini bildirmiştir. 0.0. Bu güncellemeden önce Play Store'u yüklediyseniz, yukarıda yüklü olan uygulamaları kullanarak hiçbir sorun görmedik. Aslında, Fire OS 5.6.0.0'ı çalıştıran yepyeni bir Fire HD 10 üzerinde kurulum zorlukları gördük, bu yüzden bu çözümü bir geçici çözüm aramak için test etmeye başladık. Bu konuda iyi haberler ve kötü haberler var: Birincisi, hem yükleme işlemini test ederken hem de çevrimiçi olarak okuyuculardan, özellikle bu orijinal kılavuzun temelini oluşturduğu XDA forumlarında gördüğümüz birkaç farklı geçici çözüm var. Kötü haber şu ki, tüm potansiyel düzeltmeler güvenilir görünmüyor. Yine de, Play Store'u daha önce hiç yüklememiş olan bir Fire tablet üzerinde çalıştırabiliriz; Sadece biraz sabır ve biraz şans alır.
Genellikle, Fire OS 5.6.0.0 ile ilgili temel sorun, Amazon'un bu yeni güncellemeyle cihazlarındaki kurulum düğmesini devre dışı bırakmasıdır. Görünüşe göre, ekranda nereye tıkladığınız önemli olmaksızın, uygulamayı yükleyemezsiniz, yükleme işlemini iptal etmenize ve kilitli Amazon ekosisteminize geri dönmenize neden olacak bir sorun yaratır. Yukarıda listelenen dört uygulamanın da bu sorunla karşılaştığı görülüyor. Bu sayede, cihazınızdan yükleme dosyasına tıklamak yüklemeye izin vermiyor. Neyse ki, bunun için kolay bir çözüm var: grileşmiş simge ile kurulum ekranına girdikten sonra, sadece cihazınızın ekranını kapatın, sonra tekrar açın ve cihazınızın kilidini açın. Uygulama yükleme sayfasının alt kısmına doğru ilerleyin ve cihazınızda “Yükle” düğmesinin bir kez daha çalıştığını göreceksiniz. Alternatif bir çözüm, çoklu görevler / son uygulamalar simgesine bir kez dokunduğunuzda, ardından son uygulama listenizden uygulama yükleme sayfasını yeniden seçmeyi ve “Yükle” düğmesinin turuncu renkte yanmasını görmeyi içerir.
Ancak bu mükemmel bir çözüm değil. Her ne kadar yukarıda açıklanan yöntemlerin her ikisini kullanarak cihazımızda çalışmamıza izin vermiş olsak da, XDA forumlarındaki bazı kullanıcılar da aynı çözümü rapor ettiler. Az sayıda kullanıcı, hem ekran kilidi çözümünün hem de son uygulamalar düğmesinin kullandığını bildirdi. Kurulum yöntemini etkinleştirmek için çalışmazlar. Bir kez daha, XDA forumlarındaki iyi kullanıcılar da bunlara bir kaç çözüm buldu:
- Tabletinizi yeniden başlatıyor.
- “Uygulamaları Dış Kaynaklardan Yükle” ayarını kapatın ve tekrar açın.
- Ayarlarda Blue Shade filtresinin devre dışı bırakıldığından emin olmak.
- Yükle düğmesine gitmek için bir Bluetooth klavyeyi kullanma (Install tuşunun seçildiğinden emin olun, sonra Enter'a basın).
Yine, yeni bir cihazdaki uygulamaların ekranın kapatılıp açılması için yukarıdaki yöntemi kullanarak bir sorunla karşılaşmadık, ancak güçlükle karşılaşırsanız, cihazınızda çalışan uygulamaları almak için bu yöntemleri kullanmayı deneyin. Ve yine bu yöntemlerin nasıl tekrar çalışacağını anlamak için XDA'daki milletlere tekrar teşekkürler.
Google Play'de Yeniden Başlatmak ve Oturum Açmak
Tabletinizdeki tüm dört uygulama indirildikten sonra, Fire tabletinizi yeniden başlatarak işlemi tamamlayın. Tabletinizi kapatmak isteyip istemediğinizi soran bir istem görünene kadar cihazınızdaki güç düğmesini basılı tutun. Cihazınız kapatıldıktan sonra, güç düğmesine tekrar basıp tutarak yeniden başlatın. Tablet kilit ekranınıza geri yüklendiğinde, Google Play'i kurarak işlemi bitirmeye hazırız.

Uygulama listenize gidin ve listeden Google Play Store'u seçin (Google Play Hizmetleri'ni seçmeyin). Mağazayı açmak yerine, Google hesabı kimlik bilgilerinizi almak için Google Hesap Yöneticisi'ni açacaktır. Tabletin kullanım için ayarlandığını gösteren bir ekran göreceksiniz, ardından Google Gmail adresinizi ve şifrenizi soracaktır. Son olarak, cihaz, hesabınızın uygulamalarını ve verilerini Google Drive'a yedeklemek isteyip istemediğinizi soracaktır. Bunu size yapmak isteyip istemediğinizi, ancak bu adım için gerekli değildir. Tümü, Google Play'in kurulumu tamamlamak için toplam iki dakika sürmesi gerektiğini söyledi. Giriş yaptıktan ve kurulum işlemini tamamladıktan sonra, çoğu Android cihazında kullanılan aynı uygulama olan Google Play Store'a yönlendirilirsiniz.

YouTube Çocuklarını (ve diğer uygulamaları) yükleme
Daha önce bir Android cihaz kullandıysanız, bu kolay kısımdır. Artık Google Play tabletinizde yüklü olduğundan, diğer Android cihazlarda olduğu gibi çalışır. Dolayısıyla, YouTube Çocuklarını yüklemek için tek yapmanız gereken Play Store'u açmak, ekranın üst kısmındaki arama çubuğunda YouTube Çocukları aramak ve ardından uygulamanın listesinden “Yükle” yi seçmek. Gerçekten, işte bu - zor bir çözüm yok, tabletinizi bilgisayara takmayın. Google Play söz konusu olduğunda, tabletiniz başka bir standart Android cihazdır.

Uygulama tabletinize indirilip yüklendikten sonra, tabletinizde başka herhangi bir uygulama gibi kullanabilirsiniz. Uygulama çekmecenizde, cihazınızdaki son uygulamaların yanı sıra erişmeyi kolaylaştıracak şekilde görünür. 2015 Amazon Fire 7'deki testlerimizde, uygulama, standart bir Android deneyiminden, herhangi bir aksaklık veya başka bir sorun olmadan beklediğimizle aynı şekilde çalıştı. Ve bu hiç de sürpriz olmamasına rağmen, YouTube Çocuklar bu yöntemi kullanarak yüklenebilen tek uygulama değildir. Amazon'un kendi Appstore'suna yüklenmemiş olan herhangi bir uygulama, diğer herhangi bir tablette yaptığınız gibi bu yöntemle indirilebilir. Yazılımınızın görünümünü ve hissini değiştirmek için üçüncü taraf başlatıcılarını yükleyebilir veya Fire tabletinizdeki içeriği kolayca izlemek için resmi Gmail ve standart YouTube uygulamalarını indirebilirsiniz.

Boşanma Hakkında Bir Güncelleme (Çocuk Profilleri)
Şu an itibariyle, YouTube Çocuk uygulamasının bir Çocuk profilinde (Amazon ekosisteminde FreeTime olarak da bilinir) çalışmasını sağlamak imkansız görünüyor. Geçtiğimiz yazın sonuna kadar, APK'yı ana kullanıcı hesabınızdan ikincil hesaba doğru bir şekilde taşımak için Çocuk profilinin altındaki “Uygulamaları Dış Kaynaklardan Yükleme” özelliğini etkinleştirmek mümkün oldu, ancak Amazon Fire alt öğesi için bu özellik devre dışı bırakıldı. dört ay önce, Eylül 2017'de. Bu özelliği etkinleştirmek için, APK'yı bir hesaptan diğerine taşımak, uygulamanın yüklü olmadığını belirten bir uyarıyla sonuçlanacak ve YouTube Çocuk uygulamasını düzgün bir şekilde yürütmek imkansız olacaktır. cihazınız Bu, okuyucularımızın çoğunun umuyor olmadıklarını biliyoruz, çünkü FreeTime tableti çocuklarınızla birlikte kullanmanın harika bir yoludur.
YouTube Çocuklarını cihazınızdaki Çocuk profiline yerleştirmenin somut bir yolunu bulana kadar, yalnızca YouTube Çocukları için kullanmak üzere bir PIN ile tamamlanmış ayrı bir Yetişkin profili oluşturmanızı öneririz. Bu rahatsız edici olabilir, ancak cihazınızda zaten Play Store'un yüklü olduğundan, cihazınızdaki Play Store'da bulunan eksiksiz ebeveyn kontrolü uygulamalarını kullanabilirsiniz. Cihazınızdaki iş için en iyi uygulamalardan bazıları şunlardır:

- Norton Uygulama Kilidi: Bu, Play Store topluluğundan, geçiş kodu olmayan belirli uygulamalara erişimi önleme özelliği ile şiddetle tavsiye edilir. Bu uygulama, Appstore ve Play Store'dan indirilen uygulamalarla birlikte çalışır ve kullanıcılar için idealdir.
- Kids Place: Bu alternatif uygulama başlatıcısı, yalnızca sizin tarafınızdan yönetilen belirli uygulamalara erişim izni verir. Bu aslında Amazon'dan Çocuk profilinin alternatif bir formu olarak çalışır. Kids Place'den ayrılmak için bir pim gereklidir. Norton App Lock gibi, bu uygulamayı hem Amazon uygulamaları hem de Google Play ile yüklenen uygulamalar ile kullanabilirsiniz. Uygulamanın, hatalı çalışan yönetici hakları biçiminde, Yangın İşletim Sistemi üzerinde çalışan bazı sorunları var, ancak Norton Uygulama Kilidi ile birlikte kullanmayı düşünmek için hala iyi bir uygulama.
- Google Aile Bağlantısı: Family Link ile, 7 gün 24 saat kontrol edilmek zorunda kalmadan Android cihazlarında neler olup bittiğini izleyebilirsiniz. Uygulama indirmelerini onaylayabilir, belirli bir süre sonra cihazı kilitleyebilir ve kullanıcıların her uygulamayı ve cihazı ne kadar süreyle kullandığını görebilirsiniz.

Bu üç uygulama, her Fire tablette bulunan Çocuk profili aracını kullanmanın kolaylığını ve basitliğini değiştirmeyecektir, ancak genel olarak iyi bir başlangıçtır. Bu, Fire Device'ınızdaki Child (Çocuk) profilleriyle birlikte kullanmak amacıyla YouTube Çocuklarını yüklerken aklınıza gelen her şey olmayabilir, ancak bu yılın başlarında Amazon tarafından oluşturulan uygulama yükleme sorunu için akıllıca bir çözümdür. Amazon ve Google'ın, YouTube Çocuk uygulamasını Fire tablet cihazlarında düzgün şekilde kullanmak için birlikte çalışmasını istiyoruz, ancak iki teknoloji devinin arasındaki rekabet devam ederken, tüketicilerin yapabileceği en iyi şey, başa çıkmanın yollarını bulmak için çalışmaya devam etmektir. Amazon ve Google gibi cihazların Yangın hattında getirilen sınırlamalar.
***
Günün sonunda, bu yöntem YouTube Çocuklarını izlemek için harika değildir. Daha önce Appstore'da bulunmayan yeni uygulamalar biçiminde veya tabletinizin üçüncü taraf başlatıcıları ve yalnızca Google üzerinden kullanılabilen yeni özelleştirme seçenekleriyle çalışma şeklini değiştirerek tabletinize çok sayıda yeni işlev eklemenin harika bir yoludur. . YouTube Çocuk, tabletinizi kullanma şeklinizi değiştiren bir uygulamaya mükemmel bir örnektir: YouTube Çocuklarıyla, tabletinizi kendi zamanlarında neler izlediklerinden endişelenmenize gerek kalmadan güvenle güvenle dağıtabilirsiniz. Her yerde aileler ve çok çalışan ebeveynler için küçük bir zafer ama hiç şüphesiz çok sayıda kullanıcıyı memnun edecek.