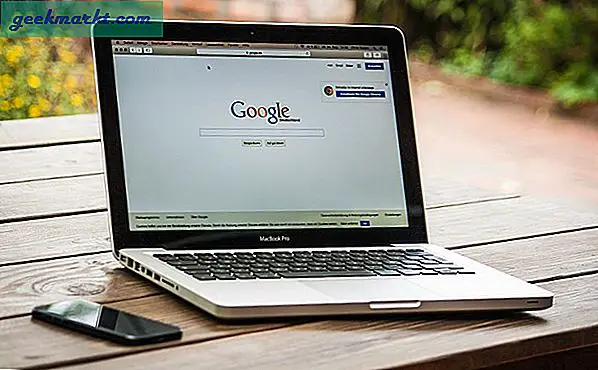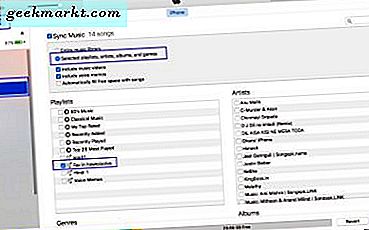Yakın zamanda masaüstü klavyemi yenisiyle değiştirdim. Bu harika ve tuşların bolca hareket alanı var, ancak ses kontrol tuşları yok. Fare ile her seferinde ses seviyesini ayarlamak biraz sinir bozucu.
Bu yüzden, ses kontrolleri için klavye kısayollarını çevrimiçi olarak kontrol ettim. Şaşırtıcı bir şekilde, ses kontrolleri için varsayılan kısayollar yok. Her neyse, kendi başımıza bir kısayol oluşturabiliriz. Ve işte bunu nasıl yapabileceğiniz.
Ses Kontrollerini Ayarlamak için Özel Kısayollar Oluşturun
Ses kontrolü için bir kısayol oluşturmanın en iyi iki yolu vardır. Her iki yöntem de tüm Windows sürümlerinde çalışır. İçlerinden en kolayı ile başlayayım.
İlk yöntem, ses seviyesi kontrol panelini açmak için bir kısayol oluşturmaktır, böylece sesi ayarlamak için ok tuşlarını kullanmanız yeterlidir. Bu sadece Ses Kontrol Panelini açtığından, tek bir kısayol ile anında ses seviyesini artırıp azaltamazsınız.
İkinci yöntemde, sesi açmak, sesi kısmak ve sessize almak için bir kısayol oluşturabiliriz. Ancak bu biraz uzun bir süreçtir, ancak kesinlikle zor olanı değildir.
Ses Kontrol Panelini Açmak İçin Bir Kısayol Oluşturma
1. Ses kontrol panelini açmak üzere bir kısayol oluşturmak için, masaüstünde> Yeni> kısayolu sağ tıklayın.

2. Ve bu kodu, beliren sekmedeki konum seçeneğine kopyalayıp yapıştırın ve ileriye tıklayın.
sndvol -f 111111111

3. Kısayolunuza bir ad verin, varsayılan olarak sndvol olarak ayarlanmıştır. Varsayılan ile devam ediyorum. Daha sonra bitişe tıklayın.

4. Artık bu simgeyi ana ekranda görebilirsiniz.

5. Bu simgeye sağ tıklayın ve özellikleri tıklayın.

6. Kısayol tuşu bölümünde herhangi bir alfabeye, sayıya veya karaktere basın; kısayol Ctrl + Alt + 'Kısayolunuz' olarak ayarlanacaktır.

7. "Uygula" ve "tamam" ı tıklayın.
Artık sağ alttaki ses kontrollerini almak için her seferinde kısayolunuza basabilirsiniz. Yukarı ve aşağı ok tuşlarını kullanarak sesi artırabilir veya azaltabilirsiniz.

AutoHotKey ile Sesi Açma, Sesi Kısma ve Sessize Alma için Kısayol Oluşturma
İlk yöntem kolay ve harika çalışsa da, sadece ses seviyesini ayarlamak için gerçekten bir kısayol olmayan ses kontrol panelini açar.
Sesi ayarlamak için doğrudan bir kısayol oluşturmak için, AutoHotkey gibi üçüncü taraf bir uygulama kullanabiliriz, nasıl kurulacağına ilişkin adımları takip edebiliriz.
1. AutoHotKey yazılımının mevcut sürümünü indirin, Dosyayı açın ve Özel Kurulum'u seçin.

2. Bilgisayarınıza bağlı olarak 32 bit veya 64 bit seçin ve ileriye tıklayın.

3. 'Bağlam menülerine UI erişimi ile çalışma ekle' seçeneğinin yanındaki onay kutusunu işaretleyin ve Yükle ve çık'ı tıklayın.

4. Şimdi, masaüstüne sağ tıklayın> Yeni> AutoHotKey Komut Dosyası.

5. Daha sonra masaüstünde bunun gibi bir simge göreceksiniz.

6. Simgeye sağ tıklayın ve düzenleme komut dosyasına tıklayın.

7. Şimdi üzerinde bazı komut dosyası yazılmış bir Not Defteri görebilirsiniz. Sadece görmezden gelin ve bu kodu aşağıya yerleştirin.
# 8 :: Volume_Down # 9 :: Volume_Up # 0 :: Volume_Mute

8. Bu, sesi kısmak için + 8 kazanmak, sesi açmak için + 9 kazanmak ve sesi kapatmak için + 0 kazanmak için + 8 kısayolu oluşturacaktır.
9. Ya da bunları değiştirebilirsiniz, sadece Autohotkey> Usage and Syntax> List of Keys'i açın. Burada Fare, Klavye, Joystick için her düğmenin anahtar kelimelerini görebilirsiniz.

10. Bu anahtar kelimeleri kullanın ve yukarıdaki koddaki # 8, # 9 ve # 0'ı değiştirin ve not defterine yerleştirin ve kaydedin.
11. Kısayollar şimdiye kadar çalışıyor olmalı. Değilse, simgeye tekrar sağ tıklayın ve Komut Dosyası Çalıştır'a tıklayın.

12. Kısayollar çalışıyor olsa da, sistemin parçası değildirler, bu nedenle her başlatışınızda, sistem dosyaları yüklemeyecek ve betiği manuel olarak çalıştırmanız gerekecektir.
13. Süreci otomatik hale getirmek için, bu dosyayı sistem dosyalarına yerleştirmemiz gerekir.
14. Çalıştır'ı açmak ve bu kodu içine yerleştirmek için Win + R tuşlarına basın. Ardından Tamam'ı tıklayın.
kabuk: ortak başlangıç

15. Dosya yöneticisindeki bir sistem klasörünü açacaktır. AutoHotKey dosyasını bu klasöre sürükleyip bırakmanız yeterlidir.

16. Ve işte bu. Artık, kısayollarınız, kullanmanız için her seferinde sistem başlatılan sistemden yüklenecektir.
Bu kısayollar, ilk yöntem gibi yeni bir panel oluşturmak yerine size yerel pencere kısayollarını gösterecektir.