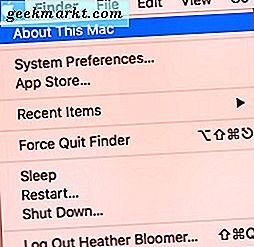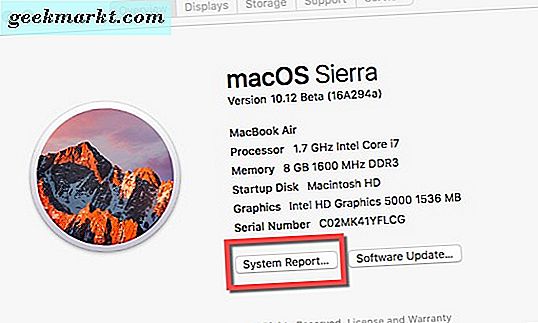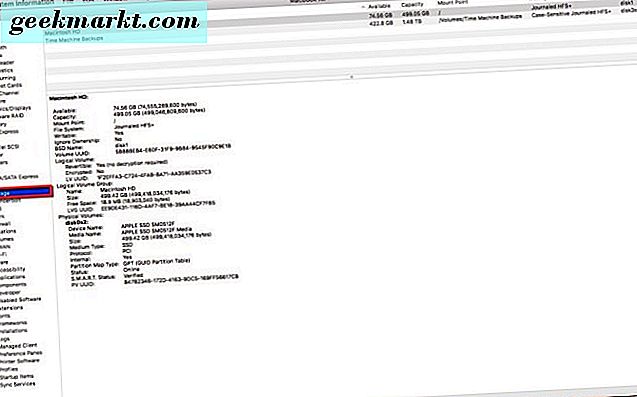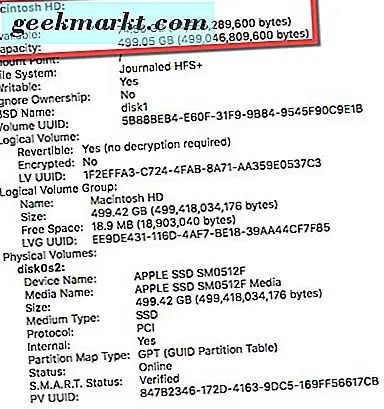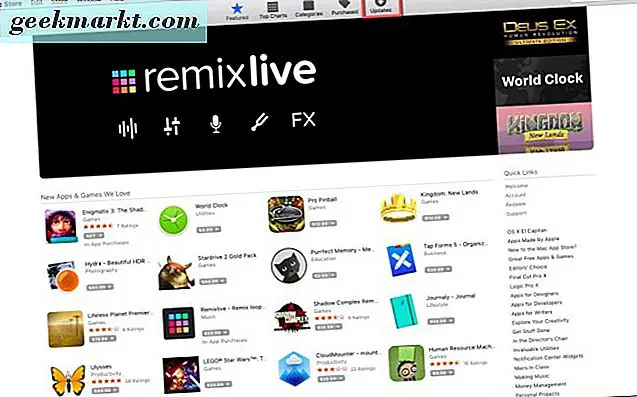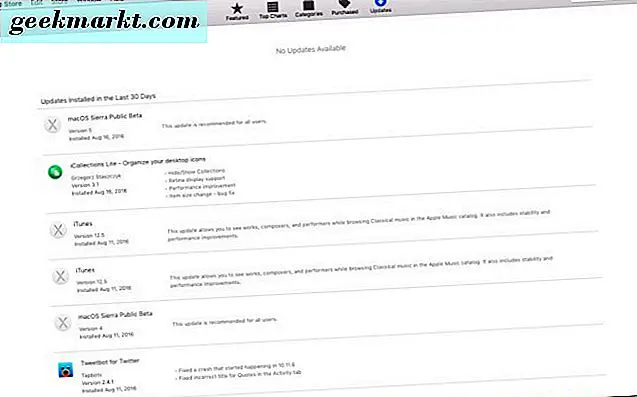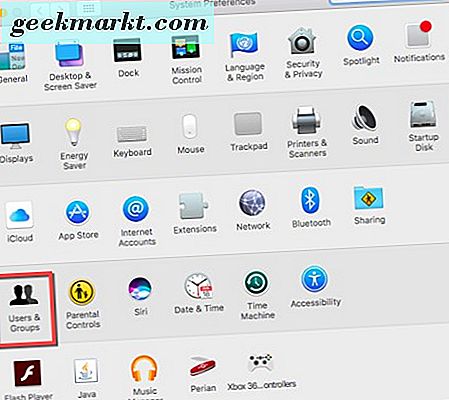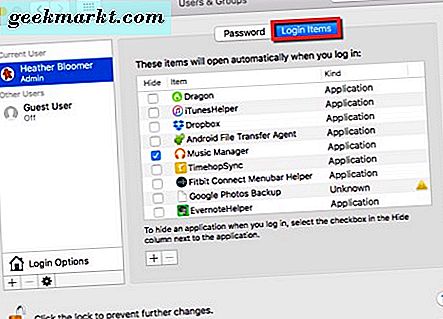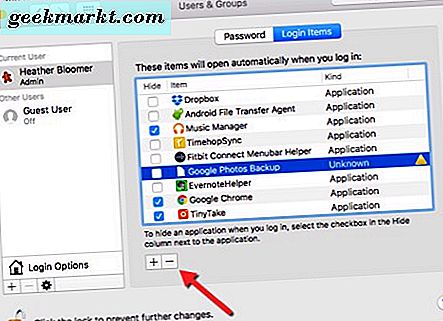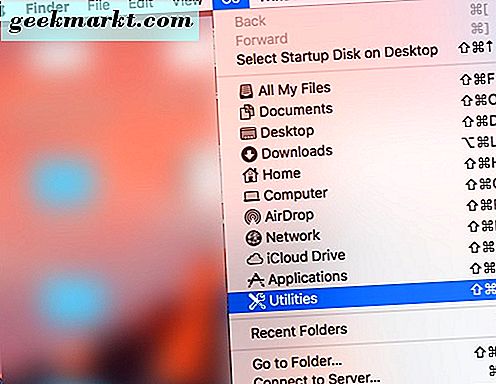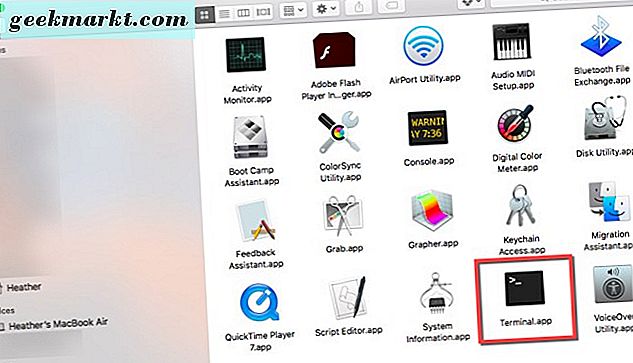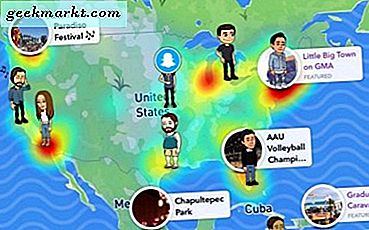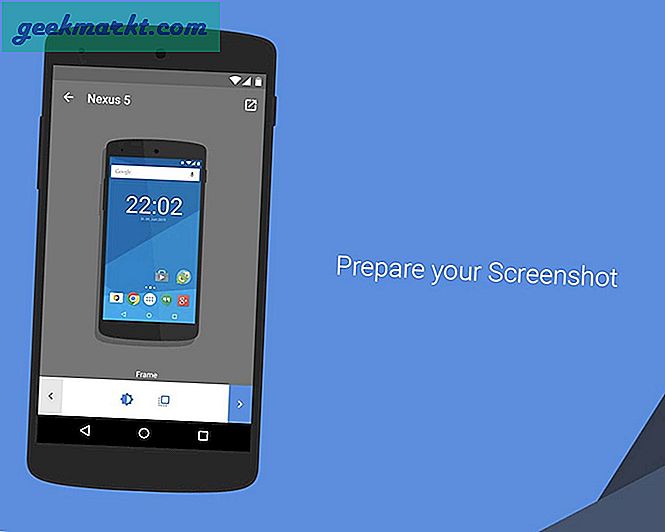Bir süre sonra, Mac'iniz yavaş ya da batak gibi görünebilir. Programların yüklenmesi daha uzun sürüyor mu, uygulamalar donuyor mu, yoksa yanıt vermiyorlar mı? Zamanla gerçekleşebilir veya belki de Mac'inizin kaynakları düzgün kullanılmaz çünkü işler arka planda olmamalıdır.
Mac'inizin hızını ve performans seviyelerini yeniden düşünmek için bile düşünmemiş olabileceğiniz bazı adımlar vardır. Geldiğimiz yer burası - Mac'inizi uçtan uca geri almak için sizinle paylaşacağımız bazı ipuçları ve püf noktaları var.
Sabit Disk Alanınızı Kontrol Edin
Sizin için açık olabilir ya da olmayabilir, ancak sabit sürücünüzün Mac'inizde daha dolgun hale gelir, daha fazla performansa etkisi olabilir. Ne kadar disk alanı olduğunu ve ne kadar kullanıldığını kontrol etmek isterseniz, şunu yapın:
- Ekranın sol üst tarafındaki Apple sembolüne tıklayın. Ardından, “Bu Mac Hakkında” yı seçin.
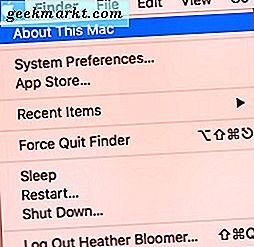
- Ardından, Bu Mac Hakkında penceresinde “Sistem Raporu” düğmesine tıklayın.
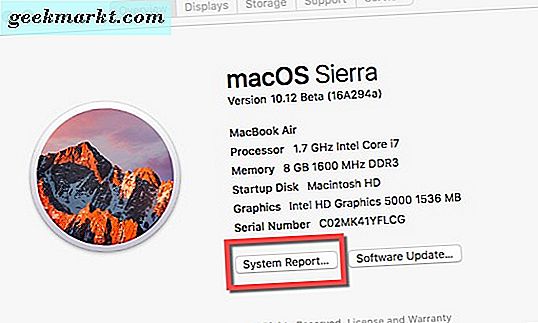
- Sol paneldeki “Donanım” kategorisinde “Depolama” yazan yere gidin ve üzerine tıklayın.
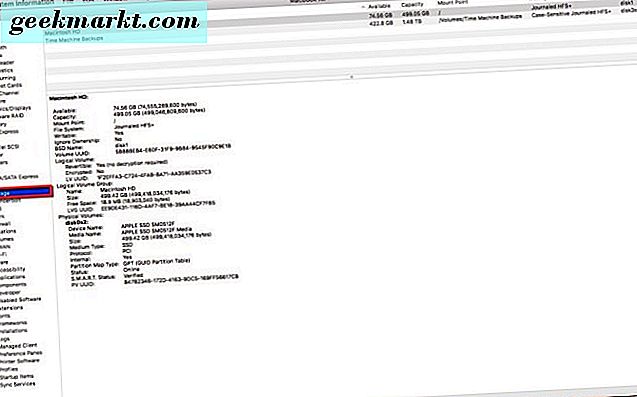
- Burada, ne kadar sabit sürücü alanı olduğunu ve kullanımda ne olduğunu görebilirsiniz.
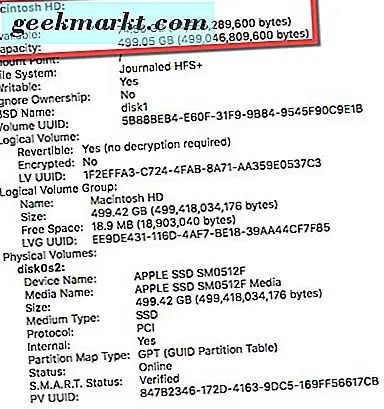
Burada gördüğünüz gibi, depolama alanında biraz düşük kalmaya başlıyoruz. Yani, yapacağımız şey artık Mac sabit diskimizde saklanmaya ihtiyaç duymadığımız programları, uygulamaları ve dosyaları kaldırmaktır. Bu bize biraz daha hız vermeli ve sistemimizi genel olarak iyi bir şekilde etkilemelidir.
İşletim Sisteminiz Güncel mi?
Yapmanız gereken en iyi şey, özellikle işletim sistemi güncellemelerinde Mac bilgisayarınızı güncel tutmaktır. İşletim sistemi güncellemeleri yayınlandığında, genellikle hataları ve güvenlik sorunlarını giderir ve Mac'iniz için daha fazla kararlılık sağlar. Mac'te OS güncellemelerini kontrol etmek için şu adımları takip edebilirsiniz:
- Güncelleme bildirimlerini alabileceğiniz ve yükleyebileceğiniz Apple App Store'a gidin.
- App Store'u açtıktan sonra, App Store menüsünün sağ üst tarafındaki “Güncellemeler” i tıklarsınız.
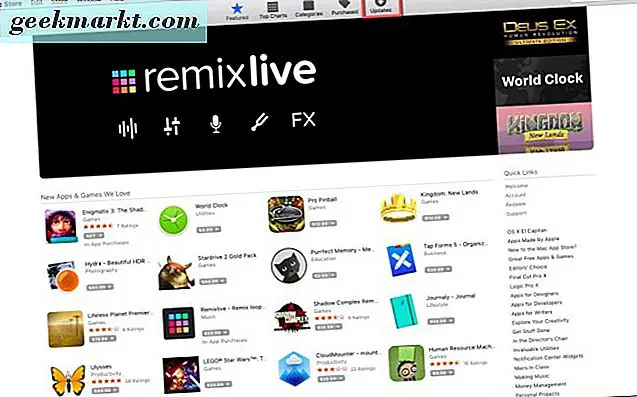
- MacOS için mevcut güncellemeler varsa, sayfanın üst kısmında bir “İndir” düğmesi görünür. Ekran görüntüsümüzden görebileceğiniz gibi, hepimiz günceliz.
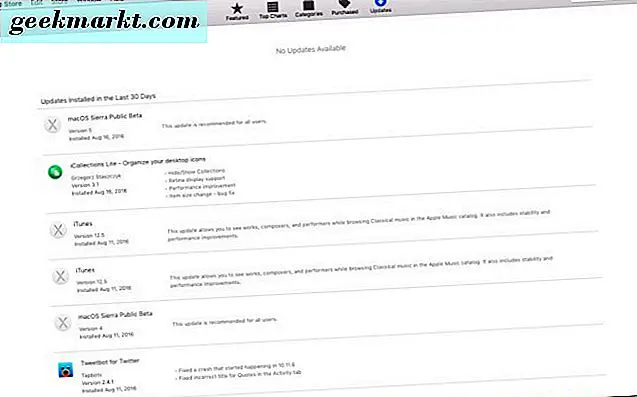
- İşletim sistemini ve diğer uygulamaları tek tek güncellemeye veya "Tümünü Güncelle" seçeneğini seçebileceksiniz.
Mac işletim sistemi güncellemelerini kontrol ettikten sonra, mevcut olanları yüklemeniz çok önemlidir. Bu, Mac'inizi en güncel düzeltmelerle uyum içinde tutar ve sisteminizi daha kararlı hale getirir. Ayrıca Mac'inize daha fazla RAM (bellek) kazandırır ve aynı zamanda işleri hızlandırmaya da yardımcı olur.
Çok fazla başlangıç uygulamanız var mı?
Mac'in önyüklendiğinde, daha uzun sürüyor mu? Bunun nedeni, Mac'inizi açtığınızda aynı anda başlamak isteyen çok fazla uygulamanız olması olabilir. Daha hızlı bir başlangıç hızı için yapmanız gereken en iyi şey, MacOS'a girmek için önyükleme sürenizi azaltan bazı uygulamaların kaldırılmasıdır.
Bu uygulamaların veya programların bir kısmının bilgisayarınızı başlattığınızda başlatılmasını nasıl önleyebileceğinize veya başlangıç zamanınızı iyi bir miktara geri döndürmek için bunları tamamen kaldırabileceğinize göz atalım.
- Mac'in yuvasındaki “Sistem Tercihleri” ne gidin (dişli şeklindeki simge). Ardından, "Kullanıcılar ve Gruplar" ı tıklayın.
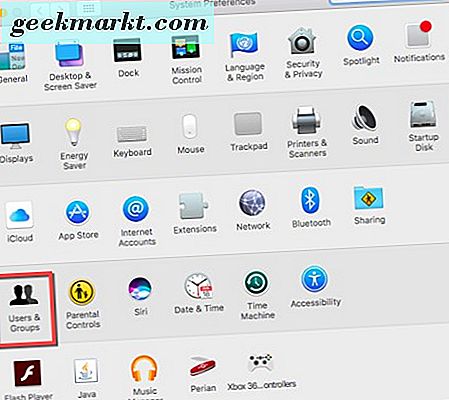
- Bir sonraki ekranda, sol alt köşedeki altın kilidi tıklayın. Ardından, kullanıcı şifrenizi girin, böylece başlangıç uygulamaları ve programlarında değişiklik yapabilirsiniz.
- Kullanıcı adınızı tıklayın ve kullanıcı ekranının üst ortasındaki Şifre'nin yanındaki “Giriş öğeleri” ni seçin.
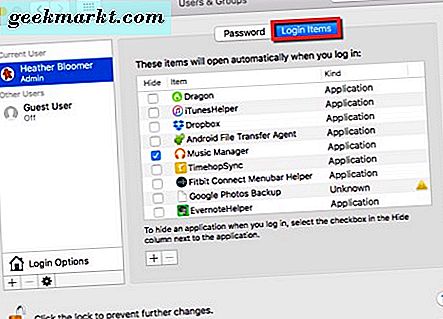
- Başlangıç uygulamalarını gizlemek istemezsiniz; Mac'inizin yeniden başlatılmasından sonra başlatılmasına izin vermemek istersiniz.
- Artık Mac'inizi başlatmaya başlamak istemediğiniz uygulamaları veya programları tıklayın. Ardından, başlangıç uygulamaları listesinin altında, onları kaldırmak için eksi (-) simgesine tıklayın.
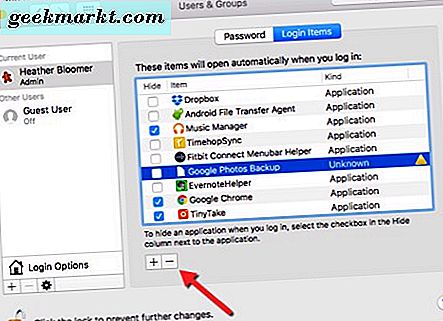
Şimdi, Mac'inizi bir sonraki açışınızda, başlangıç zamanı, işletim sistemi başlangıcıyla başlamaya çalışan tüm programlar ve uygulamalar olmadan çok daha iyi olmalıdır. Bu ayrıca önyükleme hızınızı artırır.
Mac'inizdeki Tüm Doğru Yerlerdeki Bilgileri Al
Bununla ne demek istiyoruz? Bu, Mac'inizin izinler için gerekli bilgileri almak için sisteminizde ve sabit diskinizde doğru yerlere gittiğinden emin olmak anlamına gelir. Bunu yapmak için Mac'inizde Terminal uygulamasını kullanmanız ve basit bir komut yazmanız gerekir.
- Mac'inizdeki Terminal uygulamasına gidin. İstasyonunuzda bulunmuyorsa, Finder'da “Git” e tıklayın ve ardından “Yardımcı Programlar” seçeneğine ilerleyin ve üzerine tıklayın.
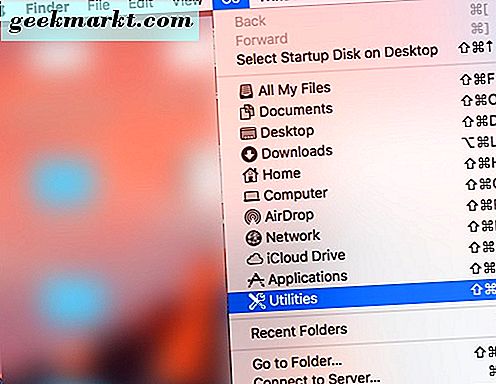
- Yardımcı Programlar penceresi açıldığında, Terminal uygulamasına gidin ve üzerine çift tıklayın ve Mac'inizin ekranında açılır.
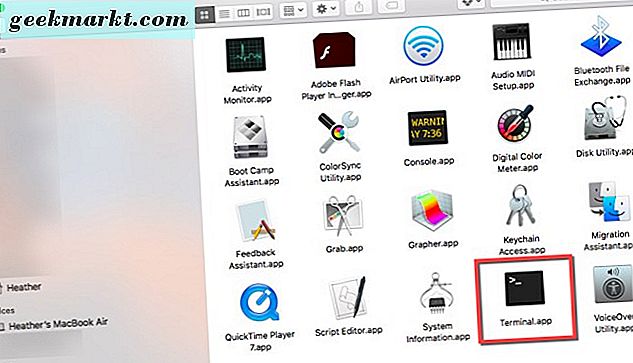
- Bu komutu terminale yazın: “sudo / usr / libexec / repair_packages –verify –standard-pkgs /” ve klavyenizdeki “Enter” tuşuna basın. Artık devam etmek için kullanıcı şifrenizi girmeniz istenecek; girin ve tekrar “Enter” a basın.
- Not: Bu özellik kaldırıldığı için MacOS Sierra'da çalışmaz. Sierra’nın herhangi bir MacOS’unda, işe yarayacak.
Yukarıdaki komutu yazarak, bilgilerin doğru yerden alındığından emin olmak için Mac'inizdeki izin ayarlarını doğrulamanız gerekir. Birçok öğe veya “İzinler Farklı” olarak işaretlenmiş bazı öğeler görüyor musunuz? Daha sonra bunu Terminal penceresinde yazmak isteyeceksiniz: “sudo / usr / libexec / repair_packages –repair –standard paketleri –volume /”
Genel olarak, bu yöntem birçok Mac üzerinde çalışır (Sierra'yı kullanmıyorsanız) ve Mac'inizin hızını artırmaya da yardımcı olabilir.
Biraz zaman ve çaba harcamayı ve size verdiğimiz adımları uyguladığınız sürece, Mac'inizde yeniden hız kazanırsınız.