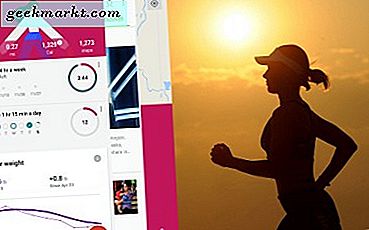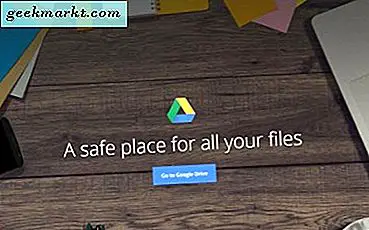E-posta yoluyla bir PDF formu aldınız ve iPhone'unuzda doldurulmuş olarak en kısa sürede göndermeniz gerekiyor. Zor bir görev gibi görünebilir, ancak gerçekten basittir ve bunu yapmanın hem yerel yolları hem de üçüncü taraf uygulamaları vardır. İPhone'da bir PDF formunun nasıl doldurulacağını görelim.
İOS'ta yerleşik olarak bulunan İşaretleme aracı şu özelliklere sahiptir: PDF'leri ve ek açıklamaları doldurmak. Bir imza ekleyebilir, şekiller çizebilir, metin girebilir ve hatta bir belgeye yazı yazabilirsiniz. Ancak, iPhone'u sık sık PDF'leri doldurmak için kullanıyorsanız, üçüncü taraf uygulamalar profesyonel kullanıcılar için ekstra özellikler sunar. Her iki yöntemi de ek özelliklerle ayrıntılı olarak listeleyeceğim.
1. iPhone'da Biçimlendirme ile PDF Formlarını Doldurun
PDF formlarınızı iPhone'da doldurmak için İşaretleme'yi kullanmanızı öneririm çünkü sezgiseldir, gerekli tüm araçlara sahiptir ve tüm Apple cihazlarında tutarlı bir şekilde çalışır. Göstermek için, çeşitli giriş alanlarına sahip örnek bir form kullanacağım.
1: İPhone'unuza doldurmak istediğiniz PDF formunu indirerek başlayın. PDF formunu e-postanızda aldıysanız, E-postayı açın ve eke dokunun.

2: Formun önizlemesini yükler, Paylaş sayfasını açmak için sağ üstteki Paylaş düğmesine dokunun. Seçiniz Dosyalara Kaydet.

3: Şimdi, PDF formunu Dosyalar uygulamasında açın ve İşaretle düğmesine dokunun sağ üst köşede. En alttaki araçları görebilir ve ayrıntıları doldurmaya başlayabilirsiniz.

Araçlar arasında bir kalem, kurşun kalem, vurgulayıcı, silgi, cetvel, seçim aracı, metin alanı, imza, birkaç şekil ve bir renk tekerleği bulunur.

4: İPhone'da PDF formuna metin eklemek, yapacağınız ilk şeydir. Formu yakınlaştırın ve metni yerleştirmek istediğiniz giriş alanını bulun. Daha sonra, araç çubuğundaki + düğmesine dokunun altta ve Metin seç.

5: Bir metin kutusu görünecektir. Bağlamsal bir menü açmak için kutuya dokunun ve Düzenle'ye dokunun. Şimdi, uygun metni girin ve düzenleme modundan çıkmak için kutunun dışına dokunun.

Aşağıdaki seçenekleri kullanarak metin boyutunu, yazı tipini, rengini ve hizalamasını kolayca ayarlayabilirsiniz. En alttaki "aA" düğmesine dokunun eylemleri ortaya çıkarmak ve metin boyutunu, yazı tipini ve hizalamayı değiştirmek için.

6: İPhone'da PDF formlarındaki kutuları işaretlemek de İşaretleme ile basit ve kolaydır. Onay kutusunu yakınlaştırın ve onay kutusunu doldurmak için kalem veya kurşun kalem aracını kullanın.

7: Metni vurgulamak genellikle iPhone'da PDF formlarını doldurmanın bir parçası değildir, ancak bunu PDF'deki mevcut bir metni düzeltmek için kullanabilirsiniz. Vurgulayıcı aracına dokunmanız ve siyah rengi seçmeniz yeterlidir.

Bir kez hızlıca kaydırmak kısmen gizler, hiçbir şey görmeyene kadar tekrar tekrar kaydırmaya devam edin. Bu akıllıca bir hack.

8: Nesneleri Seçme iPhone'da bir PDF formu doldururken çok kullanışlı bir araç olabilir. Diyelim ki, vurgulanan kısmı hafifçe sola kaydırmak istiyorsunuz. Bunu yapmak için seçme kalemini kullanabilirsiniz. Sadece nesnenin etrafında çiz ve şekli getirecekti, daha sonra istediğiniz yere hareket edebilirsiniz.

Seçim aracı gerçek PDF içeriklerini taşımaz, sadece üzerine İşaretleme araçlarıyla çizilen nesneleri taşır. Ayrıca, seçim kalemiyle birden çok metin kutusu seçemezsiniz.

9: Hatalarınızı Silgi ile Silin. Aracın, formu düzenlemenize yardımcı olabilecek iki modu vardır. Nesne silgisi, çizilmiş bir nesneyi yalnızca bir dokunuşla kaldırır ve piksel silgisi, çizilmiş bir nesneyi piksel piksel kaldırmanıza olanak tanır. İki mod arasında seçim yapmak ve ihtiyaçlarınıza göre kullanmak için Silgiye dokunun.

10: İmza eklemek, iOS'ta bir PDF formu doldurmanın son adımıdır. İmzayı yerleştirmek istediğiniz yere kaydırın ve yakınlaştırın. + Düğmesine dokunun sağ altta ve İmza seçin.

Hiç imza oluşturmadıysanız, yapabileceğiniz bir alan açar dijital imza çiz. İmzayı çizdikten sonra sağ üstteki Bitti'ye dokunun.

İçeri ve dışarı sıkıştırarak işaretin boyutunu formunuza sığacak şekilde ayarlayın. Doldurulmuş PDF'yi kaydetmek için Bitti'ye dokunun form.

11: İPhone'daki ayrıntıları doldurduktan sonra PDF formunu postalamak son derece kolaydır. Sol alt köşedeki Paylaş düğmesine dokunmanız ve Paylaş sayfasından Posta'yı seçmeniz yeterlidir.

İşaretleme, hızlı bir şekilde değişiklik yapmanıza izin verdiği, ancak iOS'ta PDF formlarını sık sık doldurduğunuz için sahip olmak için harika bir araçtır. Ancak üçüncü taraf bir uygulama daha iyi özellikler sunar ve tüm süreci kolaylaştırır.
2. PDF Formlarını Adobe Fill & Sign ile Doldurun
Adobe Fill & Sign, iPhone'larda PDF dosyalarını doldurmayı zahmetsiz hale getirmek için tasarlanmıştır. İşaretlemeye göre, onay kutusu algılama, hızlı bilgi önerileri, imzalar ve baş harfler gibi birçok avantajı vardır. Ancak, vurgulayıcılar, renk tekerleği ve şekiller gibi PDF'leri doldururken genellikle kullanılmayan bazı özellikleri ortadan kaldırır.
1: Adobe Fill and Sign uygulamasını indirip açın ve formu doldurmaya başlamadan önce Adobe uygulamasında kişisel bilgileri dolduralım. Bu uygulamayı sık sık kullanacaksanız gelecekte size yardımcı olacaktır. Alttaki Profil düğmesine dokunun.

Daha sonra bir dokunuşla otomatik olarak doldurabileceğiniz ad, adres, iletişim bilgileri ve doğum tarihi gibi tüm bilgilerinizi saklar.

2: Doldurmak için bir PDF formu seçin. Dosyalar uygulamasından, e-posta ekinden, web URL'sinden veya hatta sadece bir resimden bir PDF açabilirsiniz. PDF formu açıldıktan sonra formu doldurmaya başlayabilirsiniz.

3: PDF formlarına metin eklemek kolaydır ve metin alanını açmak için herhangi bir yere dokunmanız yeterlidir. İşaretlemeden çok daha iyi. PDF formunu yakınlaştırın ve metni girmek istediğiniz yere dokunun. Bir metin kutusu görünecektir ve ayrıntıları girebilirsiniz.
Uygulamaya bilgi kaydettiyseniz, klavyenin üzerinde bir öneri açılır ve alanı anında doldurmak için dokunabilirsiniz.

Metin boyutunu ayarlayabilir ve hatta her harfi ayrı bir kutuya doldurmanız gereken kutu biçimini seçebilirsiniz.

4: Adobe Fill & Sign ile onay kutularını doldurmak çok kolay çünkü uygulama kutuları akıllıca tanır ve bir dokunuşla sembolü yerleştirmenize izin verir. Bir kutuyu doğru bir şekilde tespit edemese bile, şunları yapabilirsiniz: istenen konuma uzun basın sembolleri ortaya çıkarmak için formda. Onay işareti, çarpı işareti, nokta, kısa çizgi veya kutu koyabilirsiniz.

Kene veya başka herhangi bir öğenin konumunu bozsanız bile, formdaki konumla tam olarak eşleşecek şekilde ayarlayabilirsiniz. Basitçe öğeye dokunun ve basılı tutunve sonra hareket etmek için kaydırın.

5: İmza eklemek, Markup ile olduğu kadar kolaydır. Bir tane yaratır ve onu dilediğiniz yerde ve zamanda kullanırsınız. İmza düğmesine dokunun altta "İmza Oluştur“.

Uygulama yatay moda geçer ve size imzanızı çizmeniz gereken boş bir alan sunar ve Bitti'ye dokunun, imzayı kaydetmek için.

Şimdi imzayı formda herhangi bir yere koyun ve işiniz bitti. Uygulama aynı zamanda baş harfleri oluşturmanıza da izin verir.

6: Bu PDF formunu e-posta yoluyla göndermek için, sağ alt köşedeki Paylaş düğmesine dokunun ve Paylaş sayfasından Posta'yı seçin.

İPhone'unuzda PDF Formlarını Nasıl Doldurursunuz
Bunlar, iPhone'da bir PDF formu doldurmanın iki hızlı yoluydu. İşaretleme, belgeleri işaretlemek için kullanılan dahili özelliktir. Üçüncü taraf uygulaması Adobe Fill & Sign, metin alanlarına ve onay kutularına öncelik verdiği için bazı yönlerden daha iyidir. Ancak, ok ve daire çizmenize izin vermediği için diğer alanlarda eksiktir.
Ayrıca Oku: İPad ve iPhone için 8 En İyi PDF Editör

![Wordpress Blogunuzu Yedeklemenin Daha İyi Yolu [Eğitim]](http://geekmarkt.com/img/100131/better-way-to-backup-your-wordpress-blog-tutorial-100131.jpg)