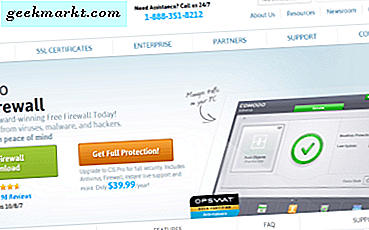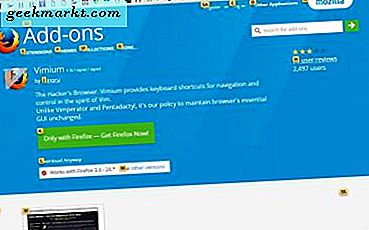Bir Word belgesine PDF eklemeniz gerekiyor mu? Seçim yapabileceğiniz birkaç seçeneğiniz var.
Word'de gezinmek kafa karıştırıcı olabilir. Özellikle programın birçok özelliklerine aşina değilseniz. Word'e bir PDF eklemek için bu basit yollara göz atın. Bazı seçenekler diğerlerinden daha iyi çalışabilir, bu yüzden sizin için doğru olanı bulmadan önce sabırlı olmanız gerekebilir.
PDF'inizi Ücretsiz Çevrimiçi Yazılımı Kullanarak Görüntüye Dönüştürün
İstediğiniz PDF dosyasını bir Word belgesine eklemenin bir yolu, hızlı bir dönüştürme ve ekleme yöntemidir. PDF'nizi png veya jpg görüntülerine dönüştürür ve ardından belgenize resim olarak eklersiniz. Bu sizin için doğru yöntem gibi mi geliyor? Başlamak için şu kolay adımları deneyin:
Adım 1 - Ücretsiz Online PDF Converter bulun
İlk olarak, internet tarayıcınızda “resme ücretsiz çevrimiçi pdf dönüştürücü” araması yapın. Bu çeşitli sonuçlar vermelidir. Gerekli kayıt olmaksızın ücretsiz olanı seçin. Ayrıca, tercih ettiğiniz görüntü dosyası formatını destekleyen bir program seçin.
Bazı programlar birden çok PDF sayfası dönüşümü de destekleyebilir. Ancak, bu ücretsiz yazılım programlarının genellikle dosya boyutu ve / veya sayfa sınırlamaları olduğunu unutmayın.
İkinci Adım - Bir Program seçin ve Dönüşüm Talimatlarını Takip Edin
Ardından, bir program seçin ve PDF'nizi dönüştürmek için talimatları izleyin.
Örneğin, Image to PDF'nin takip etmesi kolay bir arayüze sahiptir. Sayfanın altındaki “Dosyaları Yükle” simgesini tıklamanız ve PDF dosyalarınızı seçmeniz yeterlidir.
Adım Üç - Dönüştürülen Dosyalarınızı İndirin
Program dönüşümle tamamlandığında, dosya simgelerinizi sayfanın altına yakın bir yerde görürsünüz. Dosyaları tek tek bilgisayarınıza indirin veya dosyayı bilgisayarınıza kaydetmek için “Tümünü indir” seçeneğini seçin.
Yeni dönüştürülen dosyalarınız sıkıştırılmış bir dosyada indirilecek, böylece bunları nereden alacağınıza karar vermeniz gerekiyor.
Dördüncü Adım - PDF görüntülerini Word'e ekleme
Word belgelerine nasıl resim ekleyeceğinizi biliyorsanız, son adım oldukça basittir. Eğer yapmazsan, süreç ağrısızdır.

Belgenizde, PDF'nin görünmesini istediğiniz yeri tıklamanız yeterlidir. Ardından, “Ekle” sekmesini ve ardından “Resimler” simgesini seçin. PDF görüntülerinizi bulun ve kullanmak istediğinizi seçin.
Word PDF görüntüsünü belgenize ekler. Buradan görüntüyü metninize uyacak şekilde düzenleyebilirsiniz.
PDF'yi bir nesne olarak Word'e ekle
Ayrıca, PDF'nizi bir nesne olarak Word belgenize ekleme seçeneğine de sahipsiniz. Bununla birlikte, bu seçeneği belirlerseniz biçimlendirmenin çoğunun kaybolabileceğini unutmayın.

PDF'lerinizi dönüştürmek için zaman ayırmak istemiyorsanız, Word'ünüzden “Ekle” ve “Nesne” yi seçin.
Oradan, “dosyadan oluştur” sekmesini seçin ve Gözat düğmesini kullanarak PDF'nizi bulun. Word, PDF'den bir nesne oluşturacak ve belgenize ekleyecektir.
PDF Metnini Word'e Ekleme
PDF'den metin almak için düşük teknolojili bir çözüm mü istiyorsunuz? Kesmeyi ve yapıştırmayı deneyin. Hızlı ve kolay, ancak sadece söz konusu PDF esas olarak metinse işe yarar.
Adım Bir - Bir Word Doc açın
İlk olarak, PDF metnini yapıştırmak istediğiniz yeni bir Word belgesini veya varolan bir belgeyi açmak isteyeceksiniz.
Adım İki - PDF'nizi Açın
Bir PDF'yi açar, ihtiyacınız olan metni vurgulayın ve “kopyalayın”. Ardından, Word belgenize gidin ve PDF metin bilgilerini yapıştırın.
Bunun, yalnızca, PDF belgesinden kopyalarken biçimlendirme yapmanın az olduğu durumlarda işe yaradığını unutmayın. Çok fazla biçimlendirme varsa, “kopya” seçeneği metni alamayabilir.
PDF'yi Mac için Word'e Dönüştür
Adımlar bir Mac kullanarak Word'e bir PDF eklemek için nispeten benzerdir, ancak bazı başlık farklılıkları olabilir.
Örneğin, bir Mac kullanarak Word'e bir PDF eklemek için “Nesne Ekle” yi seçtikten sonra, “Dosyadan Oluştur” ve “Gözat” yerine, “Dosyadan” seçtikten sonra, “Dosyadan” seçmeniz yeterlidir.
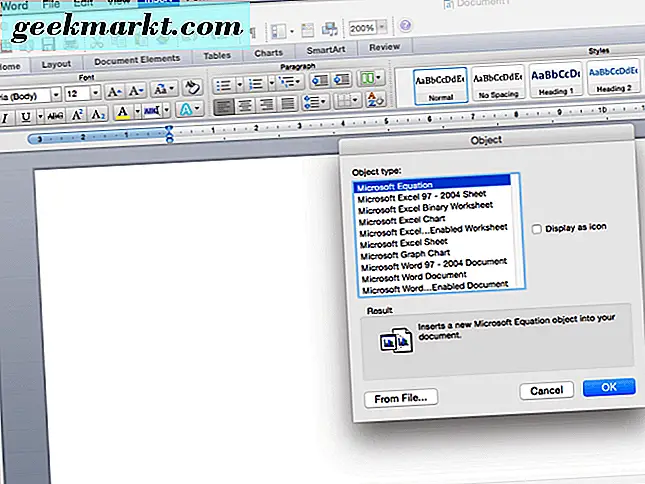
Ayrıca, yalnızca bir PDF'den bazı metinlere ihtiyacınız varsa Mac OS X kullanıcıları için yerleşik “Önizleme” seçeneğini de kullanabilirsiniz. Bu özellik PDF'leri doğrudan bilgisayarınızda Word olarak kaydetmenizi sağlar. Ancak, bu sadece metni Word formatında kaydeder. Ve tüm grafikler, biçimlendirme ve hiper bağlantılar süreçte kaybolur.
Önizleme seçeneğini kullanmak için PDF'nizi “Önizleme” ile açın. Ardından, “Metin Aracı” nı tıklayın ve istediğiniz metni seçin. Daha sonra metni kopyalayıp bir Word belgesine yapıştırın.
Bu, eski moda “kes ve yapıştır” gibi kuşkulu bir şekilde geliyorsa, bunun nedeni sadece budur. Bu sadece Mac kullanıcıları için bunun bir başka yolu.
Alternatif Seçenek - Adobe Tam Sürümünü Kullan
Adobe'nin tam sürümünüz var mı? Eğer yaparsanız, daha önce bahsedilen tüm bu sıkıcı adımları atlayabilirsiniz. Niye ya? Adobe Acrobat program için ödeme yapan kişiler için yerleşik bir dönüştürücüye sahiptir.

Bunu kullanmak için PDF dosyanızı “dışa aktarın” ve PDF'nizi dönüştürmek istediğiniz formatı seçin. Oradan yeni dönüştürülmüş PDF dosyanızı Word'e eklemek nispeten kolaydır. Ve genellikle daha yüksek kalitede.
Tam sürüme sahip değilseniz, 3 farklı Adobe katmanından birini satın almak için aylık veya yıllık bir plan seçebilirsiniz. Buna değer mi? Sadece siz buna karar verebilirsiniz, ancak çok katı bir bütçeye sahipseniz, her zaman ücretsiz bir alternatif deneyebilirsiniz.
Ücretsiz çevrimiçi çeviriciler kullanırken, PDF'lerinizi ayrı bir sunucuya yüklemenin güvenli olmayabileceğini unutmayın. Yani, bu tür hizmetleri dikkatli kullanın. Uygun olsalar da, sıklıkla hassas bilgilerle çalışıyorsanız, bunun yerine tam bir Adobe sürümüne yatırım yapmak için paraya değer olabilir.
Sonuç
Word'e bir PDF eklemek için birçok yol vardır, ancak bazıları diğerlerinden daha kolaydır. Şimdiye kadar, en kolay yöntem Adobe programının tam sürümünü kullanmaktır. Ancak bazı kişilerin bu seçenek için erişimi veya bütçesi yoktur.
Son olarak, diğer ücretsiz seçenekler iyi çalışır ancak sizin için doğru yöntemi seçmek kendi ihtiyaçlarınıza bağlıdır. PDF'yi orijinal gibi korumanız mı gerekiyor? Ya da sadece metni kapmak istiyor musun? Ya da belki de Word'e dönüştürdükten sonra düzenlemek isteyebilirsiniz.
Emin değilseniz, hangisinin sizin için en uygun olduğunu görmek için birkaç yöntem deneyin. PDF'ye ve durumunuza bağlı olarak farklı seçenekler kullanmanız gerekebilir.