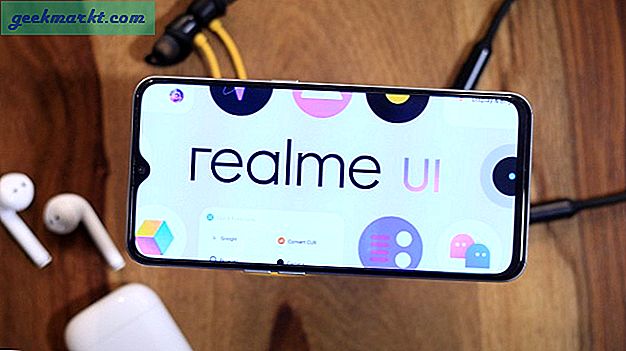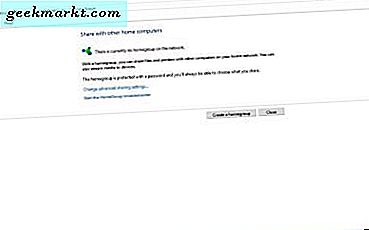E-postalarımı iPhone'dan yanıtlıyorum ve bazen PDF formlarını doldurmam gerekti. PDF'lerinize açıklama eklemek ve doldurmak için üçüncü taraf bir uygulama yükleyebilirsiniz, ancak iPhone'unuzun İşaretleme aracı bunu tam olarak yapabilir. İPhone'da bir E-posta eki dolduralım.
E-posta Ekini Doldurun
İşaretleme aracı, iOS 14 ile bazı büyük iyileştirmelerden geçti ve artık şekil tanıma vb. Gibi akıllı özellikleri destekliyor. İPhone'unuzdaki herhangi bir PDF'ye açıklama eklemek ve Metin alanları, imzalar gibi araçlarla formları doldurmak için işaretleme aracını kullanabilirsiniz. onay işaretleri vb.
Postanıza gelen PDF formunu indirerek başlayın. PDF ekine dokunun Gmail uygulamasında bir önizleme yüklemek ve sağ üst köşedeki Paylaş düğmesine dokunun.
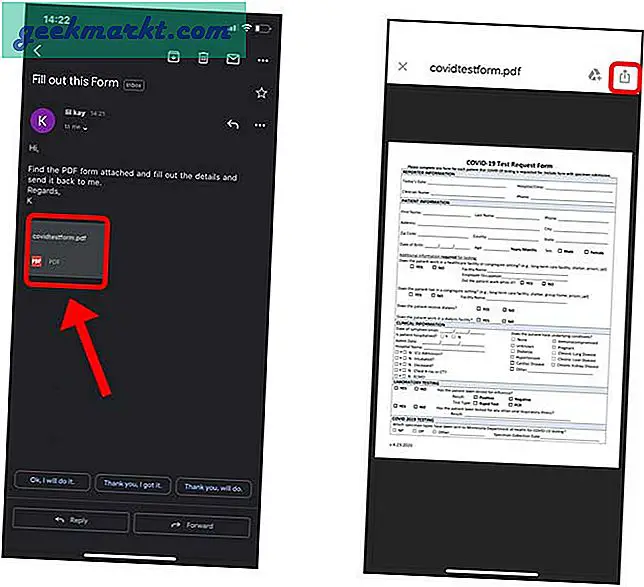
Paylaş sayfasında, Dosyaları Kaydet'e dokunun. Dosyayı Dosyalar uygulamasına kaydetmenizi ister, bir konum seçin ve Kaydet'e basın.
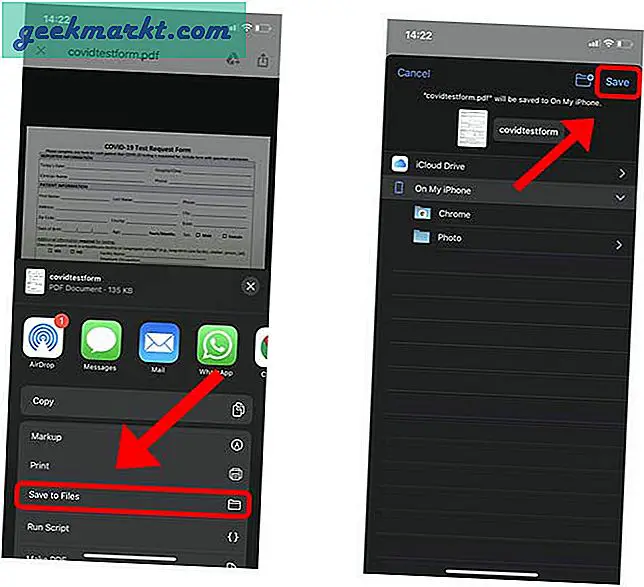
İPhone'unuzdaki PDF'ye gidin. Genellikle Dosyalar uygulamasında bulunabilir. Bir önizleme yüklemek için dosyaya dokunun PDF ve İşaretle düğmesine dokunun (kalem ucu) sağ üst köşede.
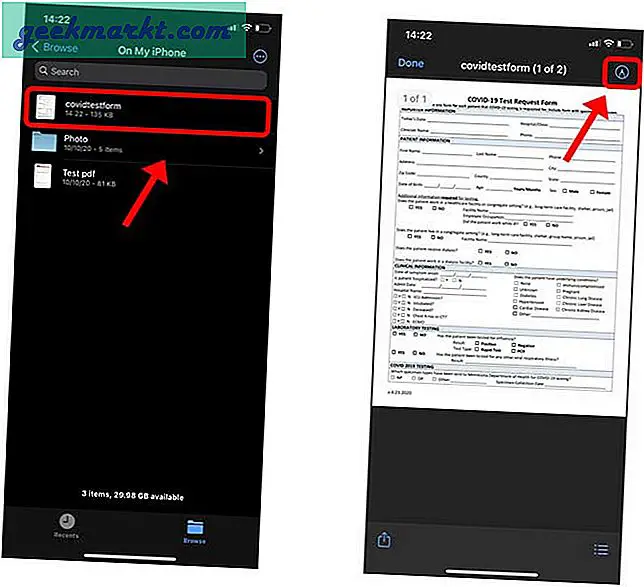
PDF'deki boş alanları doldurmak için, Metin aracını kullanabilirsiniz, bu, metni boş PDF'nin üzerine yerleştirir ve tüm alanlar için adımları tek tek tekrarlayabilirsiniz. Basitçe sağ alt köşedeki + düğmesine dokunun, renk çemberi simgesinin yanında. Burada metin ekleme, imza ekleme, büyütme ve şekil çizme seçeneği göreceksiniz. Basitçe metin düğmesine dokunun bir metin alanı eklemek için.
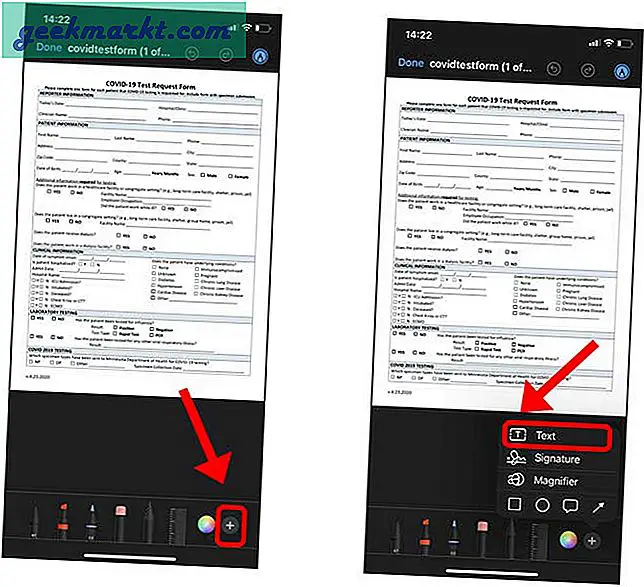
Metin alanı kutusuna uzun basın bir açılır menüyü görüntülemek ve Düzenle'ye dokunun. Şimdi ilgili bilgileri yazabilir ve istediğiniz yere yerleştirebilirsiniz.
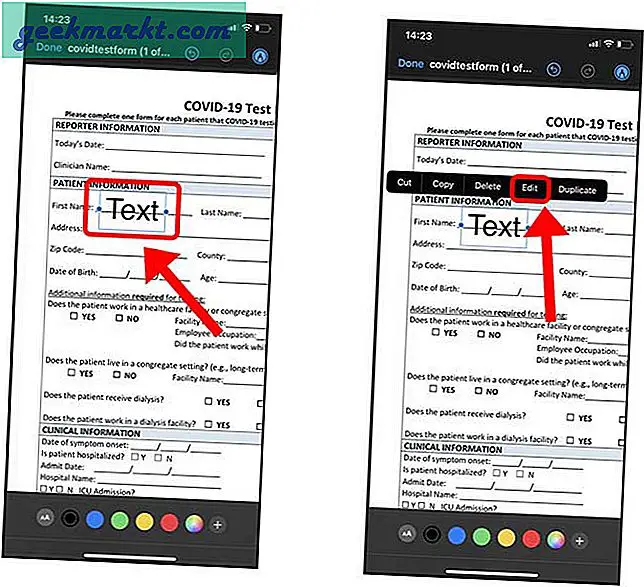
Metninizin yazı tipini değiştirebilir, boyutunu ayarlayabilir, yönünü ve rengini ayarlayabilirsiniz. Basitçe metin düğmesine dokunun altta, renk paletinin yanında.
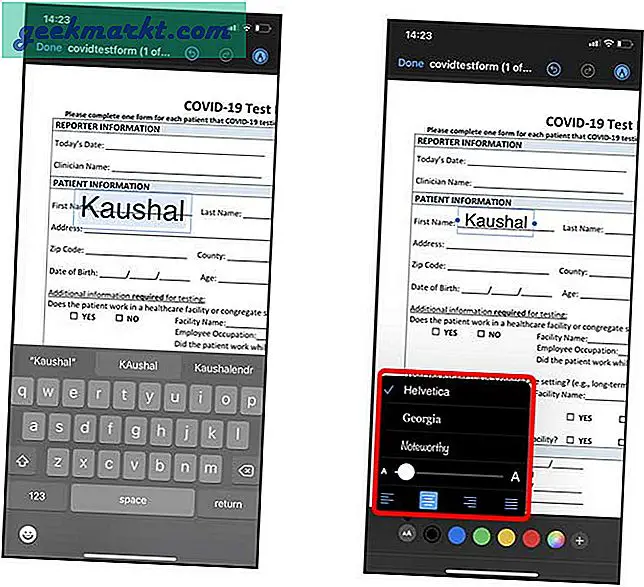 iOS 14, daha temiz şekiller çizmenize olanak tanıyan İşaretleme'deki şekil tanıma aracını da içerir. Örneğin, formdaki bir kutuya bir onay işareti eklemek istiyorsanız, işaret aracını kullanın ve bir onay işareti çizin ve şekil dönüşene kadar parmağınızı basılı tutun.
iOS 14, daha temiz şekiller çizmenize olanak tanıyan İşaretleme'deki şekil tanıma aracını da içerir. Örneğin, formdaki bir kutuya bir onay işareti eklemek istiyorsanız, işaret aracını kullanın ve bir onay işareti çizin ve şekil dönüşene kadar parmağınızı basılı tutun.
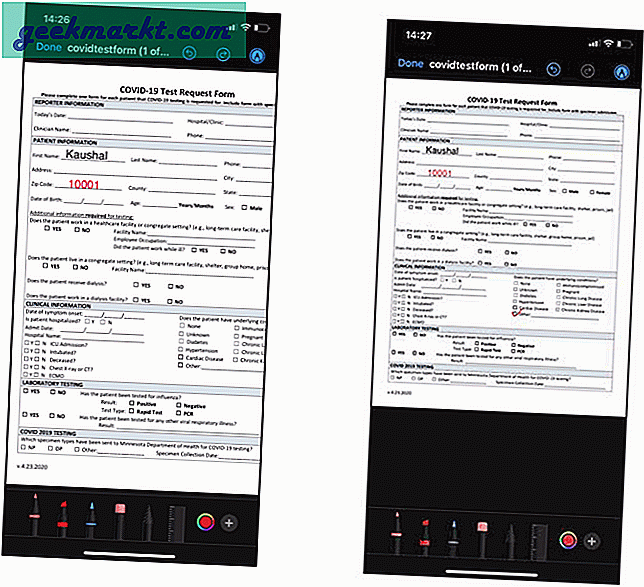
PDF'lerinize İmza Ekleyin
Tıpkı PDF'ye özel metin eklediğimiz gibi, bir imza da ekleyebiliriz. Kendi imzanızı oluşturabilir ve belgelerinize hızlı bir şekilde imza eklemek için kullanabilirsiniz.
+ Düğmesine dokunun Açılır menüyü getirmek için PDF biçimlendirme penceresinin alt kısmına tıklayın. İmza Seçin.
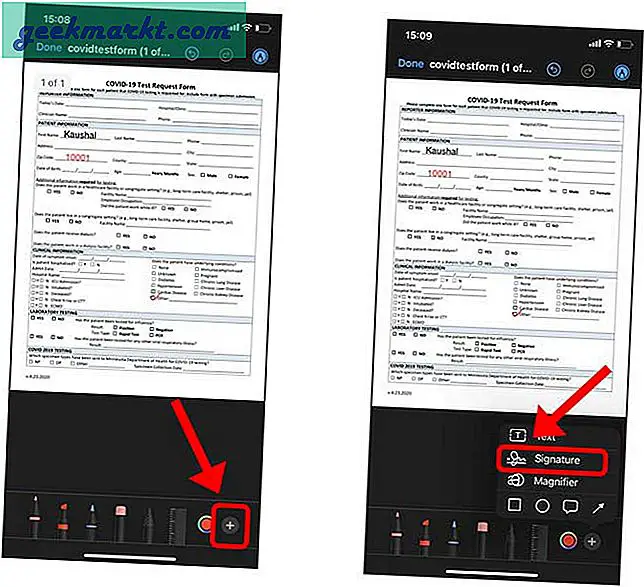
"İmza ekle veya kaldır" a dokunun kaydedilen tüm imzaların listesini açmak için. Yeni bir imza eklemek için, sol üst köşedeki + düğmesine dokunun.
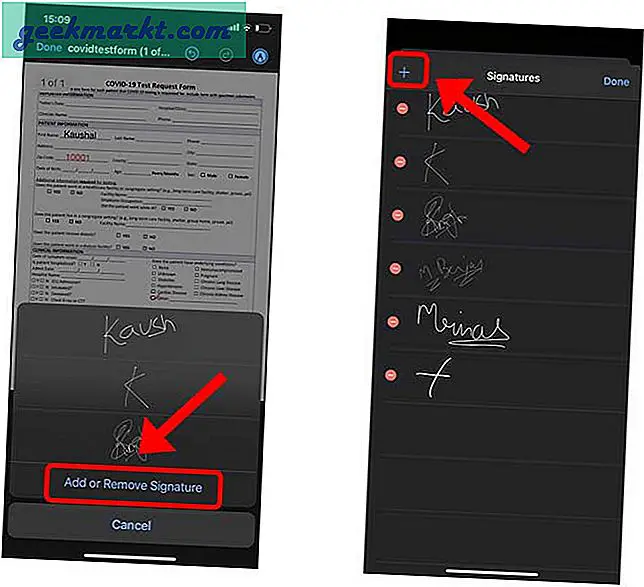
Parmağınızla imzanızın dijital bir kopyasını oluşturun. Mükemmel hale getirmek için pek çok deneme yapabilirsiniz. Bittiğinde Bitti'ye dokunun.
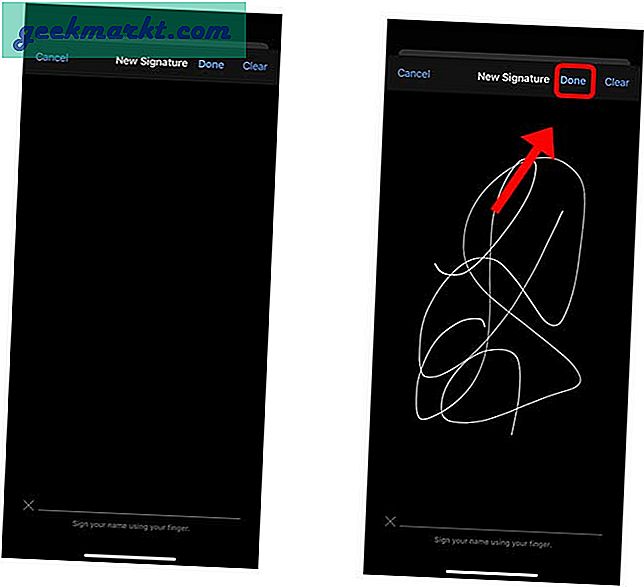
İmzayı PDF'de herhangi bir yere yerleştirin ve sol üstteki Bitti'ye dokunun değişiklikleri kaydetmek için.
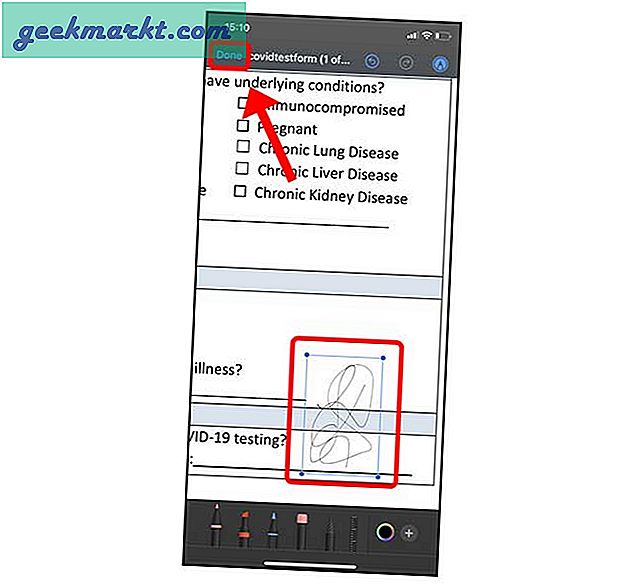
Son sözler
Bu, PDF'lerinizi iPhone'unuzda not almanın ve imzalamanın hızlı ve kolay bir yoluydu. Üçüncü taraf uygulama ihtiyacını ortadan kaldıran, özellik açısından zengin ve son derece sezgisel ise işaretleme aracı. Bu yöntem hakkında ne düşünüyorsunuz? Aşağıdaki yorumlarda bana haber verin veya Twitter'da bana ulaşın.
Ayrıca Oku:Tüm Platformlar için En İyi 4 PDF Açıklayıcı ve İşaretleme Uygulaması