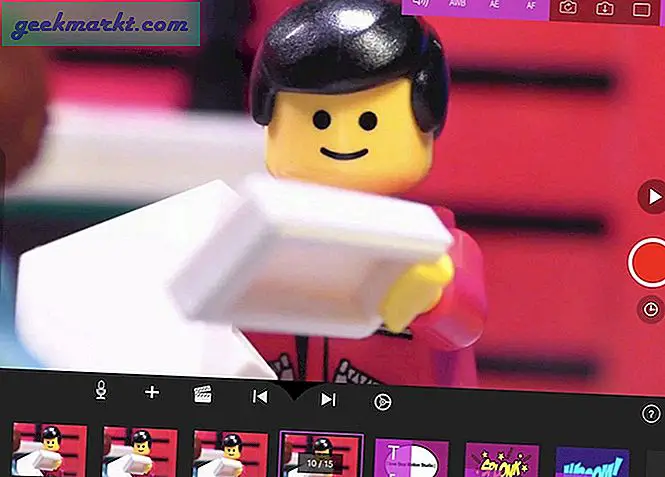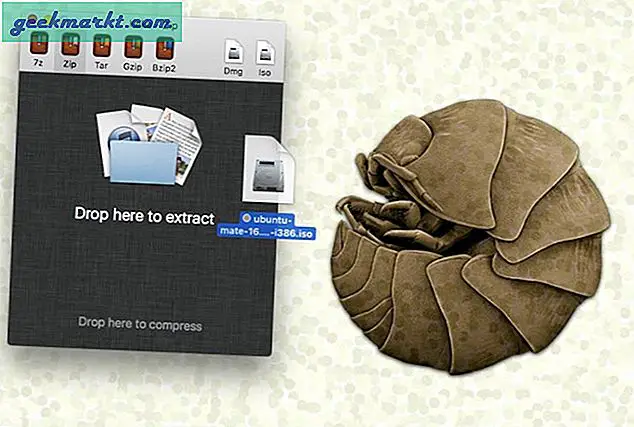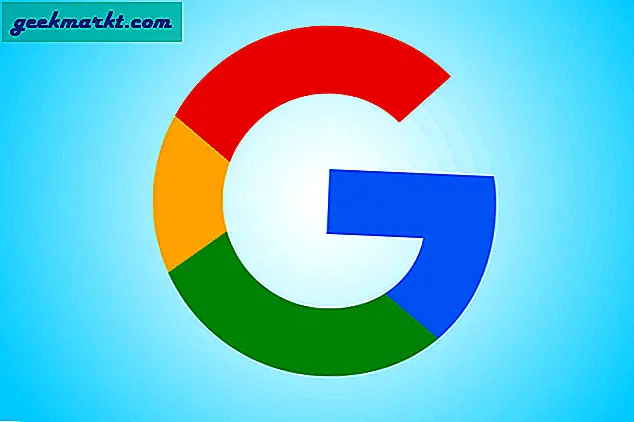Dosyalar uygulaması iOS13 her zamankinden daha güçlü, dosyaları sıkıştırabilir, iCloud'u kullanarak klasörleri paylaşabilir, belgeleri tarayabilir ve tabii ki Samba sunucularına erişebilirsiniz. Bu, yalnızca bir ağa bağlanmanız gerektiğinde yararlı değildir. NAS aynı zamanda yalnızca Windows ve iPhone / iPad arasında dosya aktarmak istediğinizde. Bu yazıda, size, bunun için kolay bir yol göstereceğim. Windows'tan iPhone'a dosya aktarın Samba sunucusunu kullanarak. Tek ihtiyacınız olan, aynı Wi-Fi ağında hem Windows bilgisayarınız hem de iPhone'unuz ve Windows Dosya Paylaşımı'nı etkinleştirmektir. Hadi başlayalım.
Not: Adımları göstermek için bir Windows 10 bilgisayar kullanacağım, ancak adımları Windows 7, 8, 8.1'de de uygulayabilirsiniz.
İPhone'da Paylaşılan Windows Klasörüne Nasıl Erişilir
1. Windows'ta Ağ Paylaşımını açın
İlk adım, Windows bilgisayarınızda Dosya Paylaşımını açmaktır, zaten etkinse bir sonraki adıma geçebilirsiniz.
Bunu yapmak için Ayarlar'a gidin ve "Ağ ve Paylaşım Merkezi" ni açın.

Yeni bir pencere açar, sol bölmeye bakar ve "Gelişmiş Paylaşım AyarlarıPaylaşım Ayarlarını açmak için '.

Bu sayfada, üç farklı Ağ Profili göreceksiniz; Özel, Genel ve Tüm Ağlar. Ağ Bulma ve Dosya Paylaşımını Açın üç profilin tümü. Gizliliğiniz konusunda endişeleriniz varsa, bunu mevcut profilinizde yapabilirsiniz ve yine de çalışmalıdır. Tıklayın 'Değişiklikleri Kaydet‘.

2. Windows'ta bir Klasör Paylaşın
Bir klasörü paylaşmak için bilgisayarınızı açın ve paylaşılmasını istediğiniz dizine gidin. Göstermek için, C sürücüsünden bir klasörü paylaşacağım, ancak istediğiniz başka bir klasörü paylaşabilirsiniz.
Klasöre sağ tıklayın ve özellikleri tıklayın.

Paylaşım sekmesine gidin ve Paylaş düğmesine tıklayın Ağ Dosyası ve Klasör Paylaşımı altında.

Burada, paylaşılan klasöre erişebilecek kişileri ekleyebilirsiniz. "Herkes" yazın, "Ekle" yi ve ardından "Paylaş" ı tıklayın. Klasörünüz artık paylaşılıyor.

3. Windows Bilgisayarınızın Ana Bilgisayar Adını bulun
İPhone'daki paylaşılan klasöre erişmeden önce, Windows bilgisayarınızın IP adresini bulmamız gerekecek.
Tipik bir ev ağında, cihazlarınıza dinamik bir IP adresi atanır, yani bilgisayarınızı her yeniden başlattığınızda farklı bir IP adresi alır, bu da paylaşımı biraz zahmetli hale getirir. Neyse ki, IP adresi yerine, IP adresinden bağımsız olarak aynı kalan Çalışma Grubu adını kullanarak bunu düzeltebilirsiniz.
Windows çalışma grubunuzu bulmak için,Windows Bilgisayarınızda Komut İstemi'ni açın ve "ana bilgisayar adı" yazın ve Enter tuşuna basın.

Bilgisayarınızın ana bilgisayar adını not edin, Dosyalar uygulamasındaki paylaşılan klasöre erişmek için buna ihtiyacımız olacak.
4. iPhone'da Paylaşılan klasöre erişin
İPhone ve Windows bilgisayarınızın aynı Wi-fi ağına bağlı olduğundan emin olun.
Dosyalar uygulamasını açın ve üç noktalı düğmeye dokunun sağ üst köşede. 'Seçeneğini seçinBir Sunucuya Bağlanın‘Ve devam edin.

Seni isteyecekti sunucu adresini girin, "smb: // yazınSİZİN-HOSTNAME.yerel". "HOSTNAME" kısmını bilgisayarınızın ana bilgisayar adıyla değiştirin ve dokunmak ‘Bağlan‘. Kullanıcı adını ve şifreyi girinWindows bilgisayarının kilidini açmak için kullandığınız kimlik bilgileri, bu adımın kullanıcı adı ve parolası olacaktır. Dokunmak 'Sonraki‘.

Birkaç saniye sürer ve ardından paylaşılan klasörle yeni bir sayfa açılır. Paylaşılan klasördeki tüm dosyalara erişebilir ve iPhone'unuza kopyalayabilirsiniz.

İPhone'unuzdaki Paylaşılan klasöre erişmek için yapmanız gereken tek şey bu. Her türlü Samba Sunucusuyla çalışır, bu da yapabileceğiniz anlamına gelir. NAS'ınıza bile erişin iPhone'unuzdan. Ancak, yöntem kusursuz değil, büyük dosyaları Bilgisayardan iPhone'daki yerel depolamaya kopyalamaya çalıştım ancak uygulama birkaç kez dondu. Görüntüler ve metin dosyaları gibi küçük dosyalarla kolayca çalışır. Muhtemelen daha sonraki bir güncellemede düzeltilecektir. Sen ne düşünüyorsun? Bu yöntem sizin için işe yarıyor mu? Aşağıdaki yorumlarda bana bildirin.