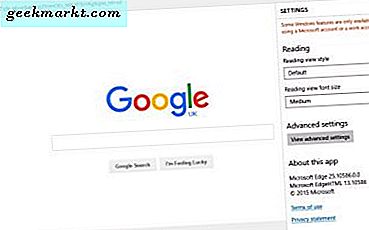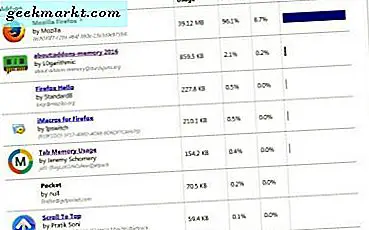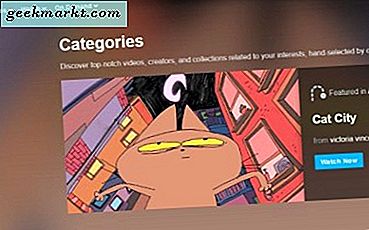Akış, medyayı tüketirken kesinlikle gitmek için bir yoldur, ancak aslında hiçbir zaman bir şey sahibi olmadığımız anlamına gelir. Ayrıca, bizim için uygun bir şekilde izlemek istediğimiz medyayı tutmak için platforma bağlı olduğumuz anlamına gelir. Ya da meseleleri kendi ellerimize alabiliriz. Bugün Twitch'teki yayınların nasıl arşivleneceği hakkında konuşacağız. Ayrıca, iyi bir ölçüm için bunları bilgisayarınıza nasıl yükleyeceğinizi göstereceğim.
Twitch, canlı ya da olaydan sonra izlememizi sağlayan mükemmel bir platformdur. Videoları belirli bir süre arşivleyebiliriz, ancak bundan sonra kaybolurlar. Her gün görüntülenen yeni videoların cılız hacmi ile, normalde bir sorun değil, asla izlemek için bir şeyler tükendi. Ancak, kendi içeriğinizi yayınlıyorsanız, ne kadar ileri gittiğinizi görmek için daha sonra tekrar görüntüleyebilmeniz istemez miydiniz?
Twitch, arşivlenmiş medyayı VoD, İstek Üzerine Video olarak ifade eder. Üyelik düzeyinize bağlı olarak videolarınızı yayınlandıktan sonra belirli bir süre için arşivleyebilirsiniz. Ücretsiz bir kullanıcıysanız, Twitch videolarınızı 14 gün boyunca arşivleyebilirsiniz. Bir Twitch Prime kullanıcısıysanız, videolarınızı 60 güne kadar arşivleyebilirsiniz. Sonsuza dek devam etmek için videolarınızı da indirebilirsiniz.
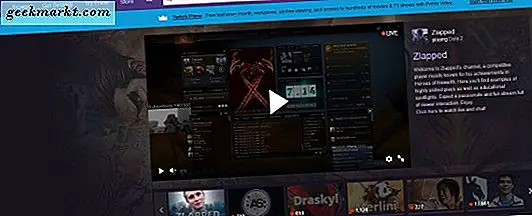
Twitch'te yayınlarınızı arşivleyin
Videolar çok fazla alan kaplıyor, bu yüzden Twitch neden tüm videolarınızı kalıcılığınız içinde tutmanıza izin vermiyor. Twitch üyeliğine ödeme yapıyorsanız biraz daha kazanabilirsiniz. Eğer ödeme yapmıyorsan, biraz olsun.
Öncelikle geçmiş Yayınlar için hesabınızı ayarlamanız gerekir.
- Twitch'e giriş yapın ve kontrol panelinizden Ayarlar'ı seçin.
- Akış Tercihleri altındaki Geçmiş Yayınları Kaydet'in yanındaki kutuyu işaretleyin.
Bu, videolarınız için bu depolama seçeneğini etkinleştirir. Twitch'te yayınlarınızı arşivleyebilmek için önce bunu yapmalıyız. Şimdi devam edebilir ve yayınlayabilirsiniz; videolarınız 14 veya 60 gün boyunca otomatik olarak arşivlenir.
Twitch'te arşivlenen videoları görüntüleme
Yayınladığınız bir grup video kaydettikten sonra, onları doğru bulmak için nereye gideceğinizi bilmek ister misiniz? Neyse ki, Twitch Dashboard'unuzda diğer pek çok ayar gibi mevcut. Ardından, sayfanın sol bölmesindeki Videolar menüsüne erişebilir ve arşivlediğiniz tüm videoların bir listesini görmelisiniz.
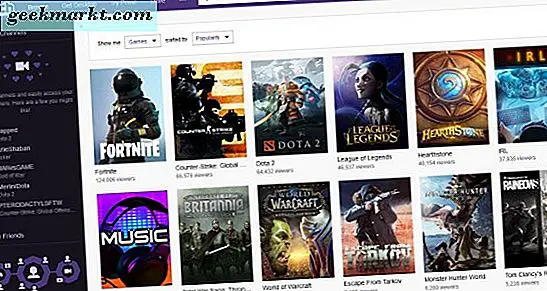
Twitch arşivlenmiş videoları PC'nize kaydetme
Daha önce PC'nize video ve klip kaydetmeyi kapsıyorum fakat tamlığı için, bilgisayarınıza tekrar indirerek size yol göstereceğim. Bir yayıncı olarak, içeriğinizin nasıl saklandığı ve görüntüleyenlerin sahip olmadığı bazı araçlar üzerinde çok fazla kontrole sahipsiniz. Bunlardan biri kendi videolarınızı indirme yeteneğidir.
- Twitch'e giriş yapın ve Hesap Ayarları'nı seçin.
- Oluşturduğunuz videoların listesine erişmek için menüden Video Yöneticisi'ne gidin.
- Geçmiş Yayınları ve Daha Fazlasını Seçin.
- İndirmek istediğiniz videonun altındaki indirme bağlantısını seçin.
Bu, videoyu bilgisayarınızda seçtiğiniz klasöre indirir. Üçüncü taraf bir araçla düzenlemek veya kendi kullanımınızı korumak için bu çok yararlıdır. Bunu yapmak için tüm videolarınızla yapabilirsiniz.
Twitch arşivlenmiş videoları doğrudan YouTube'a aktarın
Twitch videonuzu YouTube'a yaymak istiyorsanız, bunu da yapabilirsiniz. Yukardaki gibi PC'nize indirebilir, düzenlemeler yapabilir, cilalayabilir, yükleyebilir veya doğrudan YouTube'a aktarabilirsiniz. Videonun nasıl göründüğünden memnunsanız, neden bir adımı atlayıp doğrudan dışa aktarmayın?
Çalışması için bunu denemeden önce Twitch ve YouTube hesaplarınızın bağlantılı olmasını sağlamalısınız. Bu son zamanlarda değişti. Hesapları bağlamak için Twitch ve Connections'da Ayarlar'a gidin. YouTube Export Archives’in yanındaki kutuyu işaretleyin ve hesabınızı ekleyin.
- Oluşturduğunuz videoların listesine erişmek için menüden Video Yöneticisi'ne gidin.
- Geçmiş Yayınları ve Daha Fazlasını Seçin.
- Dışa Aktar'ı seçin. Bir başlık ve eklemek istediğiniz tüm ayarları seçin.
- Herkese açık veya özel gizlilik seçeneklerini ayarlayın.
- Dışa Aktar düğmesini seçin.
Günün saatine bağlı olarak, bu işlem biraz zaman alabilir. Sonunda, YouTube üzerinden erişebileceğiniz ve ihtiyacınız olduğu sürece orada kalabileceğiniz bir video elde edersiniz.