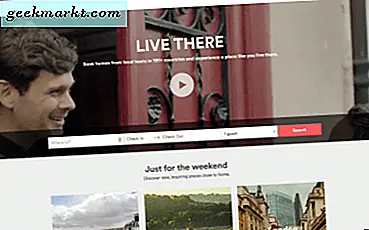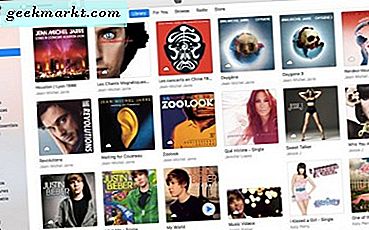Mac masaüstünüzde bir şey görmeye mi ihtiyacınız var? Bir Mac'e zum yapmak ve nasıl yapılacağını bilmiyor musunuz? Mac'inizle yaşamınızı kolaylaştıracak diğer kullanışlı klavye kısayollarını mı istiyorsunuz? Doğru yerdesin!
Bir TechJunkie okuyucu, geçen hafta bize Mac'te yakınlaştırmayı nasıl etkinleştireceğinizi sordu. Ayarı kendisi bulamadı ve nasıl olduğunu bilip bilmediğini merak etti. Neyse ki, bilgisayardaki her şeyde bir felaket gibi, daha önce Mac masaüstünü keşfederken yakınlaştırma işlevine tökezledim.
Etkinleştirildikten sonra, Mac'te klavye kısayolları ile yakınlaştırma ve uzaklaştırma yaparsınız; bu da yeni Mac kullanıcılarının bunları bilmekten fayda sağlayabileceklerini merak etmeme neden oldu. Bu yüzden bu yazı.

Mac'te yakınlaştırın
Yeni bir Mac kullanıyorsanız veya daha önce yakınlaştırma ayarlamıyorsanız, Erişilebilirlik ayarları penceresinden etkinleştirmeniz gerekir.
- Apple menüsünü ve ardından Sistem Tercihlerini seçin.
- Erişilebilirlik öğesini ve ardından sol menüde Yakınlaştır'ı seçin.
- 'Yakınlaştırmak için klavye kısayollarını kullan' seçeneğinin yanındaki kutuyu işaretleyin.
- İsterseniz 'Yakınlaştırmak için değiştirici tuşlarıyla kaydırma hareketini kullan' seçeneğinin yanındaki kutuyu da işaretleyebilirsiniz.
Yakınlaştırmanız gereken klavye kısayolu Command + Option ve yakınlaştırmak için '+'. Uzaklaştırmak için Command + Option ve '-' tuşlarını kullanın. Yakınlaştırma, adım adım çalışır, böylece, istediğiniz ekran büyütme seviyesine ulaşıncaya veya masaüstü normale dönene kadar kombinasyonu tekrar tekrar basın.
'Yakınlaştırmak için değiştirici tuşlarıyla kaydırma hareketini kullan' seçeneğini belirlediyseniz, kullanılacak anahtarı, Kontrol Et, Komutu veya Seçeneği belirtmeniz istenecektir. Bu tuşa basılı tutun ve ilerlemek için fare tekerleğini yakınlaştırmak için fare kaydırma tekerleğinizle yukarı kaydırın. Dokunmatik ekranlarda iki parmağınızı da kullanabilirsiniz.
Erişilebilirlik içindeki Yakınlaştırma sekmesinde ayrıca bir Yakınlaştırma Stili ayarı da olacak. Tam ekran yakınlaştırmayı başlatmak için veya yakınlaştırmak istediğiniz nesneyi vurgulamak için hareket ettirebileceğiniz yalıtılmış bir bölüm veya resim içinde resim yapmak gibi bir bölüm seçebilirsiniz.

Yeni Mac kullanıcıları için zaman kazandıran klavye kısayolları
Mac’te yeniyseniz, teklif edilen klavye kısayollarının tam kapsamını bilmiyor olabilirsiniz. Bazıları asla kullanma olasılığınız yoktur, ancak bazıları günlük hayatı çok daha hızlı ve daha kullanışlı hale getirecektir. İşte sadece birkaçı.
Komut anahtarı, Windows bilgisayarında Alt tuşunun kullanılacağı boşluk çubuğunun her iki tarafındaki CMD anahtardır. Bazı Apple kullanıcıları buna hala Apple tuşu diyorlar, ancak bu yazı için, bunu Komuta olarak görüyorum.
- Control-Alt-Command-Power düğmesi - Tüm açık uygulamaları kapatın
- Seçenek-Command-Escape - Zorla uygulamayı bırak
- Komut-Sekmesi - Açık uygulamalarda ilerleyin
- Alt-Shift-Command-Q - Mac'inizden çıkış yapın
- Komut – Boşluk çubuğu - Spot Işığı Kullanın
- Command-F - Bul
- Alt-Command-T - Araç çubuğunu göster
- Alt-Command-D - Dock'u gösterme veya gizleme
- Alt-F3 - Açık Görev Kontrolü
- Command-L - Safari'deki URL çubuğunu otomatik olarak seç
- Komut-Sol ok - Safari'de bir sayfaya geri dönün
- Komut-Sağ ok - Safari'de ileri kaydır
- Option-Shift-Volume - Sistem hacmini kademeli olarak artırın veya azaltın
- ÜstKrkt-Command-I - iCloud Diskini Aç
- ÜstKrkt-Command-R - AirDrop penceresini aç
- Shift-Command-K - Ağ penceresini aç
- Option-Command-L - İndirilenler klasörünü aç
- Shift-Command-O - Belgeler klasörünü açın
- Shift-Command-U - Utilities klasörünü açın
Belge kısayolları
Yaşamak için yazan biri olarak, işleri devam ettirmek için birçok belge kısayolu kullanıyorum. İşte bunlardan sadece birkaçı.
- Komut-B - Kalın seçili metin
- Komut-I - Seçilen metni italik hale getir
- Command-U - Seçilen metnin altını çizin
- Command-T - Yazı Tipleri penceresini gösterme veya gizleme
- Komut-A - Tümünü seç
- Komut-C - Kopyala
- Komut-X - Kes
- Command-V - Yapıştır
- Komut-Noktalı virgül - Yazım Denetimi
- Fn – Yukarı ok - Bir sayfa yukarı kaydır
- Fn – Aşağı ok - Bir sayfa aşağı kaydır
- Fn – Sol ok - Bir belgenin başına kaydır
- Fn – Sağ ok - Bir belgenin sonuna kaydır
- Control-A - Çizginin başlangıcına gider
- Control-E - Bir satırın sonuna gider
- Komut-P - Yazdır
- Shift-Command-P - Baskı önizleme
- Komut-S - Kaydet
- Shift-Command-S - Farklı kaydet
Windows kullanıcılarına tanıdık olan birçok işlev Mac'te de mevcuttur, sadece farklı anahtarlar kullanırlar. Çoğu yeni gelenin takdir ettiği Mac OS'un bir yönü Spotlight ve Finder'dır. Mac OS'de gezinmeyi ve tüm ayarların nerede saklandığını öğrenirken bu arama uygulamalarını kullanarak büyük olasılıkla çok fazla zaman harcarsınız.
Tüm Mac klavye kısayollarını görmek istiyorsanız, bu sayfaya Apple web sitesinde bakın. Gerçekten yüzlerce var.