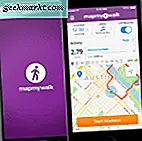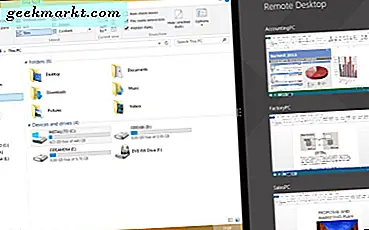Slayt gösterileri, en sevdiğiniz fotoğraflarınızı sergilemenin harika bir yoludur. Windows 10, görüntü slayt gösterileri ile ayarlayabileceğiniz birkaç seçenek içerir. Ayrıca, Windows'a çok daha kapsamlı slayt gösterisi seçenekleriyle ekleyebileceğiniz çok sayıda ekstra yazılım paketi vardır.
Windows 10'da Masaüstü Slayt Gösterisi Oluşturun
Windows 10, “Windows 10 Masaüstü Nasıl Özelleştirilir” makalesinde kısaca anlatılan slayt gösterisi duvar kağıdı masaüstü seçeneklerini içerir. Bu seçeneklerle, fotoğraf slayt gösterinizi Windows masaüstüne ekleyebilirsiniz. Doğrudan aşağıda gösterilen slayt gösterisi seçeneklerini açmak için masaüstünü sağ tıklayıp Kişiselleştir > Arkaplan'ı seçebilirsiniz.
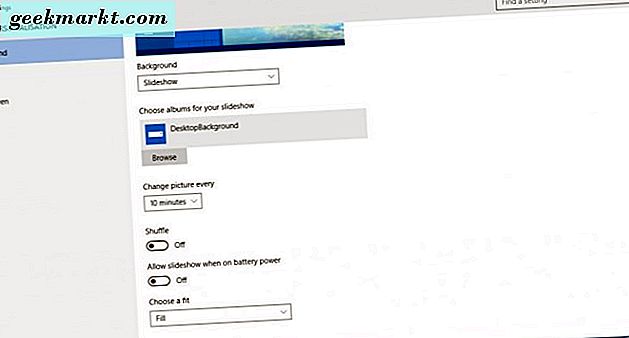
Arka Plan açılır menüsünden Slayt Gösterisi'ni seçin. Ardından Gözat düğmesine basın ve slayt gösterisi için görüntüleri içeren klasörü seçin. Slayt gösterisi, klasördeki tüm resimleri gösterecektir.
Her görüntünün masaüstünde ne kadar süreyle görüntüleneceğini yapılandırmak için Resmi her açılan menüsünü değiştir'i tıklayın. Geçiş efektlerini seçmek için fazladan seçenek yoktur, ancak görüntülerin masaüstüne nasıl sığdırılacağını da yapılandırabilirsiniz. Bu ayarları yapmak için Uygun olanı seç açılır menüsünü tıklayın. Slayt gösteriniz daha küçük resimler içeriyorsa, Merkez veya Doldur gibi seçenekleri seçmeniz gerekebilir.
Ekran koruyucu Slayt gösterisi kur
Alternatif olarak, bir fotoğraf slayt gösterisi ekran koruyucu olarak kurabilirsiniz. Masaüstünü sağ tıklayıp Kişiselleştir > Temalar ve Tema Ayarları'nı seçerek bir ekran koruyucu slayt gösterisi oluşturabilirsiniz. Ardından pencereyi doğrudan aşağıdan açmak için Ekran koruyucu seçeneğini seçin.
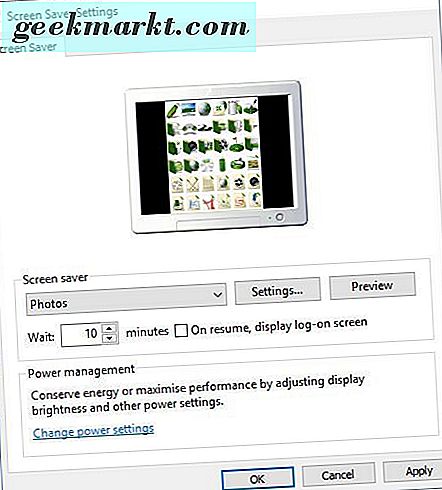
Ekran koruyucu açılır menüsünü tıklayın ve oradan Fotoğraflar'ı seçin. Aşağıdaki anlık görüntüdeki pencereyi açmak için Ayarlar düğmesine basın. Ekran koruyucu için bir görüntü klasörü seçmek için Gözat düğmesine tıklayın. Daha sonra o pencereden üç alternatif slayt gösterisi hız ayarı da seçebilirsiniz.
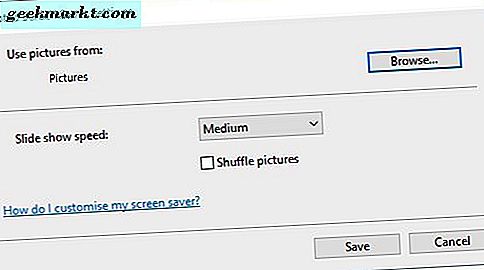
Pencereyi kapatmak için Kaydet'e basın. Daha sonra Bekle metin kutusuna bir süre girebilirsiniz. Örneğin, 10 girerseniz, fareyi hareket ettirmezseniz 10 dakika sonra ekran koruyucu çalacaktır. Ardından seçilen ekran koruyucu ayarlarını onaylamak için Uygula'ya basın.
Fotoğraflar Uygulamasıyla Slayt Gösterisi Ayarlayın
Windows 10'daki Fotoğraf uygulaması da slayt gösterisi seçeneklerine sahiptir. Başlat menüsünden açabilirsiniz. Bu, fotoğraflarınızı tarihe göre albümler halinde düzenler.
Albümlerin listesini açmak için uygulama penceresinin solundaki Albümler'i tıklayın. Albümü aşağıdaki gibi açmak için oradaki bir küçük resmi tıklayın. Daha sonra, daha fazla ilgili resim eklemek için + Fotoğraf ekle veya kaldır düğmesini tıklayabilirsiniz. Albümde bir görüntü seçin, üst taraftaki Kalem simgesini tıklayın ve ardından slayt gösterisinde albüm resimlerini oynatmak için Slayt Gösterisi düğmesine basın.
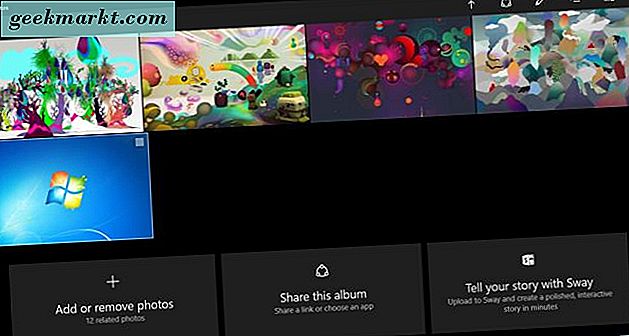
LibreOffice Impress ile Slayt Gösterisi Oluşturma
Windows 10 slayt gösterisi seçenekleri biraz sınırlı. Geçiş efektleri veya altyazılar için herhangi bir seçenek içermez. Bu nedenle, üçüncü taraf yazılımlarla bir slayt gösterisi oluşturmak daha iyidir. Bir slayt gösterisi kurabileceğiniz programların bir sürü vardır ve bunlardan biri ücretsiz LibreOffice paketi ile gelen Impress sunum uygulamasıdır.
LibreOffice paketini bu sayfadan Windows 10'a ve diğer platformlara ekleyebilirsiniz. Şimdi İndir düğmesine basın, ardından Windows işletim sistemi olarak Windows'a tıklayın ve kurulum sihirbazını kaydetmek için Sürüm 5.1.2 İndir düğmesine basın. Daha sonra ofis paketini ve Impress'i kurmak için kurulum sihirbazını çalıştırın (daha fazla bilgi için bu sayfayı açın). Süiti ekledikten sonra, aşağıdaki pencereyi açmak için LibreOffice Impress'i tıklayın.
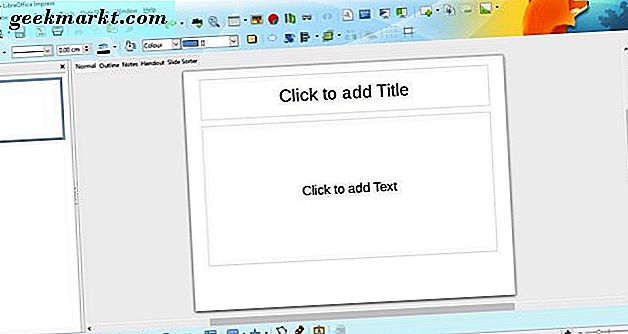
Slayt düzenleri seçimini açmak için sağ araç çubuğundaki Özellikler düğmesini tıklayın. Ardından soldaki Slaytlar kenar çubuğunu sağ tıklayın ve yeni slaytlar eklemek için Yeni Slaytlar'ı tıklayın. Slayt gösterisi içinde aşağıdaki gibi bulunan tüm slaytlar için Özellikler kenar çubuğundan bir Boş Kenar düzeni seçin.
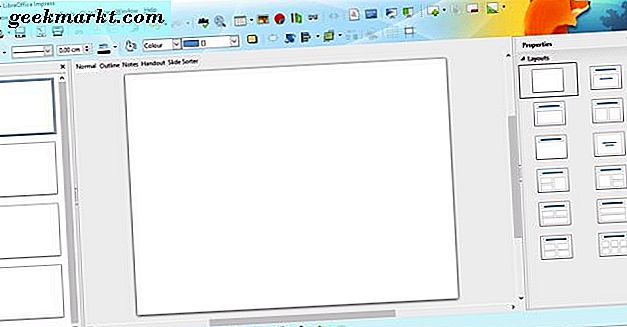
Ardından, boş slaytlardan birine sağ tıklayın ve Slayt için Arkaplan Resmi Ayarla'yı seçin. Daha sonra, aşağıdaki gibi slaytta içerecek bir resim seçin. Açılan Sayfa Ayarı penceresindeki Hayır'a basın. Slaytların her birine bir slayt gösterisi resmi ekleyin.

Şimdi sağ araç çubuğundaki Slayt Geçişi düğmesine basın. Bu, aşağıda gösterildiği gibi slayt gösterisi geçiş efektlerinin bir seçimini açacaktır. Her slayt için alternatif geçiş efektleri seçebilirsiniz. Alternatif olarak, bir efekt seçin ve slayt gösterisi boyunca aynı geçişi içermek için Tüm Slaytlara Uygula'ya basın. Efektleri önizlemek için Slayt Geçişi kenar çubuğunun altındaki Oynat düğmesini tıklayın.
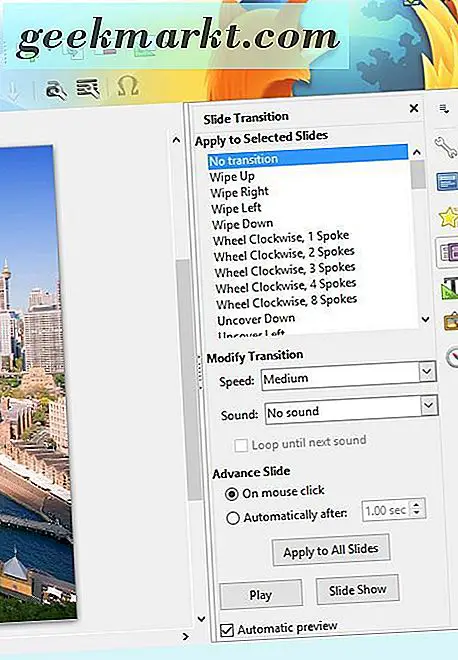
Bu kenar çubuğu da birkaç Advance Slide seçeneği içerir. Radyodan sonra otomatik olarak tıklatıldığında, her bir slaytın gösterileceği süreyi seçebilirsiniz. Ardından metin kutusuna bir zaman değeri girin ve ayarı slayt gösterisindeki her görüntüye uygulamak için Tüm Slaytlara Uygula düğmesine tekrar basın.
Slayt gösterisine altyazı eklemenin en iyi yolu, Çizim araç çubuğundaki Metin Kutusu seçeneğini belirlemektir. Ardından görüntüdeki bir metin kutusunu sürükleyip genişletin ve içine bir metin girin. Metin kutusu seçiliyken, aşağıda gösterilen biçimlendirme seçeneklerini açmak için Özellikler çubuğunu tıklayın.

Ardından metni oradaki seçeneklerle daha da biçimlendirebilirsiniz. Açılır menüden kutu için yeni yazı tipleri seçebilirsiniz. Altyazıya bu biçimlendirmeyi eklemek için Kalın, İtalik, Altı Çiz, Gölge ve Üstü çiz tuşlarına basın. Uygun bir metin rengi seçmek için Yazı Tipi Rengi'ni tıklatın.
Slayt gösterisi için arka plan müziği eklemenin en iyi yolu, ilk slaydı seçmek, Ses açılır menüsünü tıklatıp Diğer ses seçeneğini belirlemektir. Ardından slayt gösterisine eklenecek bir şarkı seçin. Her slayt değiştiğinde ses bandı yeniden başlayacağından, Tüm Slaytlara Uygula düğmesini tıklatmayın.
Menü çubuğundaki Slayt Gösterisini seçip ilk Slayttan Başlat'ı tıklayarak fotoğraf slayt gösterinizi oynatabilirsiniz. Bu, slayt gösterinizi baştan başlayacak. Sunumdan önce sunumdan çıkmak için Esc tuşuna basabilirsiniz.
Fotoğraf slayt gösterinizi kaydetmek için Dosya > Farklı kaydet'i tıklayın. Alternatif olarak Farklı Kaydet penceresini açmak için Ctrl + Shift + S kısayol tuşlarına basın. Kayıt türü açılır menüsünü tıklayıp buradan bir Microsoft PowerPoint formatı seçerek bir PowerPoint dosya formatıyla kaydedebilirsiniz.
Böylece Windows 10 seçenekleri ve uygulamaları, Impress veya diğer ek yazılımlarla fotoğraf slayt gösterileri oluşturabilirsiniz. Üçüncü taraf yazılımlar kesinlikle daha kapsamlı seçeneklere ve geçiş efektlerine sahip olacaktır, bu nedenle fotoğraflarınızı ekstra ücretsiz programlarla sergilemek daha iyidir.