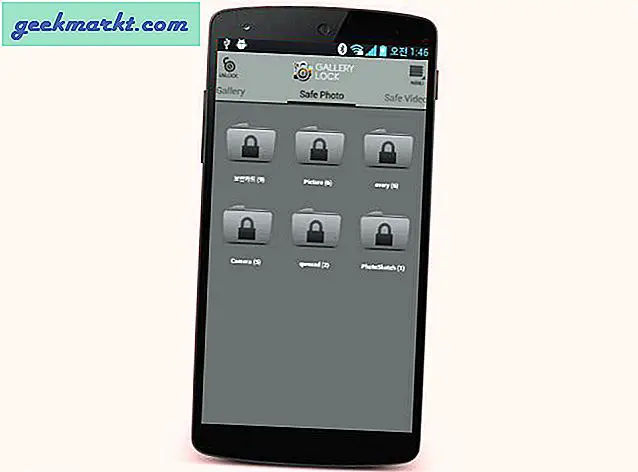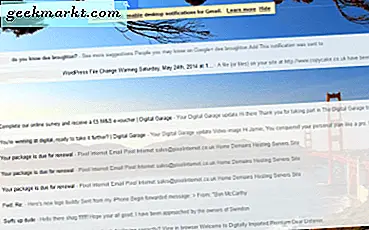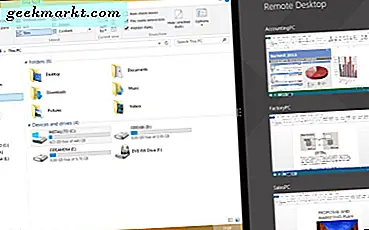
Uzak Masaüstü, kullanıcıların masaüstlerine veya dizüstü bilgisayarlarına alternatif cihazlarla bağlanmasına ve bunlara erişmesine olanak tanıyan bir Windows aracıdır. Örneğin, Windows 10 masaüstünüze tabletinizle erişebilirsiniz. Bu, USB çubuklarına veya bulut depolama alanına kaydetmediğiniz belgeleri hızlıca kontrol etmek için kullanışlı olabilir; ve Uzak Masaüstü aracı da BT desteği için gereklidir. Uzak Masaüstü, Windows'da varsayılan olarak etkin değildir ve diğer cihazların PC'nize bağlanmasını sağlamak için bunu açabilirsiniz.
Uzak Masaüstü tüm Windows sürümlerine dahil değildir. Araç, Windows Enterprise, Pro ve Ultimate'da bulunur. Platformun Ana sürümü, yalnızca diğer masaüstü bilgisayarlara veya dizüstü bilgisayarlara giriş yapabileceğiniz Uzak Masaüstü istemcisini içerir. Ancak, Ana sürümde Uzak Masaüstü'nün sunucu parçası yok. Bu nedenle, Windows Home PC'lere uzaktan bağlanamazsınız. Bu Tech Junkie makalesi, Windows 10 Home ve Pro sürümlerini daha ayrıntılı olarak karşılaştırır.
Windows 10, 8.1 ve 8'de Uzak Masaüstü'nü etkinleştirin
Windows 10, 8.1 ve 8'deki uzak masaüstünü Win tuşu + X kısayol tuşuna basarak ve menüden Sistem'i seçerek etkinleştirebilirsiniz. Ardından, doğrudan aşağıdaki fotoğrafta gösterilen pencereyi açmak için Uzaktan ayarlar'ı tıklayın. Ekran görüntüsündeki pencerede herhangi bir Uzak Masaüstü seçeneği yoktur, ancak Windows 10 Enterprise'da çalışır.
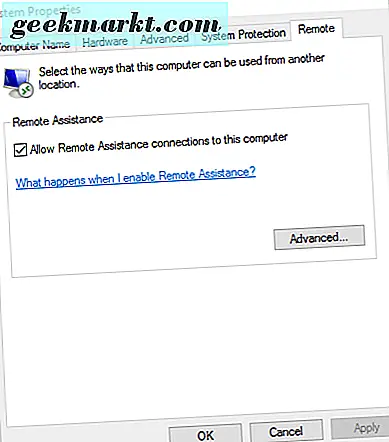
Windows 10 Enterprise sürümüne sahipseniz, artık Uzak sekmesinden Bu bilgisayara uzaktan bağlanmaya izin ver seçeneğini belirleyebilirsiniz. Henüz seçilmemişse, Bu bilgisayara Uzaktan Yardım bağlantılarına izin ver onay kutusunu da işaretleyin. Seçilen ayarları onaylamak için Uygula'ya basın.
Uzaktan erişim hakları vermek için yönetici olmayan kullanıcıları seçmek için Kullanıcı Seç düğmesine de basabilirsiniz. Ekle düğmesine tıklayın ve ardından Uzak Masaüstü erişim hakları vermek için bir kullanıcı adı girin. Kullanıcıları Seç, Grup ve Sistem Özellikleri pencerelerinde Tamam düğmelerini tıklatın .
Windows 7'de Uzak Masaüstü'nü Etkinleştir
Windows 7'deki Uzak Masaüstü'nü aynı Sistem Özellikleri penceresinden de açabilirsiniz. Ancak, Windows 7'nin bir Win + X menüsü olmadığı için, Başlat menüsündeki Bilgisayar düğmesini sağ tıklatıp Özellikler'i seçin. Ardından Sistem Özellikleri'ni açmak için Uzaktan ayarlar'ı seçin.
Windows 7'nin Uzak sekmesindeki seçenekler tamamen aynı değil. Uzak Masaüstü'nün herhangi bir sürümünü çalıştıran bilgisayarlardan bağlantılara izin ver veya Yalnızca Uzak Masaüstü'nü Ağ Düzeyinde Kimlik Doğrulama ile çalıştıran bilgisayarlardan bağlantılara izin ver seçeneğini belirleyebilirsiniz . Orta seçeneği seçmek, herhangi bir Windows sürümünden uzak bağlantıları etkinleştirir. İkinci seçenek sadece Windows 7 veya üstü platformlardan bağlantı sağlar. Orada bir seçenek seçin ve pencereyi kapatmak için Uygula > Tamam'a tıklayın.
Ayrıca, Windows Güvenlik Duvarı ayarlarının Uzak Masaüstü'nü engellemediğinden emin olun. Cortana veya Windows 7 arama kutusuna 'güvenlik duvarı' girerek ayarları açın. Windows Güvenlik Duvarı'nı seçin ve doğrudan aşağıdan gösterilen pencereyi açmak için Bir uygulamaya izin ver'i tıklayın.
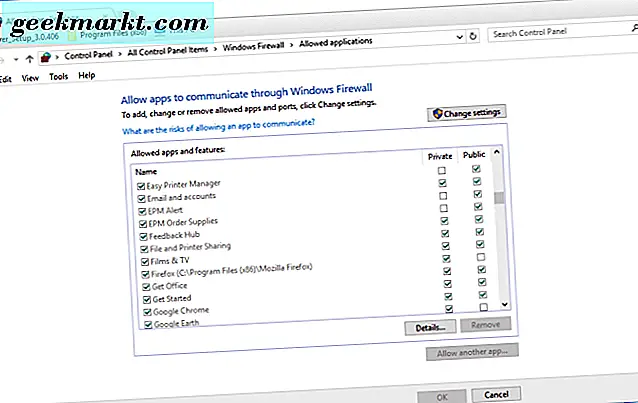
Bu pencerede Uzak Masaüstü'ye gidin. Uzak Masaüstü'nün onay kutuları seçili değilse, güvenlik duvarı engeller. Bu yüzden, Ayarları değiştir düğmesine basın ve daha önce seçilmemişse Uzak Masaüstü'nün onay kutularını seçin. Ayarları uygulamak için Tamam'a tıklayın.
IP Adresi Detayları
Artık Windows PC'ye internet üzerinden veya özel bir ağ üzerinden uzaktan erişebilirsiniz. Ancak, her iki durumda da istemci cihazında Uzak Masaüstü yazılımına girmek için IP adresi ayrıntılarına sahip olmanız gerekir. Özel bir ağ içinde uzak bağlantı kurmak için Uzak Masaüstü'nü etkinleştirdiğiniz PC için yerel bir IP adresine ihtiyacınız vardır. Veya İnternet üzerinden bağlandığınız Windows PC için genel bir IP adresine ihtiyacınız olacak.
Genel IP adresinizi Google ile bulabilirsiniz. Google'ı, açacağınız dizüstü bilgisayar veya masaüstünde açın. Ardından, arama kutusuna 'IP adresim nedir' yazın ve Google Arama düğmesine basın. Arama motoru, genel IP adresinizi sonuç sayfasının üst kısmında listeleyecektir.
Yerel IP adresini bulmak için, Win tuşu + R'ye basın ve Komut İstemi'ni açmak için 'cmd' yazın. Ardından, komut istemine 'ipconfig' yazın ve Return tuşuna basın. Komut İstemi size aşağıdaki IP ayrıntılarını gösterecektir. IP adresiniz orada IPv4 Adresi olarak listelenir.
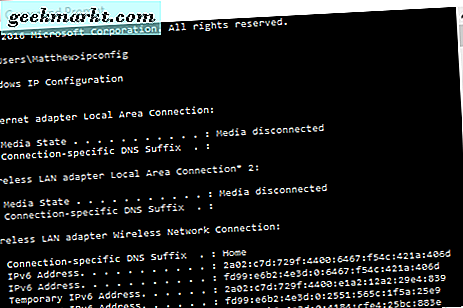
Artık Uzak Masaüstü'nü bir Windows PC'de etkinleştirdiniz ve gerekli IP ayrıntılarına sahip olursunuz, bir istemci cihazı kurabilirsiniz. Bu, TeamViewer gibi çok sayıda uzak masaüstü uygulaması ve yazılımı ile yapılabilir. Uzak Masaüstü, ana bilgisayara erişmek için bir Windows istemci cihazına ekleyebileceğiniz başka bir uygulamadır. Gerekli IP ayrıntılarını yazılıma girin ve daha sonra istemci masaüstüyle PC masaüstünde oturum açabilirsiniz.