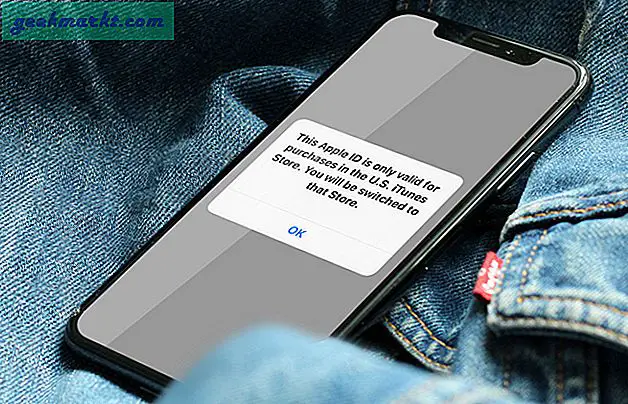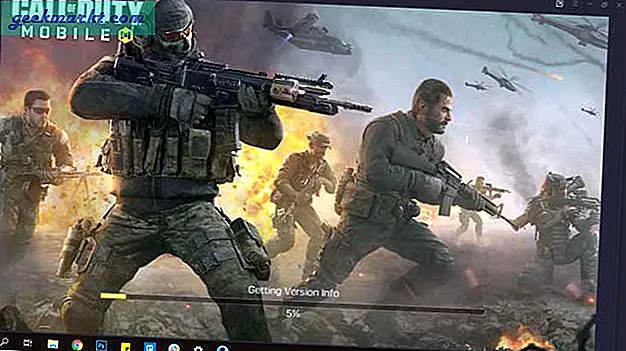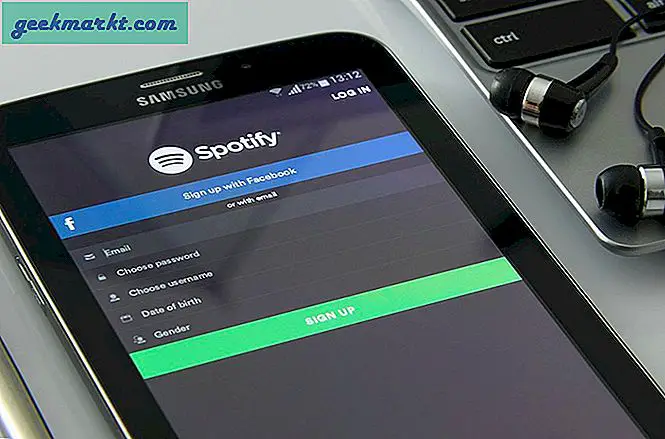Samsung, amiral gemisi cihazlarında One UI'yi piyasaya sürüyor ve 2019'da piyasaya sürülen Samsung akıllı telefonlarının çoğunda da mevcut olacak. Samsung, TouchWiz'in korkunç günlerinden bu yana daha yeni ve neredeyse nezih Samsung Deneyimi için uzun bir yol kat etti. Son birkaç haftadır Not 9'umdaki One UI özelliklerini test ediyorum ve şaşırtıcı derecede iyi.
One UI'yi yeni güncellemiş ve One UI'dan en iyi şekilde yararlanmak isteyen tüm Samsung Galaxy kullanıcıları için, en iyi One UI ipuçları ve püf noktalarının bir listesini derledim. Hadi başlayalım.
Aşağıda listelenen bazı özellikler One UI'ye özel değildir, ancak yine de herkesin bilmesi gereken bir şey olduğu için bunları ekledik. Bununla birlikte, bu özelliklerin çoğunu One UI çalıştıran Galaxy akıllı telefonunuzda hala bulabilirsiniz.
Samsung One UI - Yenilikler Neler?
1. Uygulama simgeleri ve Uygulama çekmecesi
One UI güncellemesinden önce Galaxy telefonlarını kullanıyorsanız, uygulama çekmecesinde simgeleri düzenlemenin ne kadar kötü olduğunu hatırlarsınız. Bir UI bunu düzeltir. Artık, sekmeler arasında hareket ettirmek için uygulama çekmecesindeki herhangi bir simgeye uzun basmanız yeterlidir. Ana ekrana ekleme, birden çok uygulama seçme ve uygulamanın hızlı işlemleri gibi bir uygulama simgesine uzun bastığınızda da ek özellikler elde edersiniz.
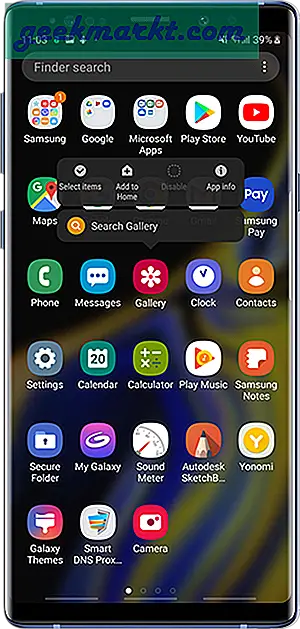
2. Ekran Görüntüsü Alma
Tıpkı iOS gibi, One UI artık Android'in varsayılan basılı tutma yerine yalnızca iki (güç + sesi azaltma) düğmesine basarak ekran görüntüsü almanıza izin veriyor. İlgili bir notta, bir Samsung Note seriniz varsa, Edge Panelinde yerleşik olarak bulunan akıllı ekran görüntüsü araçlarını da kullanabilirsiniz. Ekranın parçalarını yakalama, GIF kaydetme ve Ekrana İğneleme gibi gelişmiş seçenekler sunar.
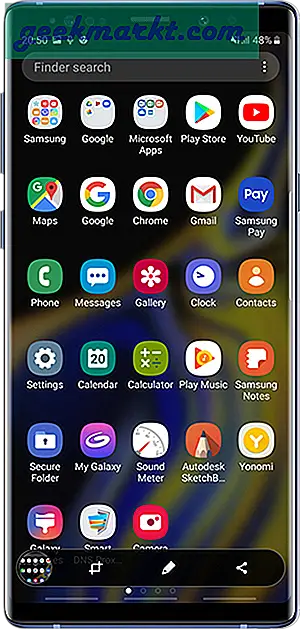
3. Gezinme Çubuğundaki Döndür Düğmesi
One UI'ye özel olmadığı için muhtemelen bu özelliği zaten biliyordunuz. Bir Youtube Videosu izlediğinizde veya bir uygulama kullandığınızda, ekranı manzaraya çevirmek uzun bir süreç gerektirir. Bu özellikle, cihazınızı döndürebilirsiniz ve düğme ekranın alt köşesinde belirir. Ekranı Yatay'a çevirmek için düğmeye dokunmanız yeterlidir. İşiniz bittiğinde, telefonunuzun yönünü değiştirmeniz yeterlidir; düğme tekrar görünür ve portre moduna geri dönmek için ona dokunabilirsiniz.
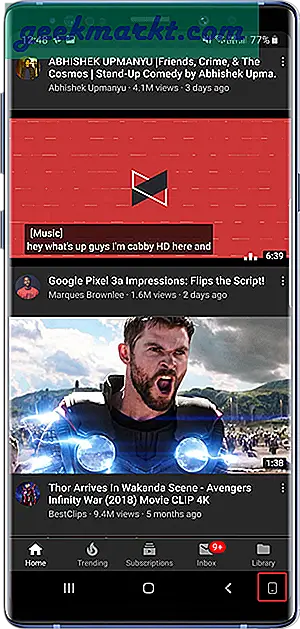
4. Gezinme Hareketleri
Samsung, diğer amiral gemisi akıllı telefonlarından bazıları gibi iyi bir şekilde gezinme düğmelerinden uzaklaştı. Bir UI, ekranın altından kalıcı düğmelerden kurtulmak için gezinme hareketleri ekler. Aşağıdaki Ayarlar'a gidin ve hareketleri açın.
Git - Ayarlar> Ekran> Gezinme çubuğu> Tam ekran hareketleri.
Ayrıca Oku: Android için Hareketle Gezinme Uygulamaları
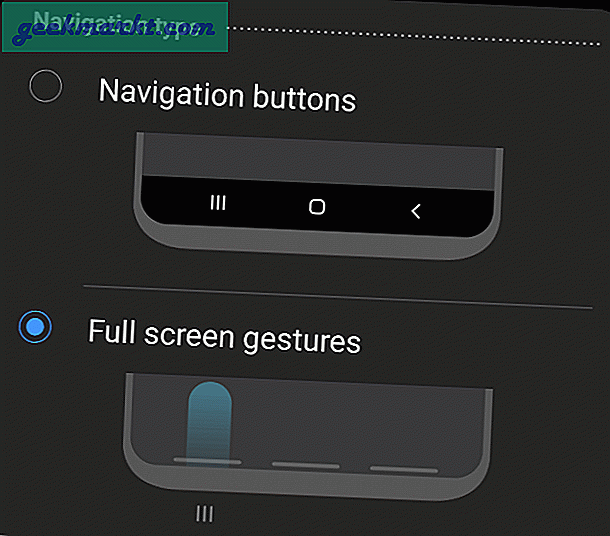
Not: Gezinme çubuğuna bir düğme ekleyen herhangi bir erişilebilirlik özelliğini etkinleştirdiyseniz, hareketler seçeneği görünmez.
5. Tek Elle Kullanım
Bir kullanıcı arayüzü, tek elle daha büyük bir telefon kullanmayı kolaylaştırır. Bu değişiklikleri Ayarlar Uygulaması ve Hızlı Ayarlar'da görebilirsiniz. Düşünceli olsa da, bu düzen yalnızca yerel uygulamalar için geçerlidir.
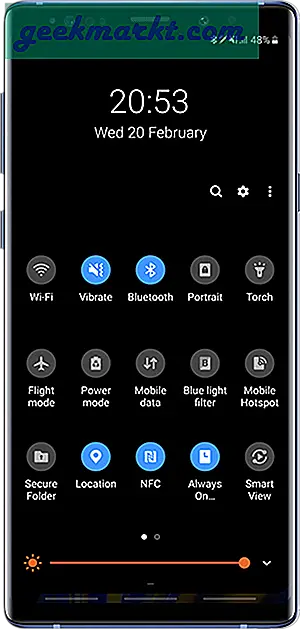
Ayrıca Oku:42 En İyi OnePlus 6T ipuçları ve püf noktaları
6. Tek El Modu
Bu mod etkinleştirildiğinde, Samsung cihazınızdaki gerçek ekranı daha erişilebilir bir boyuta küçültebilirsiniz. Bu özelliği ayarlarda açmanız ve hareket veya düğme ile etkinleştirmeniz yeterlidir.
Git - Ayarlar> Gelişmiş özellikler> Hareket ve hareketler> Tek el modu> Hareket / Düğme.
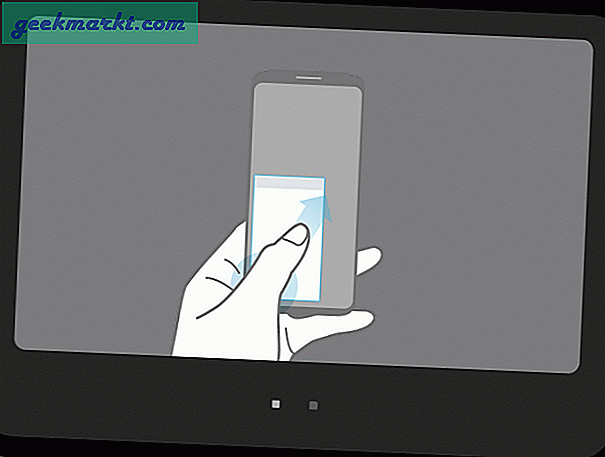
7. Gece Modu
Samsung’un süper parlak AMOLED ekranı harika ve Koyu Mod onu daha da iyi hale getiriyor. Bir UI, Karanlık Modu sistem genelinde neredeyse iyi bir şekilde uygular. Etkinleştirildikten sonra hızlı ayarlar, bildirimler, çevirici, mesajlar ve ayarlar kararır. Bu kusursuzdur ve tasarım düzeni ile iyi bir şekilde eşleşir. Tek uyarı, üçüncü taraf uygulamaları şimdilik karartmanın bir yolu olmadığıdır.
Okumalısınız: Karanlık modlu 20'den fazla Android uygulaması ve nasıl etkinleştirileceği
Git - Ayarlar> Ekran> Gece Modu> Şimdi aç.
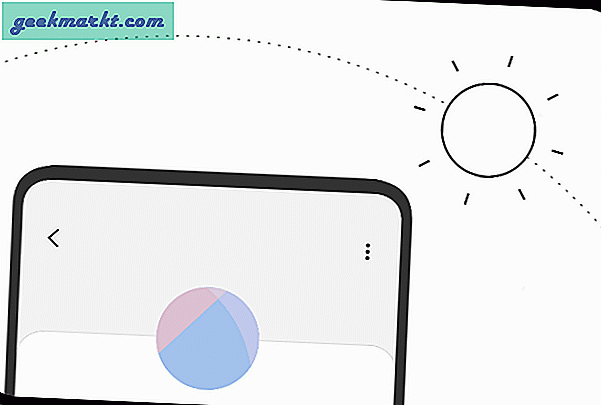
8. Geri Dönüşüm Kutusu
Samsung’un yerel Galeri uygulaması iyi ve sistem genelinde karanlık modu ile Google Foto’ya tercih ediyorum. Beni varsayılan galeri uygulamam yapmaktan alıkoyan tek şey çöp klasörünün olmamasıydı. Bir kullanıcı arayüzü nihayet varsayılan galeri uygulamasına bir geri dönüşüm kutusu ekledi. Sildiğiniz herhangi bir dosya, önümüzdeki 15 gün boyunca geçici olarak geri dönüşüm kutusunda saklanır. Görüntüleri çöp kutusundan galeriye kurtarabilir veya kalıcı olarak silebilirsiniz.
Git - Galeri> Seçenekler (⋮)> Galeri Ayarları> Geri dönüşüm kutusu
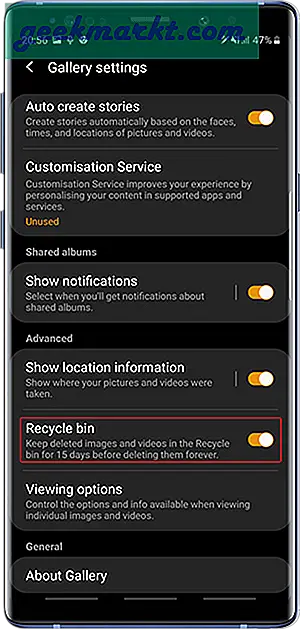
9. AOD
AMOLED ekranlı tüm akıllı telefonlar, Her Zaman Açık Ekran özelliğini vurgular. AOD'yi Ayarlar'dan açabilir ve ekranda neyin görüntüleneceğini seçebilirsiniz. Üç seçenek Ana Sayfa düğmesi ve saat, Saat ve Ana Sayfa düğmesi vardır. AOD minimum düzeyde olmasına rağmen, yine de kaynakları tüketir. AOD için zaman planlayabilir veya göstermek için dokunabilirsiniz.
Git - Ayarlar> Ekranı kilitle> Her Zaman Açık Ekranda
Oku bunu: Durum çubuğunu özelleştirmek için 10 En İyi Notch Uygulaması
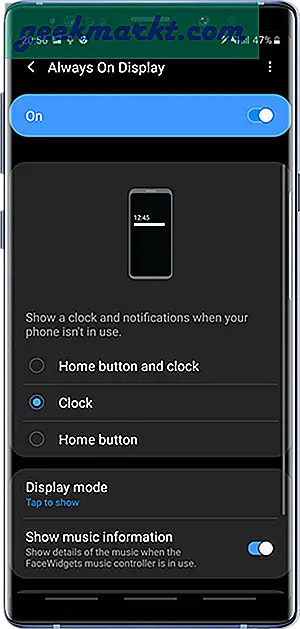
10. Ana ekran düzeni
Android'in her zaman ayrı bir ana ekranı ve uygulamalarınızı özelleştirmek için size daha fazla özgürlük sağlayan uygulamalar ekranı vardır. Bir kullanıcı arayüzü, diğer tüm uygulamalar uygulama ekranına giderken, en çok kullanılan uygulamaları ana ekranda kısayol olarak sabitleme seçeneği de sunar.
Şuraya gidin - Ayarlar> Ana ekran> Ana Ekran düzeni
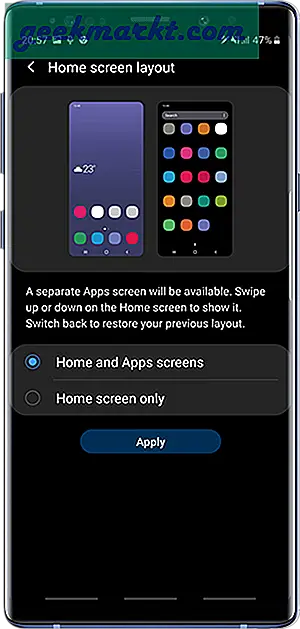
Apple’ın varsayılan uygulamalar ekran düzeninin hayranıysanız, bunu One UI ile de yapabilirsiniz. Basitçe, ayarlara gidin ve sadece Ana ekran'ı seçin. Bu, uygulama çekmecesini kaldıracak ve tüm uygulamalar Ana ekranda düzenlenecektir.
11. Uygulama simge işaretleri
Bekleyen bildirimleri kontrol etmek için her seferinde bildirim perdesini düşürmek yerine, telefonda kaç tane cevapsız arama veya okunmamış metin mesajı olduğuna dair bir fikir edinmek için simge rozetlerini açabilirsiniz. İşleri minimum düzeyde tutmak istiyorsanız, numarasız görünmesi için açın ve her mesaj aldığınızda uygulama simgesinin kenarında küçük bir nokta göreceksiniz. Oldukça havalı, değil mi?
Git - Ayarlar> Ekran> Ana ekran> Uygulama simge işaretleri> Numarayla göster
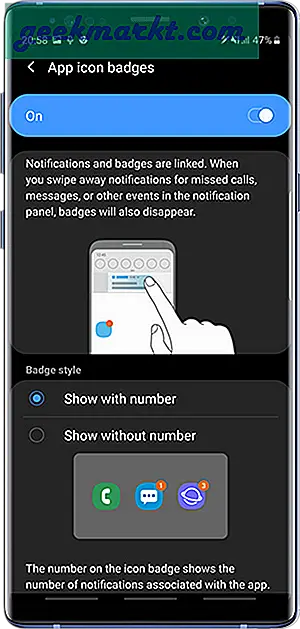
12. Ana ekran düzenini kilitle
Akıllı telefonumda geleneksel alfabetik sıralama yerine uygulamalarımı düzenlemeyi seviyorum ve her yeni uygulama yüklendiğinde düzenlememi bozuyor. Bir UI, uygulamaların kaldırılmasını veya yeniden konumlandırılmasını önleyen ana ekran düzenini kilitlemenizi sağlar.
Git - Ayarlar> Ekran> Ana ekran> Ana ekran düzenini kilitle
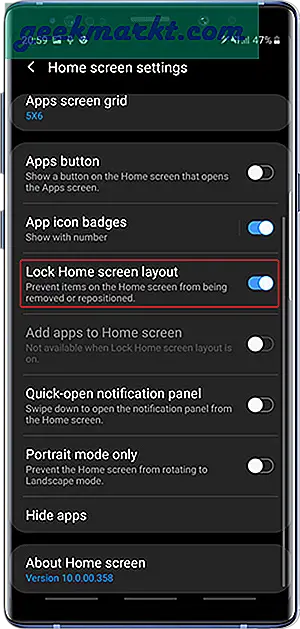
13. Hızlı Açık Bildirim Paneli
Daha önce, uygulama çekmecesini açmak ve kapatmak için ekrandaki herhangi bir yeri yukarı veya aşağı kaydırabiliyordunuz. Harika bir özellik olsa da gereksizdir. Bunun yerine, bunun yerine bildirim tepsisini açmak için ana ekranda aşağı kaydırma hareketini ayarlayabilirsiniz. Bu, bildirimlere yalnızca bir kaydırmayla erişmenizi sağlar.
Git - Ayarlar> Ekran> Ana ekran> Hızlı açık bildirim paneli
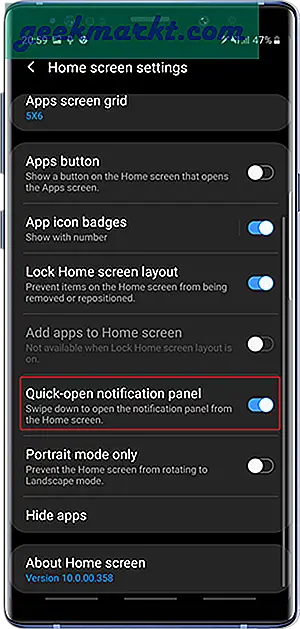
14. Kilit Ekranı Bildirimleri
Bir UI, bildirimlerinizi Kilitli ekranda bile sırayla tutar. Bildirimin Kilitli ekranda nasıl görüneceğini kontrol edebilirsiniz. Yalnızca simgeleri görüntülemeyi, kısa bir özet almayı veya tam bildirimler almayı seçebilirsiniz. Bir kullanıcı arayüzü ayrıca şeffaflığı ayarlamanıza izin verir, böylece temayı genellikle süper parlak olan YouTube gibi üçüncü taraf uygulamaların bildirimleriyle iyi bir şekilde harmanlayabilir.
Git - Ayarlar> Ekranı kilitle> Bildirimler>
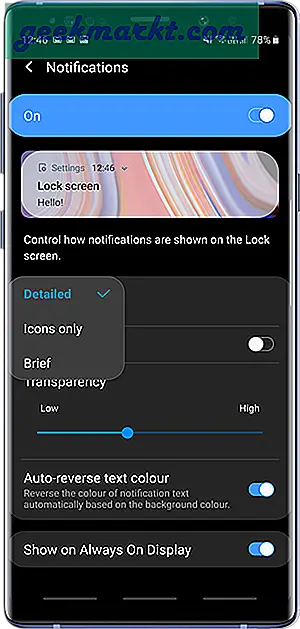
15. Hızlı Ayarlar
Hızlı Ayarlar, WiFi, Bluetooth, Veri vb. Arasında geçiş yapmanın en kolay yoludur. Bir Kullanıcı Arayüzü, Mavi ışık filtresi, portre, AOD, Gezinme çubuğu, Gece modu, NFC vb. Gibi Hızlı Ayarlara birçok temel ayar ekler. en çok kullanılan ayarları ilk sekmede tutmak için ızgara boyutunu sıralayın ve ayarlayın.
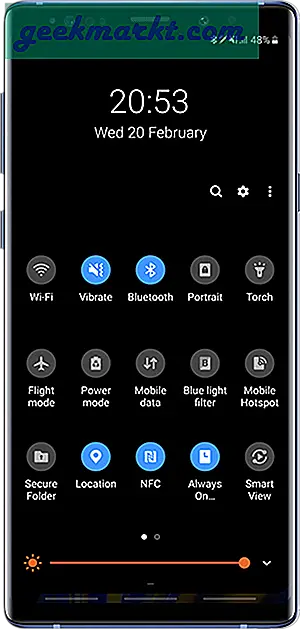
16. Uyku Uygulamaları
Uygulamayı yüklemeden önce iki kez düşünmeniz gereken o günler geride kaldı ve Play Store'da hala uygulamanın yeterli depolama alanına sahip olmadığı bir hatayla karşılaşıyorsunuz. Büyük dahili bellek ve daha iyi optimizasyon ile çok sayıda uygulama yükledim ve yarısını bile kullanmıyorum, ancak tekrar yüklemek için birkaç saniye beklemek istemediğim için yine de kaldırmayı reddediyorum. Bu uygulamaları, uygulamalar için hazırda bekletme gibi uyku moduna geçiriyorum. Uyku modundaki uygulamalar arka planda çalışmaz ve pilin suyunu emmez.
Git - Ayarlar> Cihaz bakımı> Pil> Seçenekler(⋮) > Ayarlar> Uyku uygulamaları
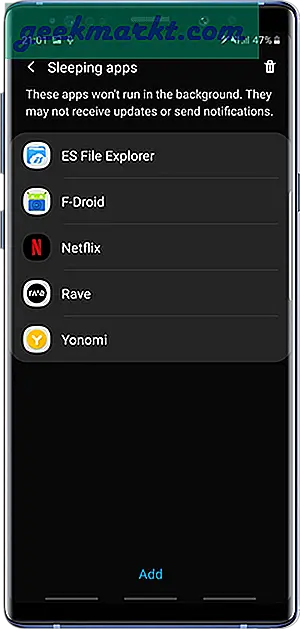
17. Bir uygulamanın İkili Örneği
İş ve özel hayatımı ayrı tutuyorum ama maalesef sadece bir telefonum var. Tek bir WhatsApp'ta dağınıklığı önlemek için aynı uygulamanın iki örneğini kullanabilirim. Uygulamanın ikinci örneğini etkinleştirdikten sonra, ikinci messenger uygulamasında görünen ayrı bir kişi listesi atayabilirim. Şu anda yalnızca seçilen uygulamalar için çalışır ve ikiden fazla örneğiniz olamaz.
Git - Ayarlar> Gelişmiş özellikler> Dual Messenger
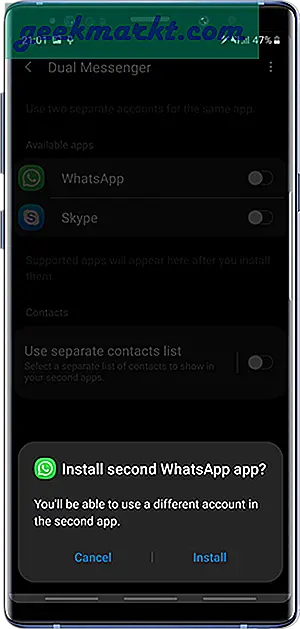
18. Güvenli Klasör
Secure Folder, Android 7.0 ve üzerini çalıştıran Samsung Mobile için özel bir uygulamadır. Dosyalarınızı ve uygulamalarınızı bu uygulama ile şifreleyebilirsiniz. Dosyaları uygulamaya ekleyin ve olası kötü amaçlı yazılım saldırılarından koruyun. Meraklı arkadaşlarınızı uzak tutmak için bir PIN, şifre veya biyometrik kilit ayarlayabilirsiniz.
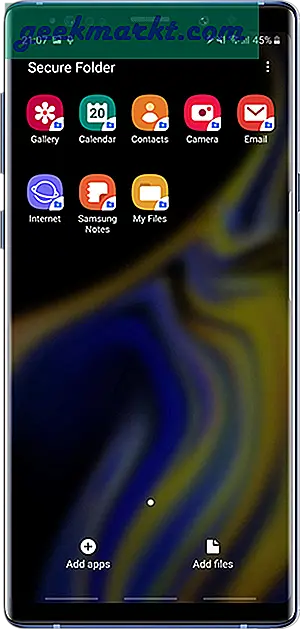
19. Apps Edge
Samsung’un kavisli kenarlı ekranı harika ve Edge panelleri, uzman kullanıcılar için birkaç hızlı ayar barındırıyor. Uygulamaları, araçları, panoyu, kişileri ve diğer birkaç özelliği yerleştirebilirsiniz. Neyi beğendiğinize bağlı olarak, kenar panelini açabilir veya kapatabilirsiniz.
Git - Ayarlar> Ekran> Kenar ekranı> Kenar Panelleri
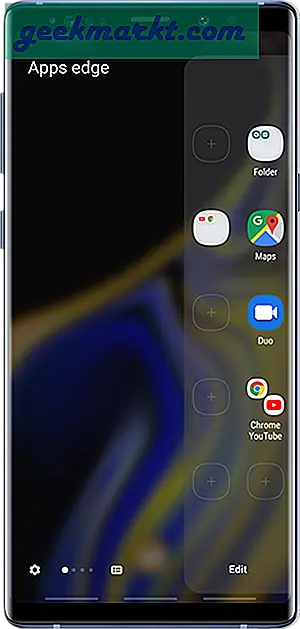
20. Uygulamayı Son Aramalarda Kilitle
Arka planda çalışmasını gerektiren bir uygulamanız varsa, onu Son Kullanılanlar'da kilitleyebilirsiniz, Son Kullanılanlar penceresindeki uygulama simgesine dokunup basılı tutun ve Bu uygulamayı kilitle'yi seçin.
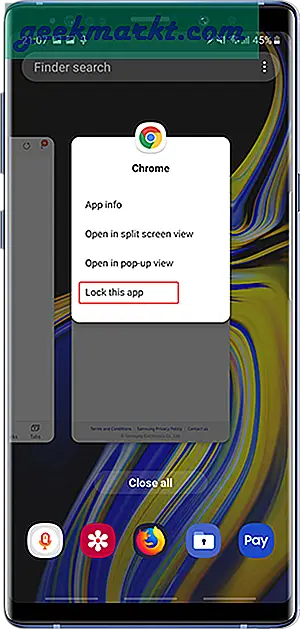
21. Son Aramaları Hızlıca Değiştirin
Son Kullanılanlar Ekranından bahsetmişken, One UI'da son kullanılan uygulamaya erişmek çok sezgiseldir. Diyelim ki Reddit'e göz atıyorsunuz ve WhatsApp'a geçmek istiyorsunuz, bunu geleneksel yoldan gitmek yerine Son Aramalar Ekranını açıp kapatarak yapabilirsiniz. Son Kullanılanları açmak için basitçe ana sayfa düğmesine dokunun ve sağa kaydırın. Tüm son uygulamalar arasında geçiş yapabilirsiniz. Tam ekran hareketlerle bile çalışır, sadece Hareket İpuçları'nın açık olduğundan emin olun.
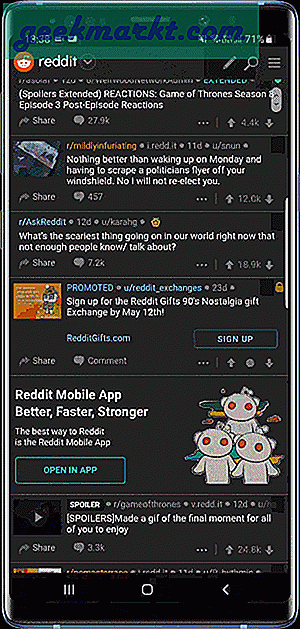
22. Bölünmüş Ekran
One UI’nin minimalist düzeniyle, bazı özellikler açılır menülerin arkasına yerleştirildi. Pop-up görünümü ve bölünmüş ekran artık bir açılır menüde mevcuttur. Son Kullanılanlar'a gidin, üstteki uygulama simgesine dokunup basılı tutun ve bölünmüş ekran görünümünü veya açılır görünümü seçin.
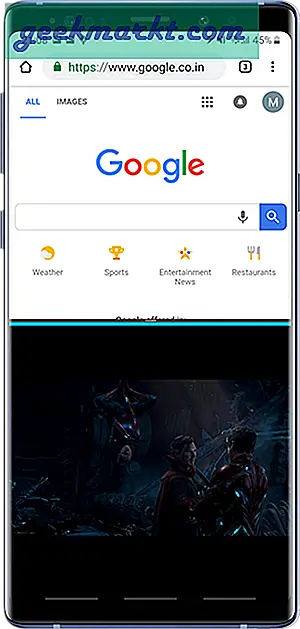
Okumalısınız:Bu Rabb.it alternatiflerini kullanarak uzaktaki arkadaşlarınızla birlikte film izleyin
23. Smart Popup görünümü
Bir UI, Smart Popup görünümüyle küçük widget tarzı uygulama örnekleri oluşturmanıza olanak tanır. Bir uygulamayı yüzen bir pencere olarak açabilirsiniz, bir şeyi hesaplamanız gerekirse kullanışlı olabilir, hesap makinesini açılır pencerede açın ve diğer uygulamalarla aynı anda kullanın. Artık uygulamalar arasında karıştırma yok.
Git - Son Aramalar> Bir uygulamaya dokunun ve basılı tutun> Akıllı açılır pencere görünümünde aç
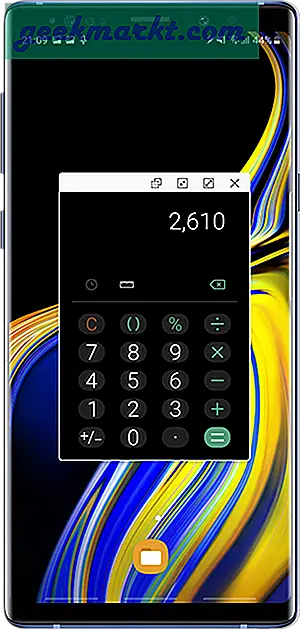
24. Edge'de uygulama çifti
Samsung akıllı telefonunuz bölünmüş ekranı destekliyorsa, iki uygulamayı manuel olarak seçmek yerine bir uygulama çifti oluşturabilirsiniz. Bu uygulama çifti, iki uygulamayı aynı anda tek bir dokunuşla bölünmüş ekranda çalıştırır. Kenar panelinde oluşturabilirsiniz.
Git - Swipe Edge paneli> ayarlar simgesine dokunun> Apps edge> uygulama çifti ekle
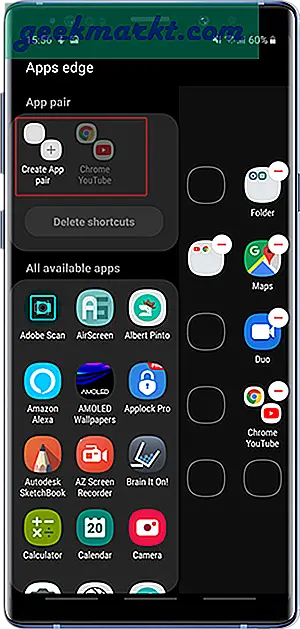
25. Mavi ışık filtresi
Mobil ekrana daha uzun süre bakmak, gözlerinizi strese sokar ve çoğu üretici bunu ahlaki bir sorumluluk olarak kabul eder. Bir kullanıcı arayüzü, ekranın yaydığı mavi ışığı azaltan bir mavi ışık filtresi sunar. Ayarlardan manuel olarak çevirebilir veya hızlı ayarlar panelinden değiştirebilir veya gece boyunca programlayabilirsiniz.
Git - Ayarlar> Ekran> Mavi ışık filtresi
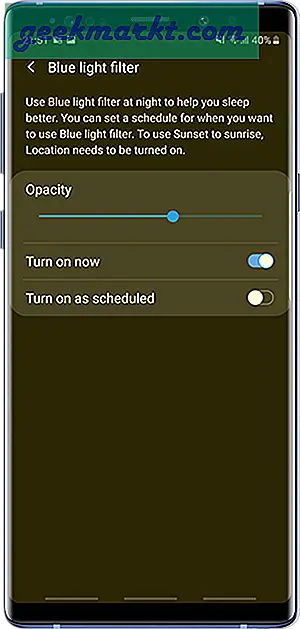
26. Ekran Modu
Optimize edilmiş görüntüleme için ekranı özelleştirebilirsiniz. Adaptif, AMOLED sinema, AMOLED fotoğraf ve Temel olmak üzere dört moda sahiptir. Hangisini kullanacağınızdan emin değilseniz, en iyisi Adaptive'dir.
Git - Ayarlar> Ekran> Ekran modu> Uyarlanabilir ekran
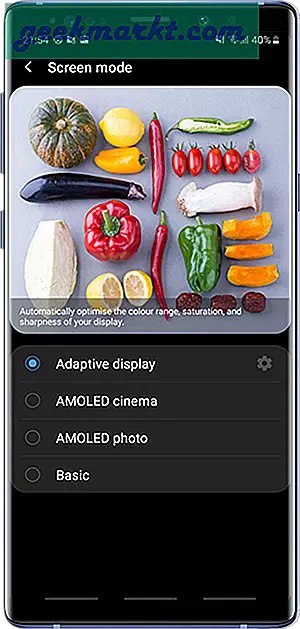
27. Ekran Yakınlaştırma
Ekran Yakınlaştırma, simgelerin ve yazı tiplerinin boyutunu artırabileceğiniz, yaşlılar için tasarlanmış bir özelliktir. Yaşlıların mobil ekranlarında okumasını kolaylaştırır.
Git - Ayarlar> Ekran> Ekran Yakınlaştırma> Yakınlaştırmayı ayarla
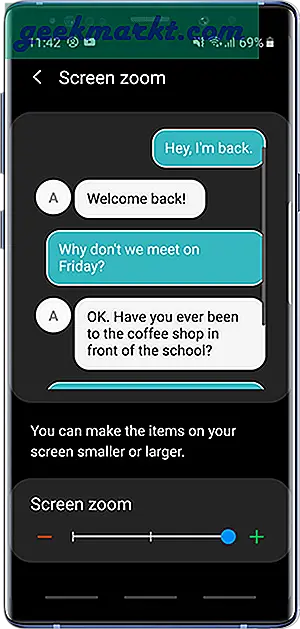
28. Yazı Tipi Boyutu ve Stili
Samsung, Galaxy akıllı telefonunuza yükleyebileceğiniz ve düzeni özelleştirebileceğiniz çeşitli yazı tiplerini destekler. Yazı tipi ayarlamak, web siteleri dışında metin sistemini geniş bir şekilde değiştirir. Listeden seçebilir veya Galaxy Apps Store'dan indirebilirsiniz. Ayarlar sayfasında, metnin nasıl görüneceğinin bir önizlemesini gösterir ve kaydırıcıyı ayarlayarak boyuta karar verebilirsiniz.
Şuraya gidin - Ayarlar> Ekran> Yazı tipi boyutu ve stili> Yazı Tipi Stili
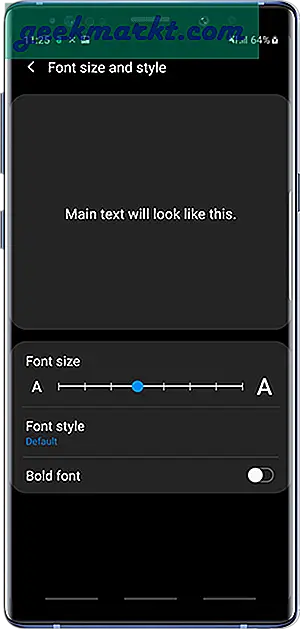
29. Ekran Çözünürlüğü
Samsung Galaxy Note 9, net görünen ancak aynı zamanda önemli miktarda kaynak tüketen neredeyse 3K çözünürlüğe sahip. 4K içerik izlemediğiniz sürece uygulamaların çoğu 1080p'de gayet iyi çalışır. Çözünürlüğü 1080p veya hatta 720p'ye düşürebilirsiniz.
Git - Ayarlar> Ekran> Ekran çözünürlüğü
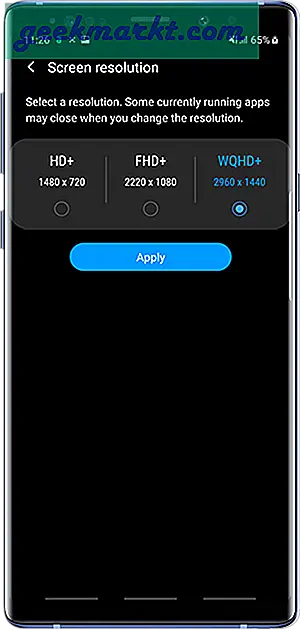
30. Temalar
One UI’nin minimal düzeninden ve simgelerinden hoşlanıyorum ama sadece ben olabilirim. Simgeler biraz karikatürize ve herkesin çayı değil. Galaxy Apps Store'dan temalar yükleyebilir ve telefonunuzun görünümünü değiştirebilirsiniz. Ana ekranda boş bir alana dokunup basılı tutun ve temalara dokunun. Galaxy Apps Store'u açar ve zevkinize uygun bir temaya göz atabilir ve yükleyebilirsiniz.
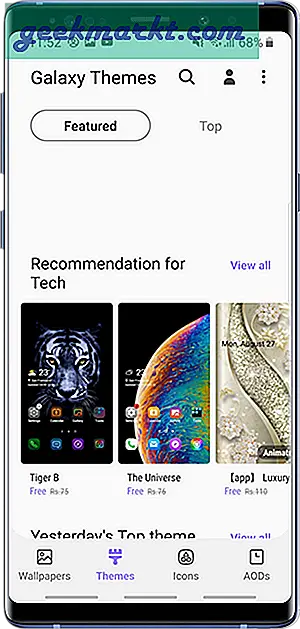
31. Kamera
Bir Kullanıcı Arayüzündeki Kamera, birkaç küçük değişiklik dışında hemen hemen aynıdır. En belirgin değişiklik, deklanşör düğmesinin yanındaki kayıt düğmesinin kaldırılmasıydı. Artık bir video çekmek için kayıt modunu değiştirmek için kaydırabilirsiniz. Çok faydalı olduğunu düşündüğüm birkaç çekim yöntemi var. Örneğin, peynir, gülümseme, yakalama vb. Sesli komutlarla deklanşörü tetikleyebilirsiniz.
Ayrıca kayan bir deklanşör düğmesi ekleyebilirsiniz, düğme ekranda herhangi bir yere yerleştirilebilir ve çerçevenizi ayarlamadan fotoğraf çekmenize yardımcı olur. Deklanşör düğmesine dokunup basılı tutun ve ekranın herhangi bir yerine kaydırın.
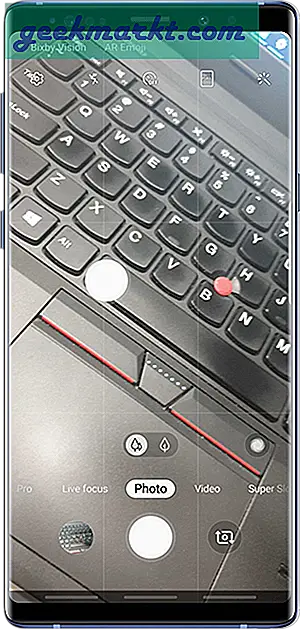
Oku:Android için En İyi 7 Raw Kamera Uygulaması
Bir UI İpuçları, Püf Noktaları ve gizli özellikler
Bunlar, kullanıcı deneyiminizi daha keyifli hale getirecek One UI ipuçlarından ve püf noktalarından bazılarıydı. Samsung'un arayüzle iyi bir iş çıkardığını görmek güzel, mükemmel değil ama bu bir başlangıç ve güncellemeler ilerledikçe daha fazla güncelleme görmemiz gerekiyor. Favoriniz olan bu One UI özelliklerini beğendin mi? aşağıya bir yorum bırakın.