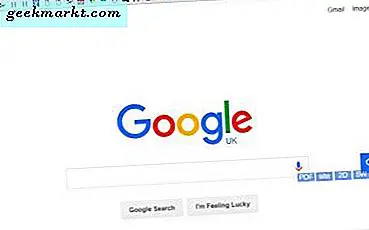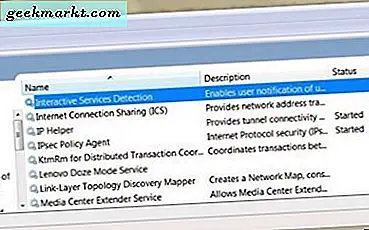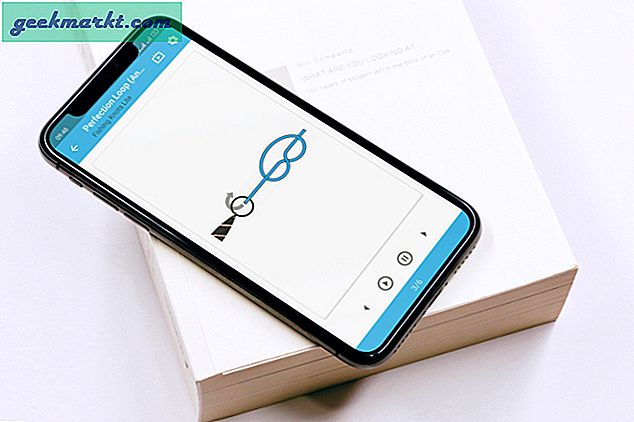Spotify, helluva müzikleri yayınlamanıza izin verir ve eller aşağı en büyük müzik akışı çalma listelerinden birine sahiptir. Ancak yine de birkaç Indie single'ı ve sanatçısını kaçırıyor. Ayrıca yasal sorunlar nedeniyle pek çok bölgesel şarkı bulamıyorum. Bu istisnalar için Spotify, Spotify Masaüstü uygulamasında yerel şarkıları yayınlama seçeneği sunar. Hatta çalma listesini Spotify'daki diğer cihazlarla senkronize edebilir ve her cihazda aynı şarkıların keyfini çıkarabilirsiniz. Öyleyse, Yerel Dosyaları Spotify masaüstünden herhangi bir cihaza nasıl senkronize edeceğiniz aşağıda açıklanmıştır. Ancak, bu ücretli bir özelliktir ve bir premium Spotify kullanıcısı.
Yerel Dosyaları Spotify Masaüstünden Herhangi Bir Cihazla Senkronize Edin
1. Öncelikle, Spotify'da Müzik Çalma Listesi yerel klasörünü eklemeniz gerekecektir. Burada yerel klasörümü Spotify Windows'a ekleyeceğim. Bunu yapmak için Spotify Hesap Ayarlarına git.

2. Hesap Ayarları'nda Yerel Dosyalar Bölümüne gidin. Yerel dosyaları izlemek için kaydırıcıyı açmanız gerekir. Bu yapıldıktan sonra, iki varsayılan klasör seçeneği göreceksiniz - İndirilenler ve Müzik kütüphanesi. Şarkınız ve çalma listeleriniz bu klasörlerde varsa, 5. Adıma geçebilirsiniz. Aksi takdirde, klasörümüzü eklememiz gerekecektir. Farklı bir yerel klasör eklemek için "Kaynak Ekle" ye tıklayın.

3. "Kaynak ekle" düğmesine tıkladıktan sonra, küçük bir Dosya Gezgini penceresi açılır. Yerel makinenizdeki şarkı klasörüne göz atın. Klasörü eklemek için seçin ve Tamam'ı tıklayın.
Oku:Windows 10 Bilgisayarlar İçin En İyi Müzik Uygulaması

4. Şimdi klasörü seçtikten sonra, Yerel Dosyalar bölümünün altında görünmelidir. Kaydırıcının açık olduğundan emin olun, aksi takdirde o klasördeki şarkılar listelenmez.

5. Yerel klasörü ekledikten sonra şarkılar Spotify'da yayınlanmaya hazır olacaktır. Yerel şarkıları dinlemek için tıklayın Yerel dosyalar Sağ tarafta kitaplık. "Kitaplığınız" bölümünde bulunmalıdır.

6. Yerel Dosyalarınızı gördükten sonra, onları ayrı bir çalma listesine eklememiz gerekir. Bunu yapmak için şarkıların yanındaki 3 noktaya tıklayın. Genişletilmiş menüden "Oynatma Listesine Ekle" seçeneğine gidin. Genişletilmiş bir tepsi, mevcut çalma listesi adlarını görüntüler, bunlardan herhangi birine ekleyebilirsiniz. Çok sayıda yerel şarkınız varsa ve hepsini yayınlamak istiyorsanız, yeni bir Çalma Listesi oluşturmanızı öneririm. Burada, 3-4 yerel şarkı ekleyeceğim Yerel Şarkılar adlı bir çalma listem zaten var.

7. İstediğiniz tüm şarkıları bir çalma listesine ekledikten sonra, şimdi diğer cihaza geçebiliriz. Mesela, Spotify cep telefonumda aynı şarkıları yayınlamak istediğimi varsayalım, sadece çalma listesini oradan indirmem gerekiyor. İlgilenmem gereken tek şey, dizüstü bilgisayarımla aynı Wi-Fi ağı. Aynı Wi-Fi ağına bağlandığınızda, Spotify mobil uygulamasında yerel şarkılar çalma listesine gidin.
Oku:Instagram Müzik Bölgenizde Kullanılamıyor mu? İşte Nasıl Edinilir

8. Çalma listesini bulduktan sonra, çalma listesini açmak için üzerine dokunun. İçindeki tüm yerel şarkıları göreceksiniz ama hepsi gri renkte olacak. Şimdilik onları dinleyemezsin. Bu nedenle, bu yerel şarkıları yayınlayabilmek için çalma listesini indirmemiz gerekiyor. Bunu yapmak için, sağ üst köşedeki üç düğmeye dokunun ve İndir'e dokunun.

Bu sadece tek seferlik bir işlemdir ve her yeni yerel şarkı eklediğinizde yapılması gerekir. Artık şarkıları indirdiğinize göre, farklı bir ağa geçebilirsiniz ve yine de çalma listesine sahip olacaksınız. Bu süreçle ilgili en iyi şey, şarkıların fazla yer kaplamamasıdır. Kesin olarak, indirme tercihiniz normale ayarlanmışsa, her şarkı yaklaşık olarak 2,8 MB High nereye götürürParça başına 4,7 MB ve çok yüksek alabilir Parça başına 9,4 MB.

Kapanış Sözleri
Spotify'ı müzik akışı için en iyi seçenek yapan şey, muazzam üçüncü taraf uygulama entegrasyon desteğidir. Ayrıca Spotify'daki şarkı önerisi şu ana kadar yaşadığım en iyi şarkı. Spotify'da oldukça yeniyseniz burada şu konudaki makalemiz:Her Yeni Kullanıcının Bilmesi Gereken 10+ Spotify İpucu ve Püf Noktası.
Spotify veya Spotify hileleriyle ilgili herhangi bir sorunuz varsa aşağıdaki yorumlarda bana bildirin.