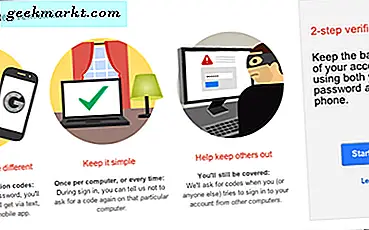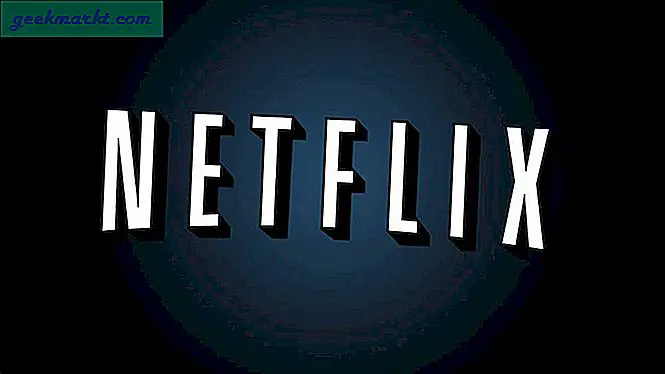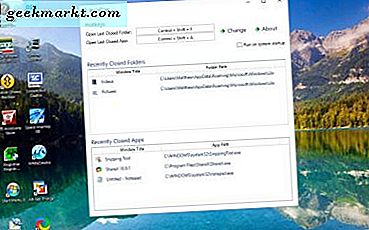Spotify şüphesiz kien iyi müzik akışı hizmetleri. Her platform için uygulamaların yanı sıra büyük bir şarkı kitaplığı elde edersiniz. Bunların hepsi o kadar ezici hale geliyor ki, bazı gizli özellikleri kaçırıyorsunuz. Spotify'da yerel müzik dinleyebileceğinizi, çalma listenizi çalar saat olarak ayarlayabileceğinizi ve Barkodlar aracılığıyla profil çalma listelerini paylaşabileceğinizi biliyor muydunuz? Bu küçük numaralar Spotify deneyiminizi çok daha iyi hale getirebilir. Ve bu notta, işte bazı Spotify ipuçları ve püf noktaları.
Oku:Ülkenizde mevcut olmadığında Spotify premium için nasıl ödeme yapılır?
En İyi Spotify İpuçları ve Püf Noktaları
1. Çalma Listelerini Spotify'a Aktarın
Spotify; YouTube, Apple Music, Google Play Müzik vb. Gibi diğer müzik hizmetlerinden oynatma listelerini içe aktarmanıza izin vermez. Ancak, tunemymusic.com gibi bir üçüncü taraf uygulamasını her zaman kullanabilirsiniz.
Benim durumumda, YouTube oynatma listemi Spotify'a aktarmak istiyorum. Yani, tek yapmam gereken, tunemymusic web sitesine gitmek, YouTube oynatma listesinin URL'sini kopyalayıp yapıştırmak, Spotify'ı seçmek ve Spotify Hesabıma giriş yapmak. Bu kadar. TunemyMusic, Spotify'daki şarkıları başlığa göre aradığından bazı şarkıları gözden kaçırabilir. Şarkıların eksik olma olasılığı 10'da 1'dir. Apple hizmetleri çalma listesi, ardından “iCloud Müzik Kitaplığı” nı açmanız gerekir.

2. Oynatma Listelerini Barkodla Paylaşın
Spotify'da bu "gizli Spotify kodları’, Arkadaşların birbirleriyle müzik paylaşmasını kolaylaştırır. Bu kodlar çalma listeleri, tek tek şarkılar ve hatta Spotify kullanıcıları için oluşturulur. Yani şarkı isimleri göndermek yerine, barkodun ekran görüntüsünü arkadaşınıza gönderebilirsiniz.
Bir Spotify Kodu almak için, şarkı çalarken ekranın sağ tarafındaki "üç nokta" düğmesine dokunmanız yeterlidir.

Öte yandan, bir barkodu taramak için arama çubuğuna dokunun ve sağ tarafta bir kamera simgesi göreceksiniz. Üzerine dokunun ve Spotify barkodunun üzerine gelin. Barkod tarandıktan sonra, barkoda bağlı olarak ilgili çalma listesini, şarkıyı veya kullanıcıyı açacaktır.
3. Grup Dinleme
Grup Dinleme, birden fazla kişinin aynı şarkıyı aynı anda uzaktan dinlemesini sağlar. Ancak, premium bir özelliktir ve tüm insanların bir premium hesaba sahip olması gerekir. Cihaza Bağlan sekmesinde "Arkadaşlara Bağlan" seçeneğini bulacaksınız. Bu grup dinleme, bir saatlik hareketsizlikten sonra otomatik olarak bağlantıyı keser.
4. Spotify Oynatma Listesini Alarmınız olarak ayarlayın
Spotify Çalma Listenizi Android'de Çalar saatiniz olarak da ayarlayabilirsiniz. Bunu yapmak için yerel Google saatini Spotify hesabınıza bağlayın. Şimdi, Huawei, Xiaomi vb.Gibi OEM'den bir telefon kullanıyorsanız, muhtemelen kendi Saat uygulamalarına sahip olma ihtimalleri vardır. Bu özel Saat uygulamaları Spotify entegrasyonunu desteklemez, bu nedenle yerel Google saat uygulamasını indirmeniz gerekecektir.
Spotify'ı görmüyorsanız Spotify'da oturum açtığınızdan ve aynı cihaza kurulu olduğundan emin olun.
Yerel Saat uygulamasını açın ve genişletilmiş menüyü almak için alarm zamanlamalarına dokunun. Ardından, Zil Sesi seçeneğine tıklayın ve Spotify sekmesini göreceksiniz. Bir şarkıyı veya tüm çalma listenizi seçebilirsiniz. Spotify ile ilgili bir başka harika şey de, Alarmlar için yapıldığını söylemeye gerek olmayan "çalar saat" gibi çalma listeleri bulacak olmanızdır.

5. Çapraz geçiş
Bir başka harika Spotify numarası, Spotify ayarlarında gizlenen Crossfade seçeneğidir. Şimdi, crossfade iki şarkı arasında örtüşmeye neden oluyor. Temel olarak, ilk parça bitmek üzereyken müzik yavaş yavaş belirir ve ikinci parça başlar. Şarkılar arasında geçiş yapmak için ayarlar menüsüne gidin. Çevrimdışı modun hemen altında, Crossfade ayarlarını görmelisiniz. Varsayılan olarak kapatılacaktır.

Crossfade'i açmak için kaydırıcıyı sürüklemeniz yeterlidir. Crossfade aralığı 0 ila 12 saniyedir. İdeal olarak, iyi bir çapraz geçiş yaklaşık 3-5 saniye olmalıdır, ancak isteğinize göre ayarlayabilirsiniz. Benzer şekilde, Spotify’ın masaüstü uygulamasında da bir crossfade kurabilirsiniz. Benzer şekilde, Ayarlar Menüsüne gidin ve Crossfade'i Gelişmiş Ayarlar altında bulacaksınız.

6. Yerel Müzik Çal
Spotify'ın masaüstü sürümü ayrıca yerel şarkıları yüklemenize izin verir. SoundCloud'da Spotify'da bulamadığım çok sayıda NCS veya indie pop içeriği dinliyorum. Ama masaüstüme indirdim. Bu nedenle, yerel şarkıları Spotify'a bağlamak daha iyi bir çözümdür.
Tek yapmam gereken Ayarlar'a gidip Yerel Dosyaları açmak. Varsayılan olarak, İndirilenler ve Müzik gibi varsayılan klasörlerden şarkıları alır. "Kaynak ekleyin”Ve ardından klasörü seçin.
Oku: Yerel Dosyaları Spotify Masaüstünden Herhangi Bir Cihaza Senkronize Etme

7. Cihaz Kontrolleri
Farklı platformlardaki Spotify uygulamaları birbirleriyle iyi iletişim kurar. Örneğin, Spotify masaüstü uygulamasını mobil cihazınızdan kontrol edebilirsiniz. Tek yapmanız gereken, her iki cihazda da hesabınıza giriş yapmaktır. Artık bir şarkıyı çaldığınızda, onu telefonda veya masaüstünüzde çalma seçeneğine sahipsiniz.
Ağda bir yayın cihazı varsa, sizden hemen o cihazda müzik akışı yapmanızı ister. Örneğin, Android TV'm ev WiFi'imde var ve Spotify bile kurulu değil. Ancak mobil cihazımı evdeki WiFi'ye bağladığım anda TV'de müzik çalmamı istiyor. Yayın cihazlarına bağlanmak ve şarkı çalmak gerçekten sorunsuz.

8. Google Haritalar ile Spotify
Google Haritalar, Google Play Müzik ve Apple Music gibi diğer müzik hizmetlerinin yanı sıra Spotify'ı da destekler. Yine de bu varsayılan olarak açık değildir. Spotify'a geçmek için, Ayarlar'ı açmak üzere gezinme penceresinde yukarı kaydırın. Google Play Müzik'in yanında Spotify'ı görmelisiniz.
Artık varsayılan medya oynatmanızı Google Müzik'ten Spotify'a değiştirebilirsiniz. Böylece, Spotify çalma listelerinizi Harita penceresinde yayınlayabilirsiniz. Hatta Haritalar penceresinden bile çıkmadan şarkı arayabilir, çalabilirsiniz. Google Haritalar ile Spotify Entegrasyonu, müzik deneyimini başka bir seviyeye taşıyor.

Oku:Windows 10 Bilgisayarlar İçin En İyi 8 Müzik Uygulaması
9. Akıllı Ev Entegrasyonu
Müzik deneyiminden bahsederken Spotify'ı neredeyse tüm sanal asistanlarla entegre edebilirsiniz. Google Asistan, Bixby, Cortana veya Alexa olun. Yalnızca Alexa için premium bir Spotify hesabına sahip olmanız gerekir.
Her şeyden önce, Spotify'ı kullandığınız sanal asistan için varsayılan müzik çalma işleminiz olarak ayarlamanız gerekecek. Örneğin, Spotify'ı Google Asistan veya Google Home için tercih edilen müzik çalma olarak ayarlamak için şu adrese gitmeniz gerekir: Google Asistan Ayarları. İçeri girdikten sonra, sadece arama çubuğuna dokunun ve Spotify yazın. Arama sonuçlarında Spotify uygulama simgesini görmelisiniz, üzerine dokunun. Spotify uygulaması açıldığında, bir Bağlantı düğmesi altında. Spotify hesabınızı Google Asistan'a bağlamak için üzerine tıklayın.

Bu, Spotify'ı tercih ettiğiniz müzik çalma olarak ayarlayacak ve şimdi Google'dan herhangi bir şarkıyı çalmasını istemeniz yeterli. "Ok Google Alexa DJ Tonight çal" dersem, o zaman Spotify'dan bu parçaları alır.
10. Haftalık olarak arşivle keşfedin
Spotify'da şu ana kadar en sevdiğim özellik Discover Weekly ve şarkı önerileridir. Haftalık olarak neyin keşfedildiğini bilmiyorsanız bu, her Pazartesi her Spotify kullanıcısının hesabında otomatik olarak görünen bir şarkı listesidir. Haftalık Keşfedin çalma listesi şarkı dinleme alışkanlıklarınıza bağlıdır ve buna göre şarkılar önerir. Dolayısıyla, haftalık Keşfet ile ilgili sorun, oynatma listesinin her hafta yenilenmesidir. Yani önceki haftanın şarkıları önümüzdeki hafta satışta olmayacak.
Her neyse, haftalık keşfet çalma listenizi asla kaçırmadığınızdan emin olmak için bu IFTTT uygulamasını kullanabilirsiniz. Bu uygulama, haftalık keşif çalma listesindeki tüm şarkıları ayrı bir çalma listesine kaydeder. Temel olarak haftalık keşif oynatma listenizi arşivliyor.
11. Spotify Lite'ı yükleyin
Spotify'ın yaklaşık 36 ülkede mevcut bir lite sürümü var ve ne yazık ki ABD bunlardan biri değil. Spotify Lite, gerçek Spotify uygulamasının daha az veri ve daha az depolama alanı kullanan basitleştirilmiş bir sürümüdür. Uygulama yalnızca 9 MB ağırlığındadır ve dahili depolamanızda yaklaşık 38 MB yer kaplar. Büyük ölçüde daha düşük bant genişliğine sahip ülkeleri hedef alır ve yavaş ağ koşullarında çalışacak şekilde optimize edilmiştir.
Ancak, iyi verileriniz ve bol miktarda depolama alanınız varsa neden indirmelisiniz? Lite sürümü, orijinal Spotify uygulaması kadar iyi performans gösteriyor. En iyi şey, her iki uygulamanın da birlikte çalışmasıdır, böylece telefonunuzda her iki uygulamaya da sahip olabilirsiniz. Son olarak, Lite sürümü aylık bir veri limiti belirlemenize izin verir, bu durumda çok sayıda şarkı indirirseniz, bunu da kontrol edebilirsiniz.
Spotify Lite'ı indirin

12. Spotify Egzersizi
Spotify, antrenmanınız için şarkıların ve podcast'lerin bir karışımını oluşturan gerçekten harika bir web uygulamasına sahiptir. Tek yapmanız gereken web uygulamasına gitmek ve birkaç soruyu yanıtlamak. Spotify daha sonra algoritmasını çalıştıracak ve sizin için bir Egzersiz çalma listesi oluşturacaktır. Bu çalma listesinin kalitesi tamamen Spotify uygulamasında dinleyerek geçirdiğiniz süreye bağlıdır.
Vist Soundtrack Your Workout

Ve bunu bitirmek için işte profesyonel bir ipucu. Spotify tamamen çalma listeleriyle ilgilidir. Aynı anda bir oynatma listesi oluşturuyorsunuz ve aynı şeyi her lanet cihazda kullanıyorsunuz. Dolayısıyla, çalma listelerini kullanmaya başladıkça ve şarkı aramayı bıraktıkça daha iyi bir deneyim yaşarsınız.
Spotify ile ilgili herhangi bir sorunuz veya sorununuz varsa aşağıdaki yorumlarda bana bildirin.
Oku: Instagram Müzik Bölgenizde Kullanılamıyor mu? İşte Nasıl Edinilir