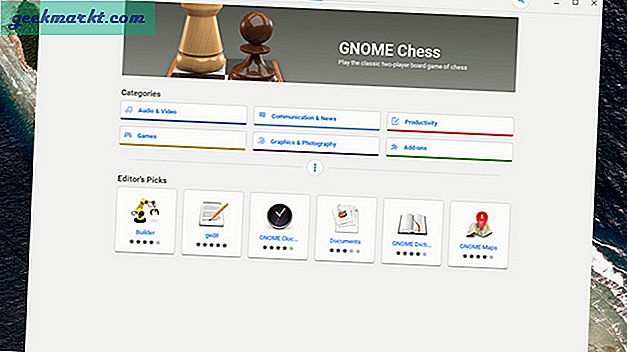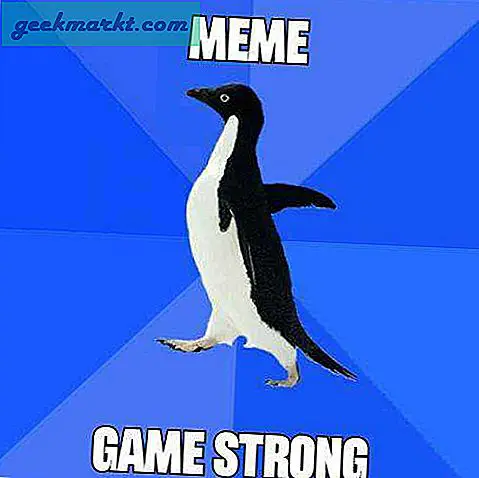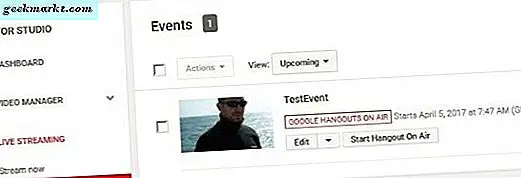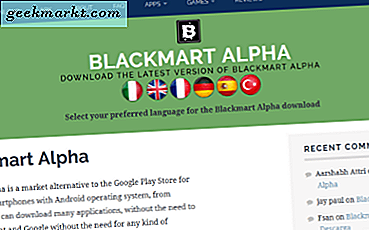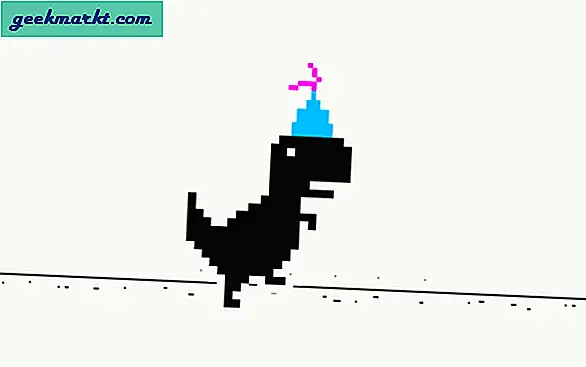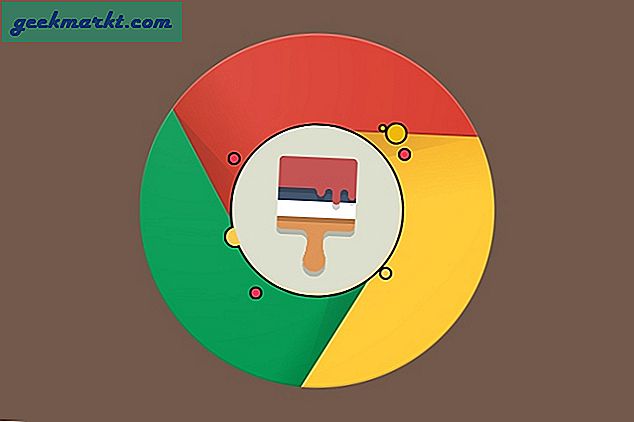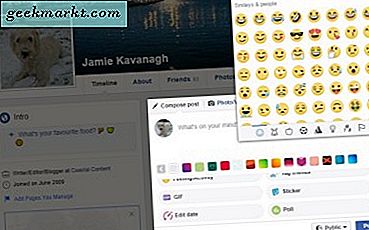Chrome OS, Android uygulamalarını indirme ve Chromebook'unuzu çoğu kişinin zaten bildiği Chrome Canvas uygulamasıyla kişiselleştirme gibi birçok özelliğe sahiptir. Ancak Linux uygulamaları için bir App Store almak, görev yöneticisini kullanmak, ekranın belirli bir bölümünün ekran görüntüsünü çok daha fazla almak gibi daha az bilinen bazı püf noktaları var. Chromebook'unuzu nasıl bir Profesyonel Makine yapacağınıza bakalım.
En İyi Chromebook İpuçları ve Püf Noktaları
1. Telefonunuzdan göz atmaya devam edin
Chromebook'unuzun kilidini açmak için zaten Android'inizi kullanıyor olsanız da, açık sekmeleri Chromebook'unuz ve Android arasında senkronize edebileceğinizi biliyor musunuz? Örneğin, Amazon'da bazı ayakkabılar arıyorsanız, göz atma deneyiminizi sorunsuz bir şekilde Chromebook'unuza kaydırabilir ve daha büyük ekrandan yararlanabilirsiniz.
Kurmak için Android ve Chromebook'unuzda aynı Google hesabına giriş yaptığınızdan emin olun, Ardından, Android cihazınızda Chrome uygulamasını açın ve Diğer seçeneğine ve ardından Ayarlar'a dokunun. Ardından, adınıza dokunun, Eşitle'ye dokunun ve AÇIN.
İşiniz bittiğinde, uygulama çekmecesinin üst kısmına bir göz atın; telefonunuzda Chrome tarayıcısıyla bir şeye her göz attığınızda, başlatıcının arama çubuğunun altındaki Chromebook'ta ilk öneri olarak o sayfanın başlığını görebilirsiniz. Sadece açın ve Chromebook'ta göz atmaya devam edin.
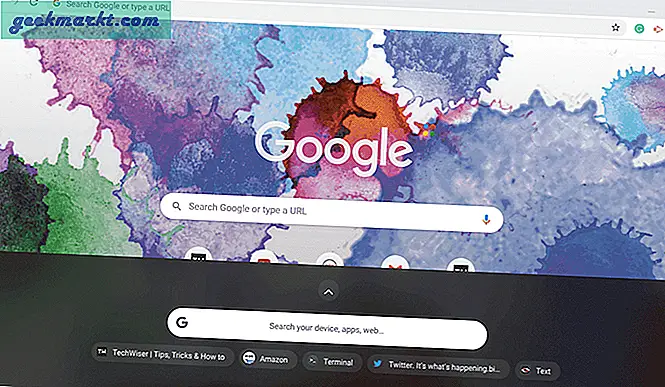
2. Raf konumunu değiştirin
Varsayılan olarak Chromebook, Raf (diğer bir deyişle bir yuva veya araç çubuğu) ekranın alt kenarında. Bununla birlikte, size konumunu değiştirme seçeneği de sunar. Raf sağ tıklayarak (izleme panelinde iki parmağınızla dokunun) ve raf konumunu ayarlayarak Linux gibi sola veya sağa.
Veya otomatik gizleme seçeneğini seçerek rafı gizleyin.
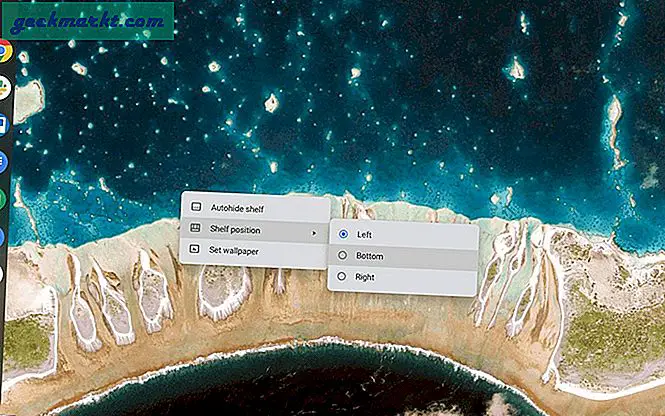
3. Linux uygulamalarını çalıştırın
Hatta bazı Chromebook'lar Linux çalıştırabilir. Ancak tüm cihazlarda desteklenmediği için öncelikle Chromebook'unuzun Linux'u destekleyip desteklemediğini kontrol etmek iyi bir fikirdir. Eğer öyleyse, birçok olasılığın kapısını açar ve artık GIMP, Kdenlive, vb. Gibi birçok profesyonel uygulamayı yükleyebilirsiniz.
Etkinleştirmek için, sistem ayarlarını açın ve Linux'un yanındaki "aç" düğmesine tıklayın. Uygulama çekmecenizde, Linux uygulamalarını yüklemenize yardımcı olabilecek bir terminal alacaksınız.
İşte bazıları Chromebook'unuzda denemeniz gereken en iyi Linux uygulamaları ve bunların nasıl kurulacağı.
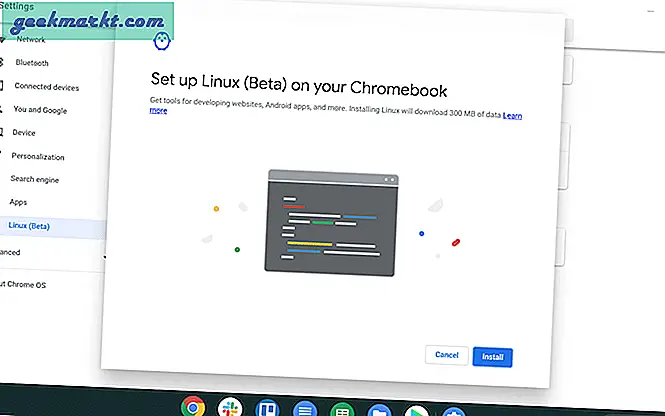
4. Linux uygulamaları için uygulama mağazasını edinin
Linux'u etkinleştirmek, Chromebook'a yeni özellikler ve yazılımlar getirir, ancak Linux uygulamalarının yüklenmesi biraz ağır bir işlemdir ve herhangi bir Linux uygulamasını yüklemek için terminali kullanmanız gerekir.
Ancak Linux için bir uygulama mağazası gibi davranabilen Gnome Yazılım Merkezi'ni alabiliriz.
Yüklemek için terminali açın ve komutu çalıştırın
sudo apt-get install gnome-software gnome-packagekit
Mağazada herhangi bir uygulama görmüyorsanız, bu 2 komutu deneyin ve ardından yeniden başlatın
sudo apt-get güncelleme sudo apt-get dist yükseltme
5. Windows yazılımını çalıştırın
Artık Chromebook'ta Linux çalıştırabildiğimiz için, Chromebook'ta Windows uygulamasını çalıştırmak için wine adlı Linux uygulamasını kullanabiliriz.
Windows, Linux'tan daha büyük bir uygulama koleksiyonuna sahiptir ve Linux için bile mevcut olmayan Photoshop, Brave Browser vb. Uygulamaları yükleyebiliriz. Bu Windows uygulamaları Linux üzerinde çalıştığından ve Linux, Chrome OS üzerinde sanal bir kutu tipi kurulumda çalıştığından, bu uygulamalar birkaç gecikme yaşar ve yalnızca Pixelbook'lar gibi güçlü Chromebook'larda harika çalışır.
Yüklemek için terminali açın ve komutu çalıştırın
sudo apt-get install şarap
Wine yalnızca Intel tabanlı Chromebook'larda çalışacak, ARM tabanlı Chromebook'larda çalışmayacaktır. Wine, herhangi bir Chromebook'a yüklenebilen ve mükemmel çalışan bir Android uygulaması olarak da mevcuttur, ancak yalnızca Windows RT uygulamalarını yükleyebilir.
6. Web sitelerini Chrome uygulamalarına dönüştürün
Chrome OS'nin hala geride kaldığı bir şey, uygulamaların olmamasıdır. Elbette Android uygulamalarımız ve Linux uygulamalarımız var. Ancak bazıları Chromebook'larda çalışmak için iyi optimize edilmemiştir.
Neyse ki, basit bir numara ile çoğu web uygulamasını bağımsız Chrome uygulamalarına dönüştürebilirsiniz. Aplicationize web sitesine gidin ve bir uygulamaya dönüştürmek istediğiniz URL'yi yapıştırın. Ve Aplicationize web sitesinde gösterilen talimatları izleyin.
Google Dokümanlar, Twitter, Facebook, Wordpress, Android ile harika çalışmayan ve daha iyi bir deneyim için bu yöntemi deneyebileceğiniz uygulamalardan bazılarıdır.
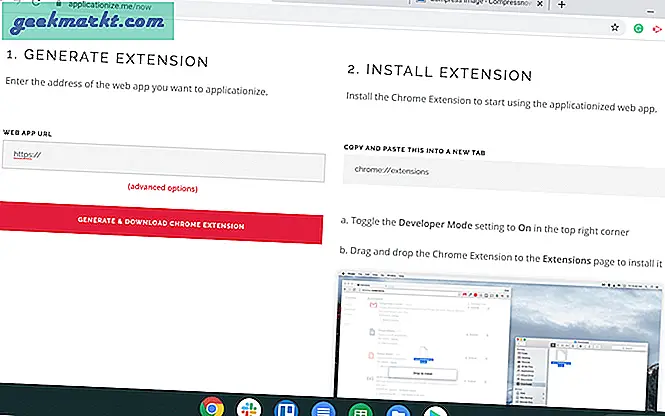
7. Chromebook'un kilidini açmak için Android telefonunuzu kullanın
Çoğu Chromebook, zaten dokunmatik özellikli olduklarından artık tablet modunu desteklemektedir. Ancak parolayı tablet modunda yazmak, Sanal Anahtar Sözcüğü kullanmamız gerektiğinden kolay bir iş değildir. Ancak tablet modunda kullanırken bunu PIN olarak değiştirebiliriz.
Sistem Ayarlarını açın ve "Siz ve Google" bölümünde "ekran kilidi ve oturum aç" seçeneğini tıklayın. Seçeneği "PIN ve Şifre" olarak değiştirin ve PIN'i ayarlayın. Dolayısıyla, Chromebook'u tablet modunda her kullandığınızda, kilidi açmak için PIN'e basmanız yeterlidir.
Android telefonunuzu bağlı cihazlar bölümünden bağlayabilir ve Android telefonunuz yakınındayken Chromebook'unuzun kilidini açabilirsiniz. Tıpkı iPhone'unuzun kilidini açmak için Apple Watch'u nasıl kullanabileceğiniz gibi.
8. Görev yöneticisini kullanarak uygulamaları sonlandırın
Herhangi bir uygulama kilitlendiğinde ve yanıt vermeyi bıraktığında, kısayolu kullanın Ara + Escgörev yöneticisini açıp görev yöneticisi aracılığıyla süreci sonlandırabiliriz.
Tıpkı Windows'ta Control + Alt + Delete tuşlarına basmak gibidir.
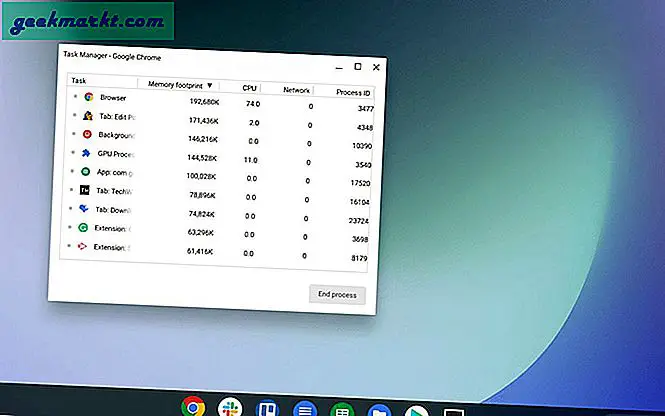
9. Klavye arka ışığını ayarlayın
Bazı Chromebook'lar, klavyeleri için bir arka ışıkla birlikte gelir. Ekran parlaklığını değiştirmek için düğmeler görmüş olabilirsiniz, ancak klavye parlaklığını değiştirmemiş olabilirsiniz. Kısayolu kullanabilirsiniz Control + Shift + parlaklık tuşları Klavye parlaklığını artırmak veya azaltmak için.
10. Bireysel uygulama için Kontrol Bildirimleri
Rahatsız etmeyin modunu etkinleştirerek her zaman tüm bildirimleri engelleyebilirsiniz, ancak bu durumda diğer önemli bildirimleri de engelleyebilir. Neyse ki Chromebook, tıpkı Telefonda olduğu gibi her uygulama için bildirimleri kontrol etmenize olanak tanır.
Basitçe, ekranın sol alt kısmındaki hızlı ayarlar panelini açın ve Bildirimler'e tıklayın. Her uygulama için bildirimleri buradan kolayca etkinleştirebilir ve devre dışı bırakabilirsiniz.
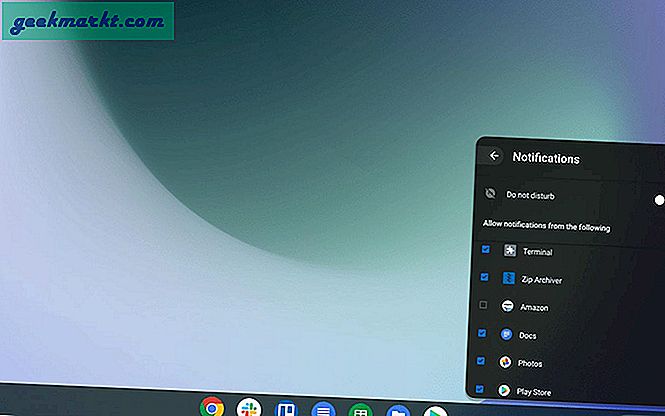
11. Çift Ekran modu
Chrome OS, çift ekran moduna basit bir kısayolla erişme seçeneğine sahiptir. Kullanma Alt + [ herhangi bir uygulamada, uygulamanın ekranın sol tarafına hizalanmasını sağlar ve biz Alt +] başka bir uygulamanın sağ tarafa hizalanması için. Ayrıca, aralarında sorunsuz bir şekilde geçiş yapabiliriz. Alt + Sekme kısayol.
Ayrıca, basma seçeneğimiz var Alt + = herhangi bir uygulamayı büyütmek için ve önceki konumuna geri dönmek için tekrar basın.
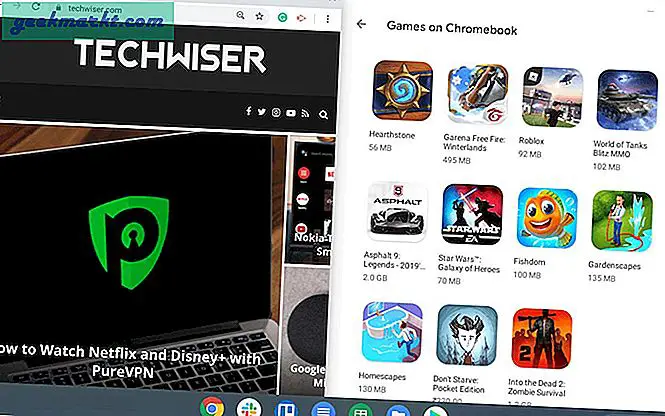
12. Eksikleri geri alın Büyük harf kilidi
Chromebook'larda, Büyük harf kilidi Seach düğmesi ile değiştirilir. Ancak yine de Caps Lock tuşuna basarak erişebiliriz. alt + Ara kısayol veya ayarlardan yeniden eşleştirin.
Git Ayarlar ve tıklayın Tuş takımı cihaz bölümünde. Arama seçeneğinin önünde, tuşu farklı işlevlere yeniden eşleştirebilirsiniz. Sadece kapslock olarak ayarlayın ve bu arama düğmesini şu andan itibaren capslock olarak kullanın. Ayrıca, arama düğmesini capslock'a yeniden eşlemenin, görev yöneticisini açmak için Seach + Esc gibi arama düğmesiyle kısayolları devre dışı bırakacağını unutmayın.
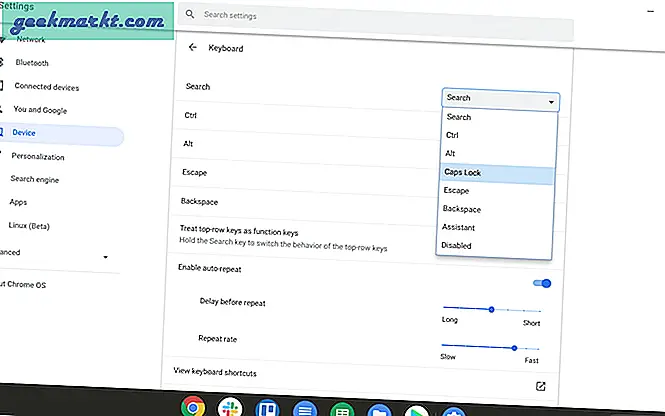
13. Chromebook'taki her kısayolu kolayca öğrenin
Chromebook'ta birçok Kısayol vardır ve tüm kısayollara yalnızca tıklayarak erişebilirsiniz. Control + Alt +? Chromebook'unuzda. Kolayca aramanız için Chromebook'ta mümkün olan tüm kısayolları farklı alt bölümlerde gösterecektir.
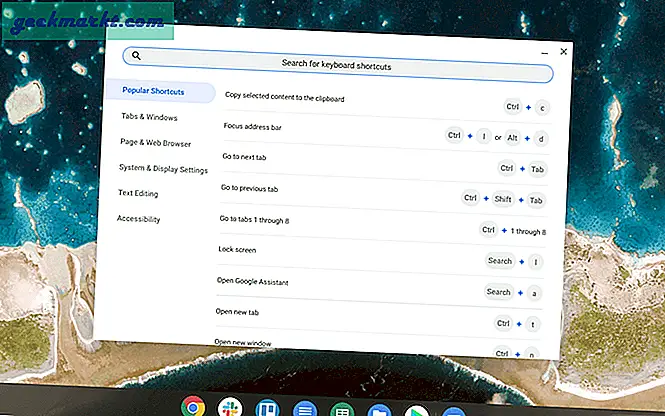
14. Chrome Sekmeleri arasında çok hızlı gezinin
Zaten popüler olan Control + Tab kısayolu ile krom sekmeleri arasında gezinebiliriz. Ancak daha hızlı gezinmenin daha az bilinen başka bir yolu var.
İzleme dörtgeninde üç parmağınızla soldan sağa ve sağdan sola kaydırabilir ve sekmeleri değiştirebilirsiniz. Gerektiğinde kullanmak zaman alabilir ancak birkaç gün kullandıktan sonra navigasyonu çok daha kolay ve hızlı hale getirecektir.
Ancak iki parmağınızı kullanmadığınızdan emin olun, bu sizi bir önceki sayfaya veya istemediğiniz bir sonraki sayfaya götürebilir.
15. Kısayol ile uygulamaları açın
Uygulamaları Raftaki (diğer bir deyişle yuva veya araç çubuğu) basit kısayollarla kolayca açabilirsiniz. Sadece basın Alt + 1 soldan raftaki ilk uygulamayı açmak için. benzer şekilde Alt + 2 ikinci uygulama için Alt + 3 üçüncü uygulama vb. için
Dolayısıyla, Chrome'u Raf'a ilk uygulama olarak yerleştirdiyseniz, Chrome'a her seferinde Alt + 1 yazarak erişebilirsiniz.
16. Kısmi ekran görüntüsü alın
Bu, yalnızca düğmesine basarak ekran görüntüsü alabileceğinizi zaten bildiğiniz bir şeydir. Control + Genel Bakış düğmesiF5 yerine 2 satırlı bir dikdörtgen simgesi olan.
Ancak, ekranın yalnızca belirli bir kısmının kısmi ekran görüntüsünü alma seçeneği de vardır. Sadece basın Control + Shift + Genel Bakış düğmesi, ekran biraz daha koyulaşır, sadece ekran görüntüsü almak istediğiniz ekranın bir kısmını seçin ve sadece istediğiniz kısmın ekran görüntüsünü alın.
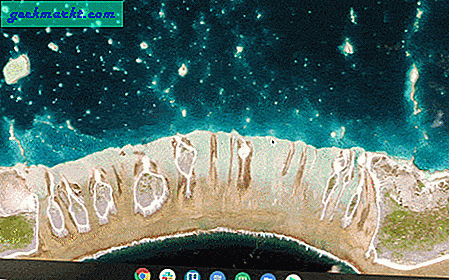
Eğlenceli bir ipucu: Control + Alt + Genel Bakış düğmesine basın ve Chromebook'taki herhangi bir pencerenin ekran görüntüsünü alın.
17. İndirme Konumunu Değiştirin
Varsayılan olarak, tüm indirmeleriniz indirme klasörüne gider ve Chrome OS'de başka bir klasör yoktur. Neyse ki, bunu değiştirebilirsiniz.
Tarayıcı ayarlarını> indirmeleri açın ve değiştir düğmesine tıklayarak konumu değiştirin. Ve isterseniz oradan yeni bir klasör oluşturun. Normalde indirdiğiniz tüm dosyalar ve kopyaladığınız dosyalar aynı yerde kalır, bu numara ile aslında daha düzenli hale getirebilirsiniz.
Veya doğrudan Google Drive'a indirin, Chromebook'lar genellikle fazla bellek alanına sahip olmadığından, Chromebook'unuza çok fazla veri kaydedebilirsiniz.
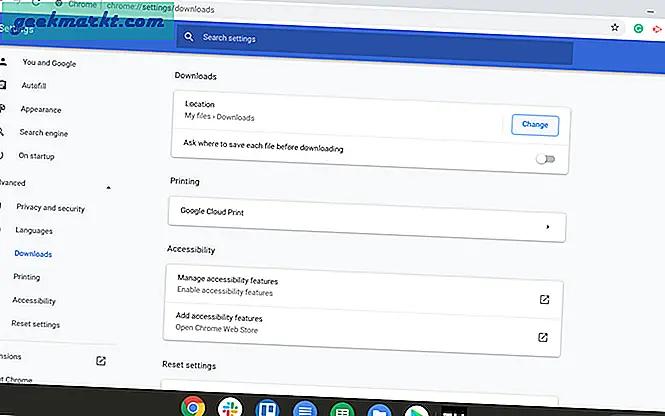
17. Dosya Yöneticisine Dropbox veya Tek Sürücü Ekleyin
Varsayılan olarak, yerel dosyalarla birlikte, dosya yöneticisinde hepiniz Google Drive seçeneğini alırsınız, ancak başka bir hizmet bulamazsınız. Ancak Dosyalar uygulamasında üç noktalı menüyü açıp "yeni hizmet ekle" yi ve ardından "yeni hizmeti yükle" yi tıklayarak bunları kolayca kurabiliriz. Dropbox, One Drive vb. Hizmetleri buradan kolayca dosya yöneticinize indirebiliriz.
Ek bir bonus olarak, indirme konumunu bunlara bile değiştirebilir ve sistem belleğinde yer kazanabilirsiniz.
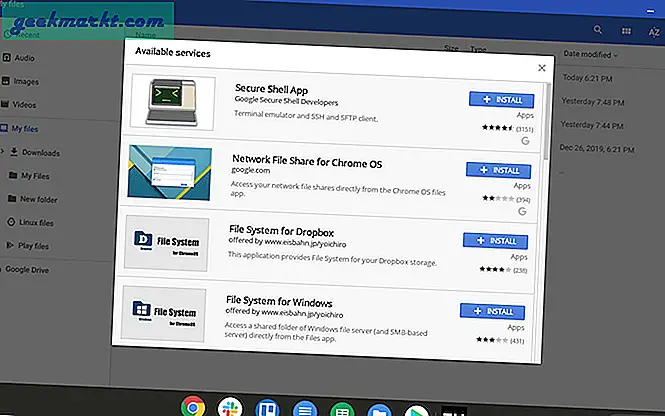
18. Ses Çıkışını ve Girişini hızlı bir şekilde değiştirin
Chromebook'lar, hızlı ayar panelini açıp ses kontrollerinin yanındaki seçeneği belirleyerek Ses Çıkışını / Girişini kolayca değiştirme seçeneğine sahiptir. Bluetooth dahil tüm seçenekleri gösterecektir. Her seferinde bağlanmadan ve bağlantıyı kesmeden ses cihazları arasında sorunsuz bir şekilde geçiş yapabilirsiniz.
Bu seçenek, yalnızca ona herhangi bir cihaz bağladıysanız kullanılabilir. Benzer şekilde girişi de değiştirebilirsiniz.
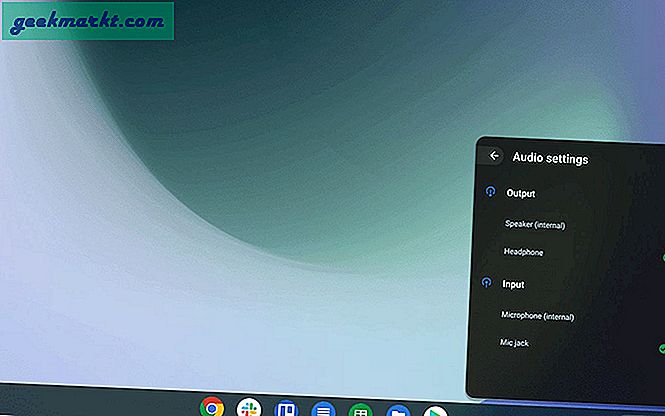
19. Kilit ekranından bir hesap oluşturmak için erişimi durdurun
Chrome OS, bize kilit ekranından bir hesap oluşturma seçeneği sunar. Bununla, herkes Chromebook'unuzu açabilir ve içinde bir hesap oluşturabilir. Dosyalarınıza erişememelerine rağmen, tüm Chromebook'unuzu google hesaplarıyla veya Misafir Hesabını kullanarak kullanabilirler.
Bunu istemezseniz, sistem ayarlarına gidip "kişiler" bölümünde "diğer kişileri yönet" i seçip "aşağıdaki kullanıcılarla oturum açmayı kısıtla" yı açarak bunu kapatabilirsiniz. İsterseniz Chromebook'unuzu kullanmak istediğiniz bazı kullanıcıları seçebilirsiniz.
Ve Misafir olarak göz atmayı kapatın. Böylece hiç kimse oturum açmadan Chromebook'unuza erişemez.
20. Chrome Tekliflerinden yararlanın
Chromebook ile Google, sizin için bazı teklifler de veriyor. Bu tekliflere şu bağlantıya giderek erişebilirsiniz: - Chromebook Ayrıcalıkları
Google'ın Chromebook kullandığınızı doğrulayabilmesi ve Play Store'daki Kullan seçeneğine yapıştırmanız gereken bir promosyon kodu sağlayabilmesi ve bu Teklifleri kullanabilmesi için bu bağlantıyı Chromebook'tan açın.
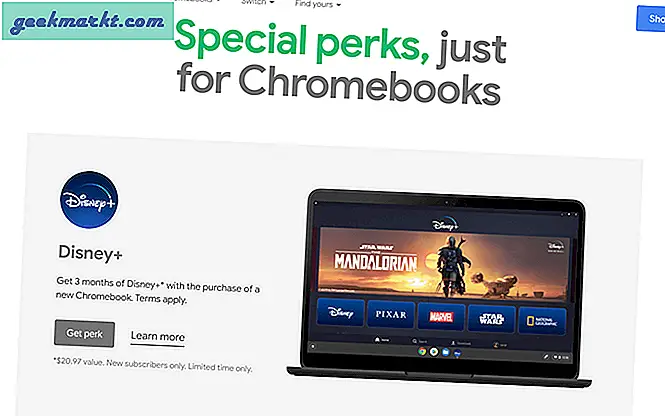
En İyi Chromebook İpuçları ve Püf Noktaları
Chromebook'lar, basitliği nedeniyle milyonlarca kullanıcı tabanıyla başarılı olmuştur. Ve kısayollar ve telefonda gezinmeye devam etme gibi bu hileler, onu daha da basit ve sorunsuz hale getiriyor. Linux uygulamalarını çalıştırma ve web sitelerini Chrome uygulamalarına dönüştürme gibi özellikler, Chromebook'lara pek çok işlevsellik kazandırdı. Dokunmatik özellikli olduklarından ve Tablet modunda çalışabildiklerinden, birçok kişi için masaüstü ve dizüstü bilgisayarların yerini alma potansiyeline sahip en iyi Android tabletlerdi.