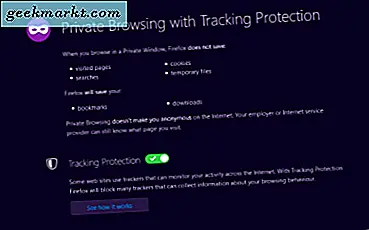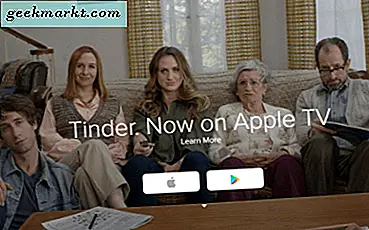İşimin bir parçası olarak çok fazla telefon görüşmesi yapıyorum ve hızlı yazsam bile, konuşmaların her detayını asla hatırlayamıyorum. Bu yüzden aramaları kaydediyorum. 'Eğitim ve kalite amaçları' için değil, kaçırmış olabileceğim veya artık hatırlayamadığım soruların ayrıntılarını ve cevaplarını hatırlamak için değil. Google Hangout konuşmaları kaydetmek istiyorsanız, nasıl yapılır.
Buna röportajcı bakış açısıyla geliyorum, ancak istediğiniz herhangi bir nedenle Google Hangout görüşmelerini kaydedebilirsiniz. Diğer tarafa sohbeti kaydettiğiniz ve neden yaptığınızı söylediğiniz sürece, yanlış bir şey göremiyorum. Yine de, dünyanın her yerinde bu tür şeyleri kapsayan yasaları kontrol edip emin olmak isterim!
Kanımca, bir Google Hangout sohbeti, YouTube Canlı veya Snagit'i kaydetmenin iki harika yolu var. Her ikisi de güvenilir bir şekilde çalışır ve her ikisi de ses ve video hem de kaliteli kayıt sağlar. Bu da onları röportaj yapmak, hatta pazarlama materyalleri üretmek için ideal kılar.
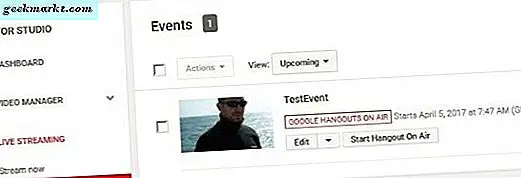
YouTube Canlı ile Google Hangout konuşmaları kaydetme
İlk düşünceleriniz YouTube'da bir Hangout sohbeti yaparken dehşet verici olabilse de, videoyu tamamen gizli hale getirebilir ve yalnızca izlediğiniz kişilerin bunu görmesine izin verebilirsiniz.
YouTube Canlı'nın yararı, tarayıcı tabanlı olması ve kameralı ve mikrofonlu herhangi bir cihazda çalışmasıdır. Bir masaüstü, dizüstü bilgisayar, tablet ya da akıllı telefon kullanmanız durumunda, kayıt tam olarak aynı şekilde çalışır.
- YouTube’da oturum açın ve sağ üstteki resminizi seçin.
- İçerik Stüdyosu'nu seçin ve yeni pencerenin görünmesini bekleyin.
- Sol menüden Canlı Akış'ı ve ardından Etkinlikler'i seçin.
- Canlı Akışı Etkinleştir'i ve ardından Canlı etkinlik oluştur'u seçin.
- Gerekirse bir zaman ve açıklama ayarlayın.
- Sağdaki radyo kutusunda Genel'i seçin ve uygun gördüğünüz şekilde gizlilik ayarlarını değiştirin. Videonun YouTube'da öne çıkmasını istemiyorsanız Özel olarak değiştirin. Liste dışı, başkalarıyla paylaşmanıza olanak tanır.
- Tür'ün Google Canlı Hangouts'a ayarlandığından emin olun.
- Sağ altta mavi canlı yayınla düğmesini seçin. Yaşamak üzeresiniz diye bir başka onay penceresi göreceksiniz.
- Bir sonraki pencerede Canlı Hangouts Başlat'ı seçin.
Canlı Hangouts'u vurduktan sonra, sağ tarafta bir yorum bölümü bulunan her zamanki YouTube penceresini görmelisiniz. Siz ve diğer taraf orta pencerede ve bunun altında bir dizi ayar seçeneği olacak. Tamamlandığında, sonu seçin ve videonuz uygun gördüğünüz veya geri döndüğünüz şekilde paylaşacağınız Etkinlikler penceresinde görünecektir.
Şu anda YouTube Live uzantıları kullanıyor. Bu, çalışması için bunları destekleyen bir tarayıcıya ihtiyacınız olacağı anlamına geliyor. Şu anda, bu Chrome ve Microsoft Internet Explorer var. Safari ile de çalışır.

Google Hangout konuşmalarını Snagit ile kaydetme
Windows Snipping Tool ile birlikte ekran görüntüleri için kullanmadan önce Snagit'ten bahsetmiştim. Hareketsiz görüntü yakalamanın yanı sıra, program ayrıca video ve ses yakalayabilir. Bu, aramaları, görüşmeleri veya her türlü kaydı kaydetmede yararlı olur. YouTube'da özel olsa bile bir kayıt yapma fikrinden hoşlanmıyorsanız, bu bir seçenektir.
- Snagit'i indirin ve kurun. 15 gün boyunca ücretsizdir, daha sonra bir lisansa ihtiyaç duyar.
- Snagit'i açın ve Video'yu seçin.
- Paylaşımın Hiçbiri olarak ayarlanmadığından ve Kayıt Sistemi Sesinin açık olduğundan emin olun.
- Kırmızı Yakalama düğmesini seçin, kaydetmek istediğiniz ekranı seçin ve kaydı başlatın.
- Kayıt tamamlandığında, dosyayı cihazınıza kaydedin.
- Snagit'te kaydı uygun gördüğünüz şekilde açın ve düzenleyin.
Yüklendikten sonra Snagit, Google Hangout konuşmaları kaydetmeyi kolaylaştırır. Dezavantajı, 49.95 $ 'a mal olan birinci sınıf bir ürün olması. Bir çentik almak istiyorsanız, Camtasia, aynı şirket tarafından profesyonel düzeyde bir video kayıt uygulamasıdır ama dik bir 199 $ maliyeti.
Google Hangout konuşmalarını kaydetmeyi ayarlama
Artık Google Hangout konuşmaları kaydetmek için hangi araçları kullanacağınızı biliyorsunuz, harika bir kayıt oluşturmak için doğru koşulları nasıl ayarlıyorsunuz? Arkadaşlarınız arasında bir telefon görüşmesi yapıyorsanız, bir şirkete şikayette bulunun ya da bir telefon görüşmesi yapın, sahneyi ayarlayın ve doğru yerde olduğunuzdan emin olmak, kaliteden tamamen farklı olabilir.
Aydınlatma
Videonun yanı sıra ses kullanıyorsanız, doğru ışıklandırmanın ayarlanması önemlidir. Web kameraları ve telefon kameraları her zaman ışıktaki hızlı değişikliklere çok iyi uyum sağlamazlar, bu nedenle, yüzünüzü aydınlatan ama çok fazla olmayan, öngörülebilir bir aydınlatmaya sahip olursanız daha iyi kalmanız en iyisidir. Karanlık bir odada olmak zorunda değil, ışığın çok fazla veya çok hızlı değişmeyeceği bir yer. Ofisime kayıt yapmaya eğilimliyim, ama bir kahve dükkanı ya da dışarıdan bir yer, gölgeli bir yere ateş ettiğiniz sürece işe yarayabilir.
Ses
Web kameraları ve akıllı telefonlar da her türlü ortam gürültüsünü alabilecek çok hassas mikrofonlara sahip olabilirler. Bunu olabildiğince küçültmek isteyeceksiniz. Bir kafede bir konuşmayı kaydederken, bardak, kaşık ve kahve makinelerinin gürültüsünün dikkati dağıtabileceğini unutmayın. Her zaman bunun için çok alışkın olduğumuzdan haberdar değiliz. Bir kayıt ayarlarsanız bilerek farkında olmanız gerekir.
çerçeveleme
Son olarak, video kaydediyorsanız, röportajın çerçevesini çizerken üçte birini kullanarak daha iyi bir üretim yapacaktır. İdeal olarak, birisiyle röportaj yapmak veya yayın yapmak için röportaj yaparsanız, onları çerçevenin üçte birinde, diğer üçte ikisinin de arka plan olarak olmasını istersiniz.
Dikkatini çekmek için mümkün olan her yerde statik bir arkaplan istiyorsun. Hareketli arka planlar, heyecan verici olmadıkları veya çok hızlı hareket etmedikleri sürece iyidir. Nesnenin şovun yıldızı olmasını istersiniz, arkalarında neler olup bittiğini değil!
Dolayısıyla, Google Hangout konuşmaları nasıl kaydedilir. Kullanabileceğimiz başka uygulamalar var mı? Ne yapacağını biliyorsun.