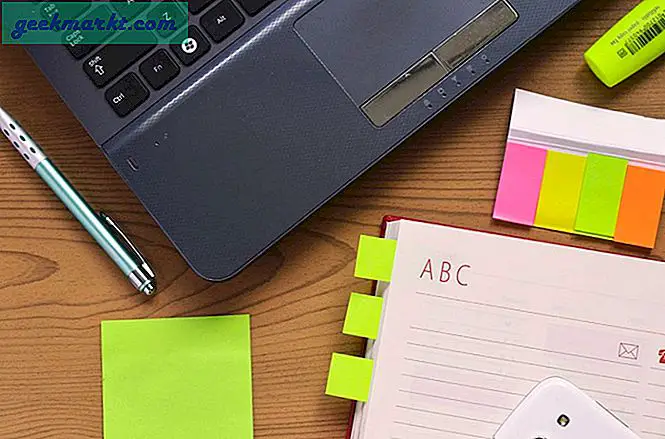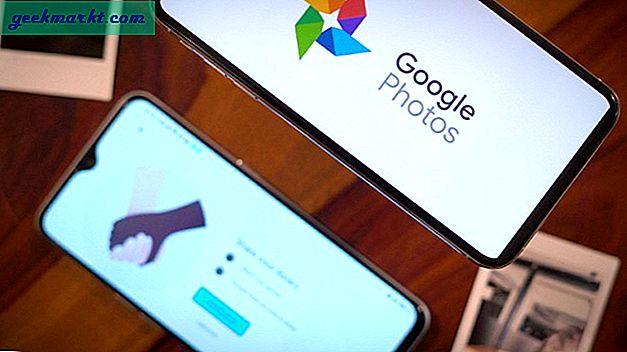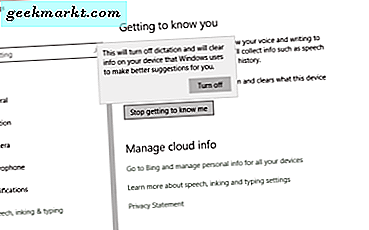
Cortana, Windows 10'un son derece kullanışlı bir yönüdür ve dijital asistanı çok kullanıyorum. Yine de herkes hoşlanmıyor ve tanıdığım birçok kullanıcı bunu devre dışı bırakmayı ve arka planda çalışmayı durdurmayı tercih ediyor. Bunlardan biriyseniz, Windows 10'da Cortana'yı nasıl kapatacağınız aşağıda açıklanmıştır.
Neden Windows 10'da Cortana'yı kapatmak istersiniz? Esas olarak gizlilik endişeleri. Cortana'nın nasıl çalıştığını geliştirmek için Microsoft, söylediklerinize ve nasıl söylediğinize dair onlara rapor veriyor. Cortana ayrıca, Cortana'yı geliştirmenin yanı sıra Microsoft pazarlamasına kaçınılmaz olarak yardımcı olacak arama bilgilerini ve diğer birkaç parçayı da toplar. Bu herkesle iyi oturmuyor, böylece Cortana'yı kapatıyorlar.
Etkili bir şekilde çalışması için Cortana'nın e-posta, takvim, kişiler, tarayıcı sık kullanılanları ve bilgisayarınızda saklanan diğer bilgilere erişmesi gerekir. Verilerinizi toplamak ve bunu size karşı kullanmak için bazı Machiavellian komplolarını düşünmek kolay olsa da, gerçek şu ki bu türden bir şey değildir. Ancak bizim verilerimiz sadece bizim.
Windows 10 Yıldönümü güncellemesinden önce, Cortana'yı ana menüden kapatabilirsiniz. Şimdi Microsoft bunu kapatmayı daha da zorlaştırdı.

Windows 10'da Cortana'yı kapatın
Microsoft, Cortana'yı kullanarak daha fazla insanı istedikleri gibi kapatmanızı istemiyor. Evdeki bilginin geleceği olarak düşünürler ve onu iyileştirmek ve iyileştirmek için mümkün olduğunca fazla veri toplamak isterler.
Bu Microsoft, Cortana'nın nasıl çalıştığını da kısıtlıyor ve bizim lehimize değil. Cortana daima Edge kullanacak ve her zaman Bing'i arama motoru olarak kullanacaktır. Bu iki hizmet hakkında ne düşündüğünüzden bağımsız olarak, kullanıcının bunları kullanmaktan başka seçeneği yoktur. Bu nedenle yalnız birçok kullanıcı Cortana'yı tamamen kapatır. İşte nasıl.
Üç seçeneğiniz var, Cortana'yı işe yaramaz hale getirmek için gizlilik seçeneklerini ayarlayabilir veya tamamen kapatmak için bir kayıt defteri değişikliği gerçekleştirebilirsiniz. Windows 10 Pro kullanıyorsanız, Grup İlkesi Düzenleyicisi'ni de kullanabilirsiniz. Hepsini nasıl yapacağınızı göstereceğim.
Cortana seni tanımaktan vazgeç
Cortana'yı işe yaramaz hale getirmek için şu adımları izleyin.
- Ayarlar ve Gizlilik'e gidin.
- Konuşma, yazma ve yazmayı seçin.
- 'Beni tanımayı durdur' seçeneğini tıklayın ve Kapat'ı seçerek onaylayın.
- Bing'e gidin ve Windows 10'da kullandığınız aynı hesabı kullanarak giriş yapın.
- Kayıtlı verileri temizleyen seçenekler arasında çalışın.
- Ayarlar ve Gizlilik'e geri dönün ve rahat olmadığınız tüm seçenekleri kapatın.
Bu son gizlilik seçeneklerini devre dışı bırakmak Cortana'nın nasıl çalıştığını engelliyor, bu yüzden Cortana'yı artık kullanmıyorsanız hepsini kapatmak için iyi bir fikir.

Windows 10'da Cortana'yı kapatmak için kayıt defterini kullanın
Windows 10 içinde çalışmak için kayıt defterini kullanmanın büyük bir hayranıyım ama bu kalp zayıflığı için değil. Orada çalışmak ve herhangi bir değişiklik yapmadan önce bir yedek almak istediğiniz sürece, yanlış gidebilecek kadar az şey var.
- Cortana / Search Windows kutusuna 'regedit' yazın ve kayıt defteri düzenleyicisini seçin.
- 'HKEY_LOCAL_MACHINE \ SOFTWARE \ Policies \ Microsoft \ Windows \ Windows Search' seçeneğine gidin.
- 'AllowCortana' tuşuna sağ tıklayın ve değeri 1'den 0'a değiştirin.
Windows Arama klasörünü görmüyorsanız, bir tane oluşturun. Endişelenme, kolay.
- Sol bölmede Windows klasörünü sağ tıklayın ve Yeni ve Anahtar'ı seçin.
- 'Windows Arama' adını verin.
- Yeni Windows Arama klasörünü vurgulayın, sağ tıklayın, Yeni ve DWORD 32 bit değerini seçin. 'AllowCortana' deyin ve ona 0 değerini verin.
Değişikliklerinizi yaptıktan sonra, Windows 10 oturumunu kapatmanız ve bu değişikliği uygulamak için tekrar giriş yapmanız gerekir. Bunu yaptıktan sonra Cortana'nın artık işe yaradığını bulmalısın.
Windows 10'da Cortana'yı kapatmak için Grup İlkesi Düzenleyicisi'ni kullanın.
Grup İlkesi Düzenleyicisi, bir Windows 10 Pro veya Enterprise sürümünün nasıl çalıştığını yönetmek için yararlı bir araçtır. Kayıt defterinde nasıl çalışacağınızı biliyorsanız, GPEditor tanıdık olacaktır.
- Windows tuşuna + R basın ve 'gpedit.msc' yazın. Grup İlkesi Düzenleyicisi yüklenir, birkaç saniye sürebilir.
- Bilgisayar Yapılandırması, Yönetim Şablonları, Windows Bileşenleri ve Arama'ya gidin.
- Cortana'ya İzin Ver'i seçin ve çift tıklayın.
- Değeri Devre Dışı olarak değiştirin ve onaylamak için Tamam'a tıklayın.
- Değişikliği uygulamak için Windows'u kapatın ve tekrar oturum açın
Hem kayıt defteri hem de Grup İlkesi Düzenleyicisi ile Cortana ile tekrar çalışmak istediğinize karar verirseniz değişikliği geri alın.