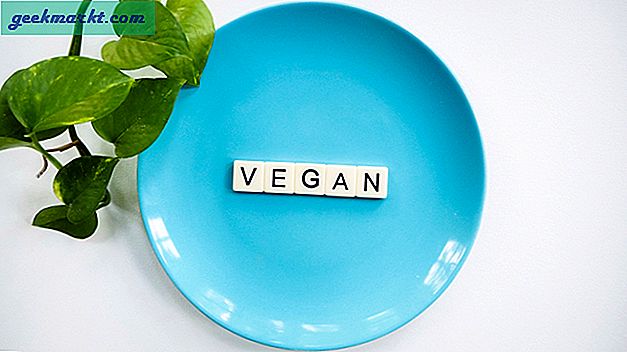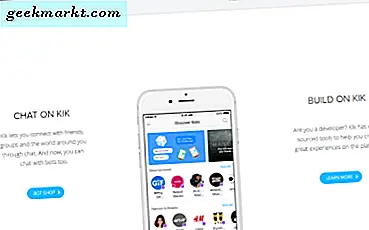Windows'ta, hareket halindeyken paylaşılan klasörlere veya internete yönelik diğer uygulamalara erişmek için kendi VPN sunucunuzu oluşturabilirsiniz. Windows bunu PPTP (Noktadan Noktaya Tünelleme) protokolünü kullanarak yapar. Aslında çoğu şirket, çalışanlarının şirket kaynaklarına, dosyalarına ve uygulamalarına erişimini sağlamak için bu yöntemi kullanır. Bu çok eski olduğu için VPN, bağlantınız tamamen şifrelenir. Merak ediyorsanız, Windows'ta kendi VPN sunucunuzu oluşturmak için aşağıdaki adımları izleyin.
Oku:TeamViewer ile Bilgisayar Dosyalarınıza Her Yerden Nasıl Erişilir
Devam Etmeden Önce
İnternet üzerinden belirli uygulamalara veya paylaşılan klasörlere erişmek için bir Windows VPN sunucusu oluşturmadan önce, prosedürün başlangıç dostu olmadığını bilmelisiniz. Bağlantı noktası yönlendirme, yeni bir kullanıcı hesabı oluşturma, temel güvenlik duvarı ayarları, yerel IP adresleri gibi şeyleri bilmelisiniz.
Ayrıca, bir Statik IP Adresi. Ancak, çoğu internet servis sağlayıcısı yalnızca dinamik IP adresleri atar. Sizin durumunuz buysa, bir dinamik DNS hizmeti OpenDNS veya No-IP gibi ve dinamik IP'niz için statik bir adres alın. Bu, VPN'i yapılandırırken işi kolaylaştırır.
İşlerin anlaşılmasını kolaylaştırmak için tüm prosedürü dört bölüme ayırdım. Her bölümü takip edin ve iyi olmalısınız.
Windows 10'da Vpn Nasıl Kurulur
Yapmamız gereken ilk şey, internet üzerinden erişmek istediğiniz makinede bir VPN sunucusu oluşturmaktır. Bu makineyi statik adresli bir sunucu olarak düşünebilirsiniz. Dediğim gibi, eğer senin IP adresi dinamikse, dinamik bir DNS hizmeti kullanın ve dinamik IP adresiniz için statik bir adres oluşturun.
Başlamak için, başlat menüsünde kontrol panelini arayın ve açın. Burada, "Ağ ve İnternet> Ağ ve Paylaşım Merkezi" ne gidin. Ardından, sol paneldeki "Adaptör ayarlarını değiştir" bağlantısını tıklayın.
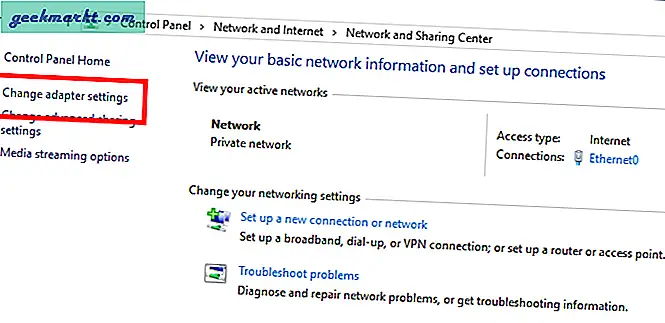
Yeni pencerede, üst gezinme menüsünü açmak için klavyenizdeki ALT tuşuna basın. "Dosya" seçeneğine tıklayın ve "Yeni Gelen Bağlantı" seçeneğini seçin.
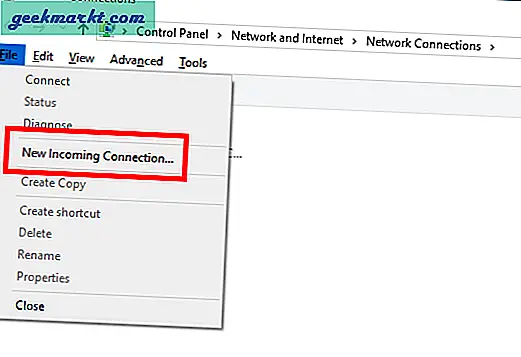
Yeni pencerede, internet üzerinden erişilebilir olmasını istediğiniz bir kullanıcı hesabını seçin ve "İleri" düğmesini tıklayın. İsterseniz, bu özel amaç için yeni bir kullanıcı hesabı oluşturabilirsiniz. Bunu yapmak için, "Birini ekle" düğmesine tıklayın ve gerekli bilgileri doldurun.
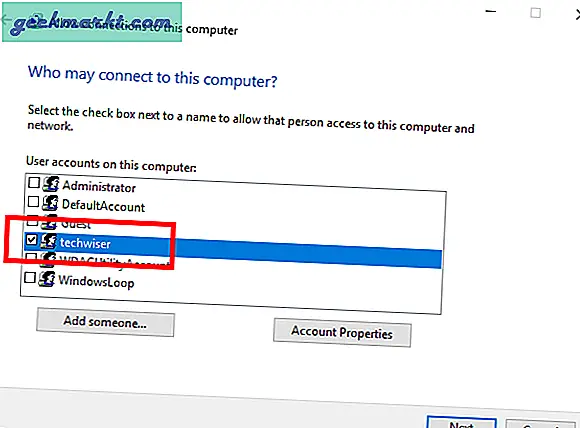
Şimdi "İnternet Üzerinden" seçeneğini seçin.
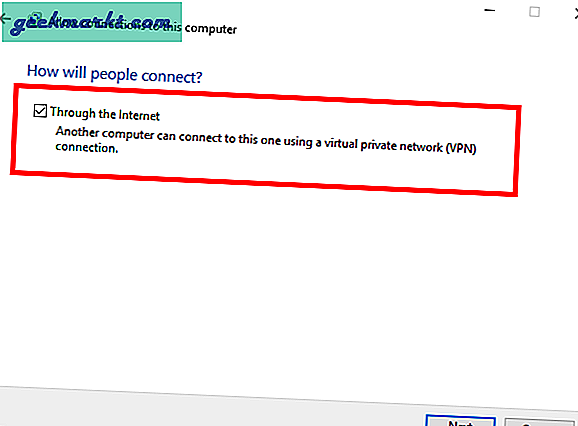
Varsayılan seçenekler olsun ve "Erişime İzin Ver" düğmesine tıklayın.
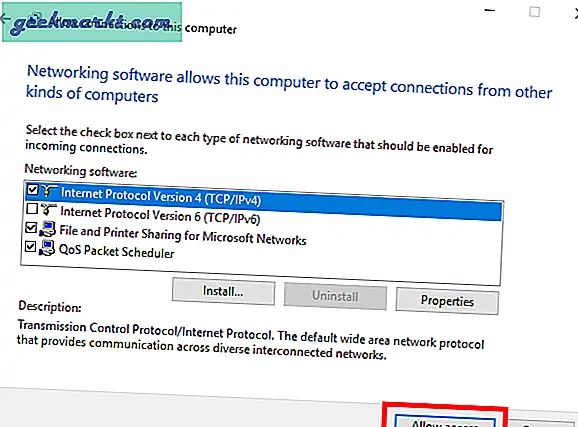
Yukarıdaki eylem, gelen bir bağlantı adaptörü oluşturacaktır. Tamamlandığında, pencere bilgisayar adınızı gösterecektir. "Kapat" düğmesine tıklayın.
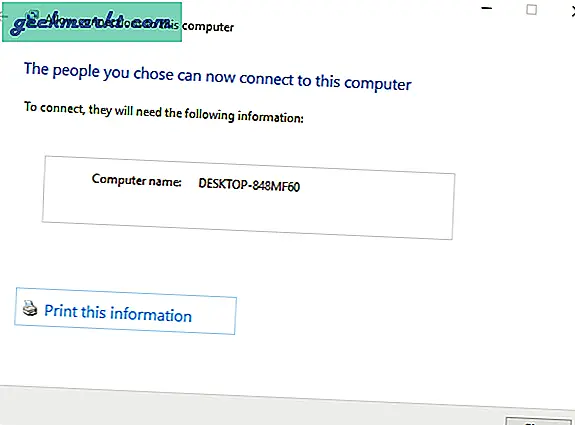
Kontrol paneline bakarsanız yeni bir adaptör göreceksiniz.
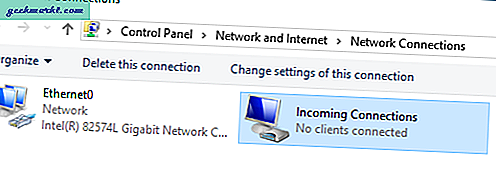
Genellikle, Windows gerektiğinde ve gerektiğinde bu bağdaştırıcı için otomatik olarak bir IP adresi atar. Ancak, belirli koşullar altında bu davranış sorunlara neden olabilir. Bunu önlemek için manuel olarak bir IP aralığı atayabilirsiniz. Bunu yapmak için Gelen Bağlantılar adaptörüne sağ tıklayın ve "Özellikler" i seçin.
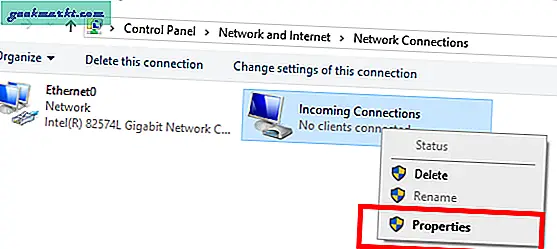
Özellikler penceresinde Ağ sekmesine gidin. Burada "İnternet Protokolü Sürüm 4" ü seçin ve "Özellikler" seçeneğine tıklayın.
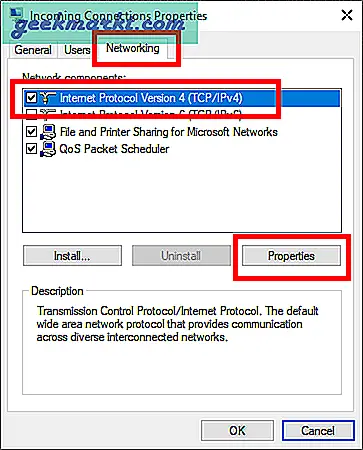
"IP Adreslerini Belirtin" seçeneğini seçin ve bu VPN adaptörüne atamak istediğiniz yerel IP adresleri aralığını yazın. Bu IP adreslerinin başka herhangi bir sistem tarafından kullanılmadığından emin olun. Örneğin, düzenli olarak kullandığım 192.168.100.1 ile 192.168.100.20 aralığımın dışında olan 192.168.100.100 ile 192.168.100.121 arasında IP aralığı atadım. Değişiklikleri kaydetmek için "Tamam" düğmesine tıklayın.
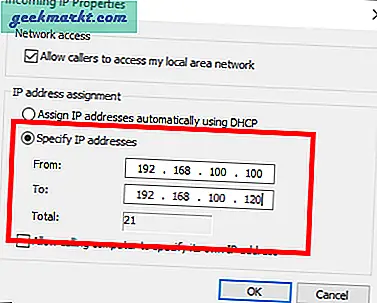
Ardından, güvenlik duvarı istisnasını oluşturmaya devam edin.
Windows Güvenlik Duvarını Yapılandırın
VPN oluşturduktan sonra, Güvenlik Duvarında bir istisna yapmanız gerekir. Aksi takdirde, bağlantı Windows Güvenlik Duvarı tarafından engellenebilir.
Başlat menüsünde "Windows Defender Güvenlik Duvarı" nı arayın ve açın.
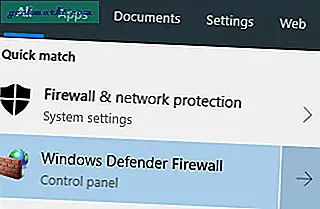
Güvenlik duvarı penceresinde, sol panelde görünen "Windows Defender Güvenlik Duvarı üzerinden bir uygulamaya veya özelliğe izin ver" bağlantısını tıklayın.
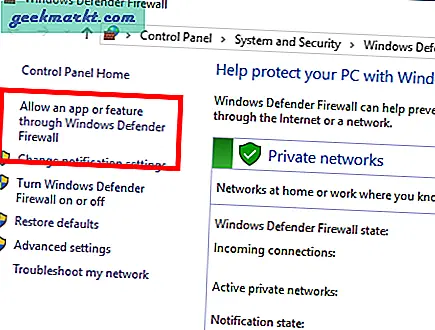
Şimdi, "Yönlendirme ve Uzaktan Erişim" özelliğini bulana kadar listeyi aşağı kaydırın ve yanındaki her iki onay kutusunu da seçin. Değişiklikleri kaydetmek için "Tamam" düğmesine tıklayın.
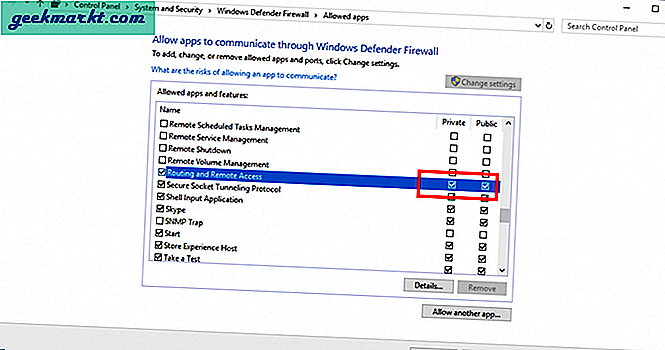
İşte bu. Güvenlik duvarı istisnasını eklemeyi tamamladınız.
Yönlendiricinizde Bağlantı Noktası Yönlendirmeyi Yapılandırın
Tüm bunların çalışması için yönlendiricinizdeki bağlantı noktalarını VPN sunucu makinenize iletmeniz gerekir. Doğru bağlantı noktası yönlendirme olmadan merak ediyorsanız, yönlendiriciniz gelen trafiği nereye göndereceğini bilemez ve bağlantıyı reddeder. Bu yerleşik bir güvenlik özelliğidir. Yönlendirici üreticinize ve ürün yazılımı sürümüne bağlı olarak, bağlantı noktası yönlendirme seçeneğinin yerleşimi biraz farklı olabilir. Bununla birlikte, port yönlendirmeyi yapılandırmak çok kolaydır.
Hangi yönlendiriciyi kullanıyor olursanız olun, oturum açın, bağlantı noktası yönlendirme seçeneğini bulun ve aşağıdaki gibi yapılandırın.
- Servis tipi: PPTP
- Protokoller: hem TCP hem de UDP'yi seçin
- IP adresi: VPN sunucusunu barındıran bilgisayarın IP adresini yazın. Benim durumumda bu 192.168.100.1.
- Başlangıç bağlantı noktası: 1723
- Bitiş noktası: 1723
Değişiklikleri tamamladığınızda bunları kaydedin ve yönlendirici sayfasından çıkın.
Windows VPN İstemcisi oluşturun
Son olarak, diğer bilgisayara internet üzerinden erişmek istediğiniz makinede VPN istemcisini oluşturabilirsiniz. İşin iyi yanı, Windows'un internet üzerinden diğer bilgisayara bağlanmanıza izin veren yerleşik seçeneklere sahip olmasıdır.
Windows'ta, Ayarlar uygulamasını açın ve "Ağ ve İnternet> VPN" e gidin ve "Bir VPN Bağlantısı Ekle" düğmesine tıklayın.
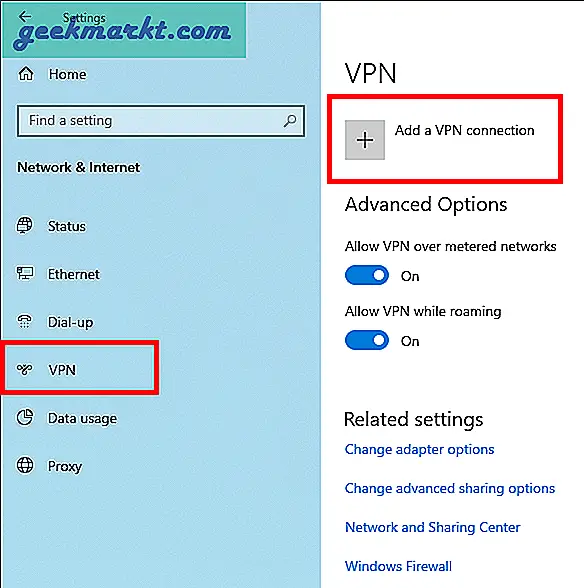
Şimdi, VPN bağlantısını aşağıdaki gibi yapılandırın.
- VPN Sağlayıcı: Windows (yerleşik)
- Bağlantı adı: İstediğiniz herhangi bir ad verin.
- Sunucu adı veya adresi: Herkese açık IP adresinizi yazın. Basit bir Google aramasıyla bulabilirsiniz. Dinamik bir DNS servisi kullanıyorsanız, servis tarafından sağlanan adresi girin.
- VPN türü: PPTP
- Oturum açma bilgisi türü: Kullanıcı adı ve şifre
- Kullanıcı adı: VPN sunucusunu oluştururken seçtiğiniz kullanıcının kullanıcı adını girin. Benim durumumda, kullanıcı adı "techwiser".
- Parola: Yukarıdaki kullanıcının şifresini girin
"Oturum açma bilgilerimi hatırla" yı seçin ve "Kaydet" düğmesini tıklayın.
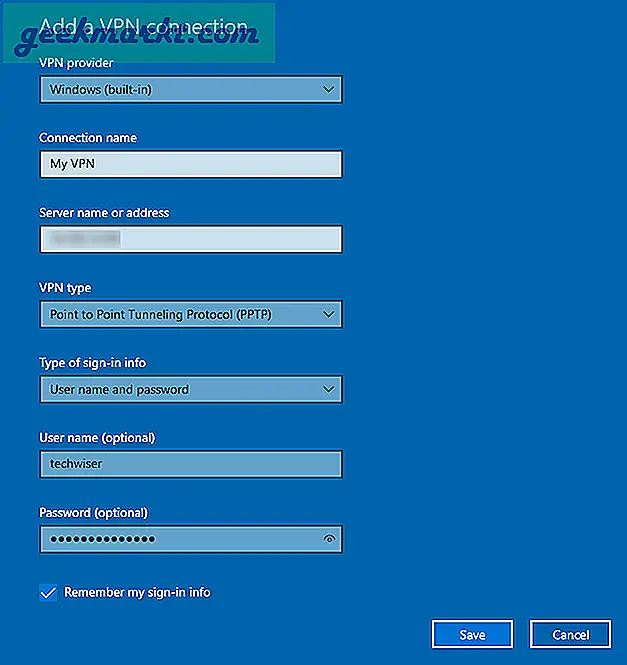
Son olarak, yeni oluşturulan VPN bağlantısına tıklayın ve ardından “Bağlan” düğmesine tıklayın.
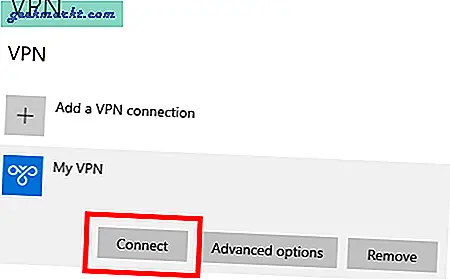
Her şey yolunda giderse, VPN internet üzerinden diğer sisteminize bağlanmalıdır.
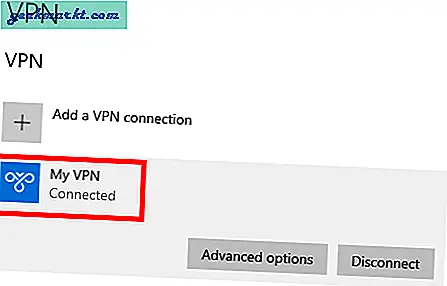
Buradan itibaren, sol gezinti bölmesindeki Ağ seçeneğini belirleyerek veya bu bağlantı üzerinden diğer etkin hizmetler veya uygulamalarla çalışarak Dosya Gezgini aracılığıyla herhangi bir paylaşılan klasöre erişebilirsiniz. Bir uygulamaya erişmek için, söz konusu uygulamayı bağlantı noktasını izlemek ve gelen bağlantıya yanıt vermek üzere daha fazla yapılandırmanız gerekir. Uygulamaya bağlı olarak, konfigürasyon tamamen farklı olacaktır.
Hepsi bu. Düşüncelerinizi paylaşmak için aşağıya yorum yapın ve yukarıdakileri kullanarak, başka bir bilgisayar aracılığıyla internet üzerinden erişmek için Windows'ta bir VPN sunucusu oluşturmayı onaylayın.
Oku:Bilgisayarınızın Dosyalarına İnternet Üzerinden Uzaktan Erişmenin 7 Yolu