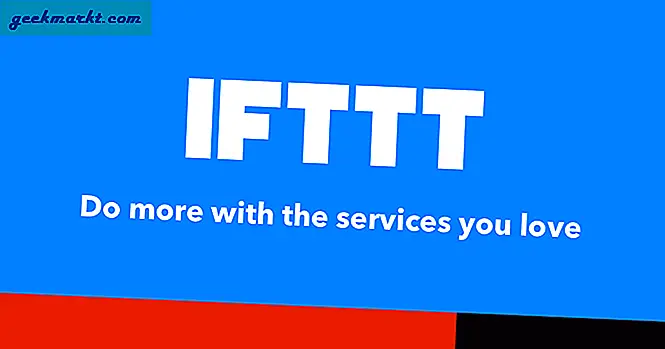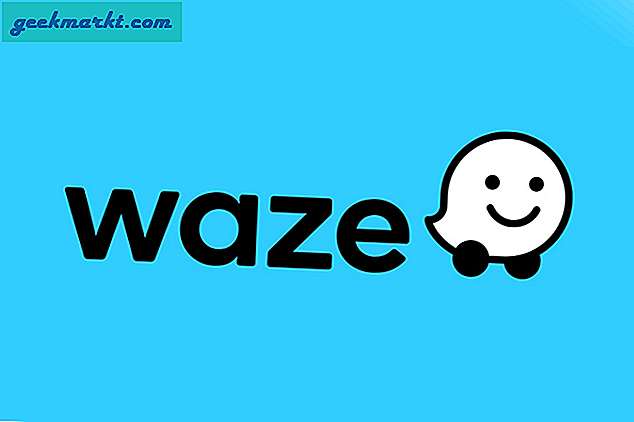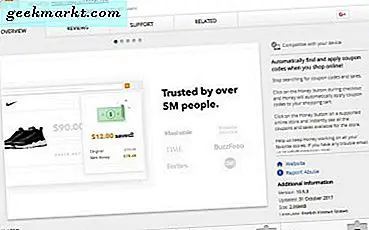Her ağ cihazına statik IP atamak zahmetli olabilir. İşleri oldukça basit hale getirdiği için yönlendiricinizde yapmanızı tavsiye ederiz. Ancak, cihaz düzeyinde statik IP atanması, yönlendiricideki ayarları geçersiz kılar. Dahası, yönlendiriciye erişiminizin olmadığı zamanlar da vardır. Bu senaryolar için ayrıntılı bir makalemiz var. çeşitli cihazlara statik IP adresi nasıl atanır. Çok daha karmaşık olduğu için Ubuntu'yu burada ayrı olarak ele alıyoruz.
Dolayısıyla, Ubuntu veya herhangi bir Unix tabanlı işletim sisteminde statik IP ayarlamanın 3 yolu.
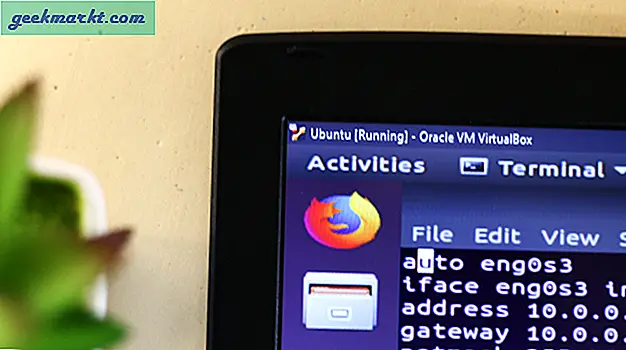
1. GUI Kullanarak Statik IP Adresi Ubuntu Ayarlama
Gösteri için Ubuntu'yu burada kullanacağız. Ancak yapılandırma ve ayarların çoğu, herhangi bir Unix tabanlı işletim sisteminde benzer olacaktır.
Dolayısıyla, ağ yöneticisi ile başa çıkmanın birkaç yolu vardır, GUI en kolay olanıdır. Ubuntu'da yeniyseniz ve komut satırını beğenmediyseniz, GUI aracılığıyla değiştirmenizi öneririm. Öncelikle, statik IP'yi ayarlamaya başlamadan önce Alt Ağ Maskesine ihtiyacımız olacak. Bu değerleri almak için, terminali açmak üzere masaüstünde herhangi bir yere sağ tıklayın.
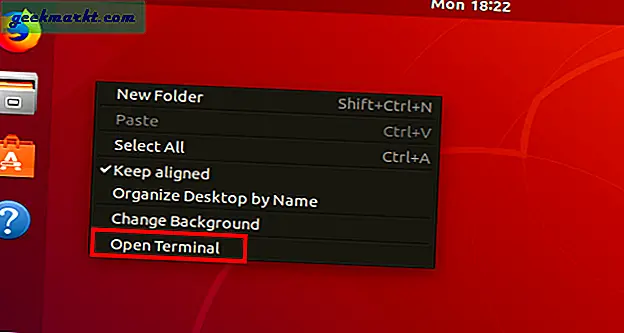
Terminal penceresi açıldığında, aşağıdaki komutu çalıştırmamız gerekiyor.
ifconfig -a
Ağ Maskesini ve sonraki adımlarda buna ihtiyacımız olacak inet değerini not edin. Benim durumumda, giriş değeri 10.0.2.15 ve ağ maskesi 255.0.0.0.
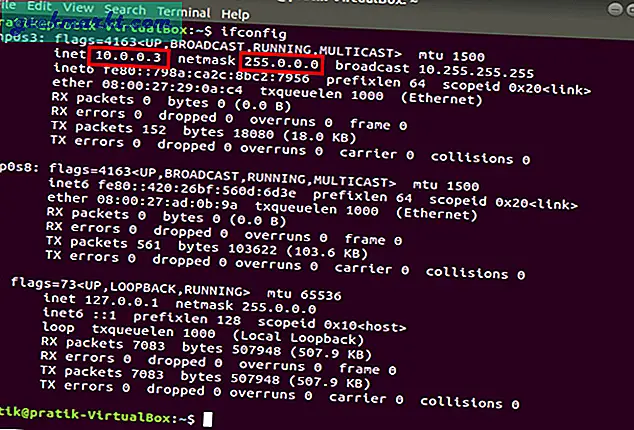
Alt ağ maskesini not ettiğinizde, ayrıca ağ geçidi adresi. Genellikle ağın ilk adresidir, ancak emin olmak için kontrol edelim. Terminalde aşağıdaki komutu çalıştırın.
rota -n
Bu komut size IP yönlendirme tablosunu gösterecektir. Tablodaki ilk giriş size Ağ Geçidi Adresini söyleyecektir. Benim durumumda, ilk giriş 10.0.0.1 ve sırayla ağ geçidi adresidir.
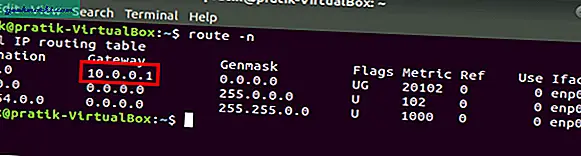
Şu andan itibaren oldukça basit. Aç Ağ ayarlar. Bunu yapmak için, masaüstünün sağ üst köşesindeki Ağ Simgesine tıklayın.
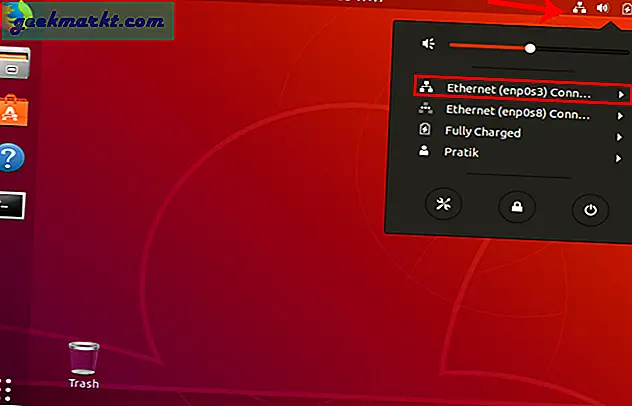
Şimdi, aktif ağa gidin. Bir LAN kablosuyla bağlandım, bu yüzden benim için Ethernet olacak. Wi-Fi kullanıyorsanız, tepside de aynısını almalısınız. Aktif ağa tıkladığınızdan ve daha fazla seçenek için menüyü genişlettiğinizden emin olun. Tıklamak Kablolu Ayarlar genişletilmiş menüden Ağ ayarları.
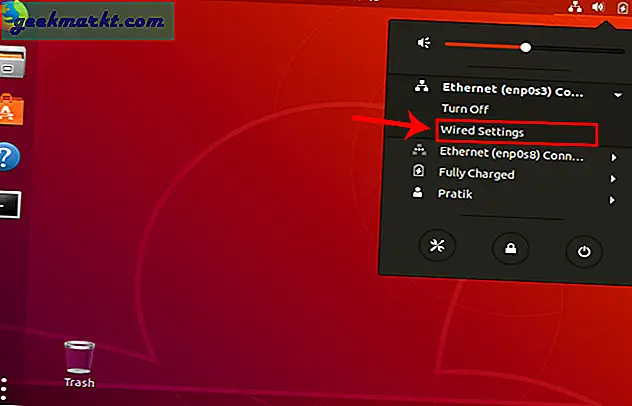
Ağ Ayarları penceresini aldığınızda, Ağ sekmesinde olduğunuzdan emin olun. Bağdaştırıcı özelliklerini açmak için aktif ağın yanındaki Ayarlar simgesine tıklayın.
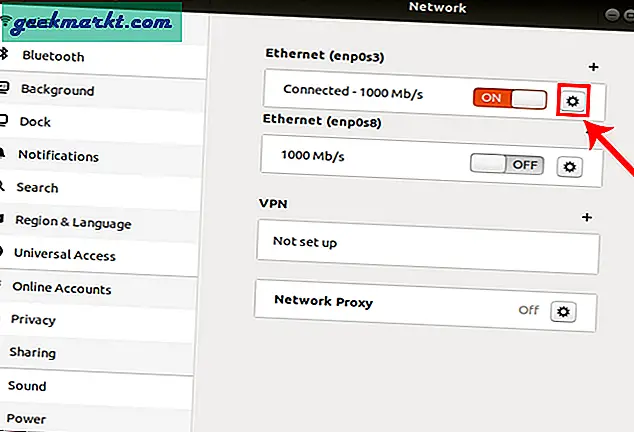
Kablolu ayarlar açılır penceresini gördüğünüzde, şuraya gidin: IPv4 IP ayarlarını değiştirmek için sekme.
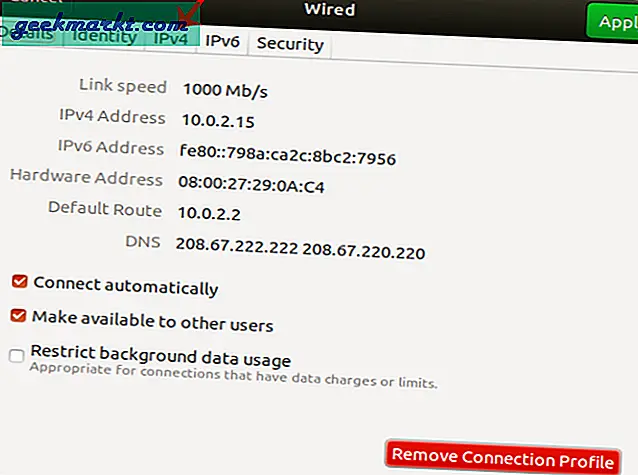
IPv4 sekmesinde, "Manuel". 3 metin alanı içeren yeni bir pencere açılacaktır - Adres, Ağ Maskesi ve Ağ Geçidi. Şimdi, değişiklikleri uygulamadan önce, bu değerlerin ne olduğunu anlamamız gerekiyor.
Ayarladığınız IP adresi değeri, önceki IP adresinizin aralığında olmalıdır. Örneğin, IP adresiniz 10.0.0.2 ise, statik IP'niz 10.0.0.1 - 10.255.255.255 arasında olmalıdır. Benzer şekilde 192.168.16.1 ise statik IP adresiniz 192.168.16.1-192.168.16.255 arasında olmalıdır. IP aralığınızın dışında değerler girerseniz, İnternet bağlantınızla ilgili sorunlar yaşayabilirsiniz.
Ağ maskesi veya Alt Ağ Maskesi, ağın alt ağını oluşturmak için kullanılır. Daha basit bir ifadeyle, alt ağ maskesi, bir ağ içinde tahsis edilecek IP adreslerinin sayısına karar verir. Bu eğiticinin başında bahsettiğim gibi, alt ağ maskem 255.0.0.0.
Son olarak, ağ geçidi, yönlendiricinin IP adresidir. Genellikle, ağa tahsis edilen ilk IP'dir veya şu komutu kullanarak öğrenebilirsiniz rota - nyukarıda yaptığımız gibi. Benim durumumda, ağ geçidi 10.0.0.1.
Tüm bu değerleri elde ettiğinizde, daha önce buna göre not ettiğimiz IP adresini, Ağ Maskesini ve Ağ Geçidi Adresini girmeniz gerekir. Doğrulandıktan sonra, Uygulamak Değişiklikleri kaydetmek için düğmesine basın.
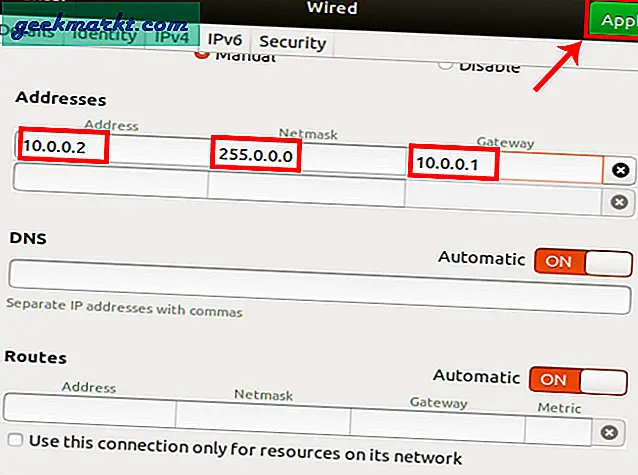
Yine değişikliklerin etkili olması için ağ yöneticisini yeniden başlatmanız gerekir. Bunu sadece aşağıdaki komutu kullanarak komut satırı üzerinden manuel olarak yapabilirsiniz.
sudo servis ağ yöneticisi yeniden başlatma
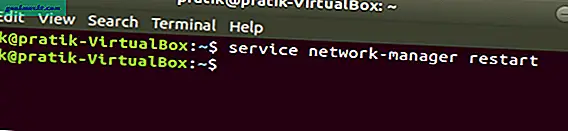
Alternatif olarak, Ağ bağdaştırıcısını kapatıp açabilirsiniz. Bittiğinde koş ifconfig IP adresini kontrol etmek için terminalde. IPv4 ayarlarında belirlediğiniz IP adresi ile aynı olmalıdır.
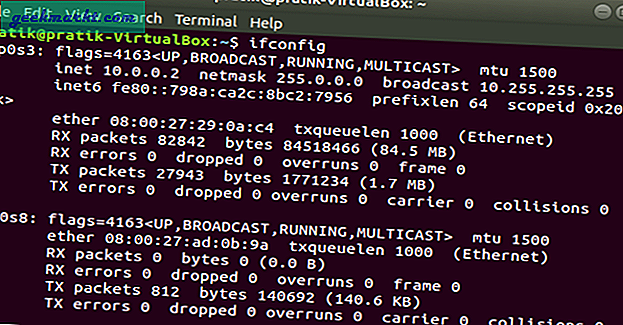
2. Statik IP Adresi Ubuntu'yu Komut Satırından Ayarlama
Bunu yapmanın en hızlı yolu komut satırı kullanmaktır. Komutlarda iyiyseniz, bu yöntem hile yapmalıdır. Bununla birlikte, terminal aracılığıyla statik bir IP ayarlamak için ihtiyacımız olacak Alt Ağ Maskesi eskisi gibi ve ayrıca Bağdaştırıcı adı. Yap ifconfig -a bu değerleri almak için.
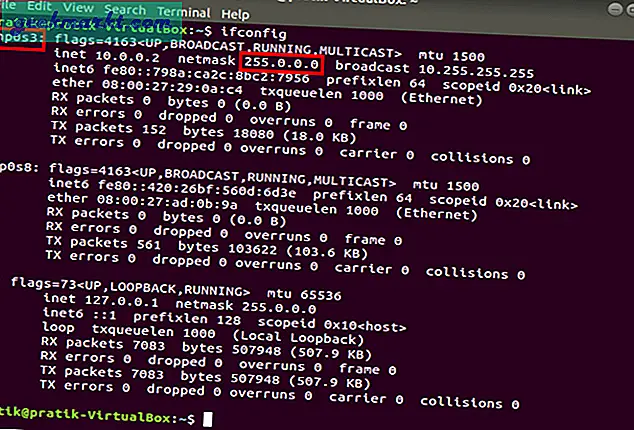
Değerlere sahip olduğunuzda, aşağıdaki komutu çalıştırın.
sudo ifconfig enp0s3 10.0.0.3 netmask 255.0.0.0
Bu komutta eng0s3 bağdaştırıcı adınızla değiştirilmelidir; 10.0.0.3, statik IP adresiniz ve ardından ağ maskeniz.
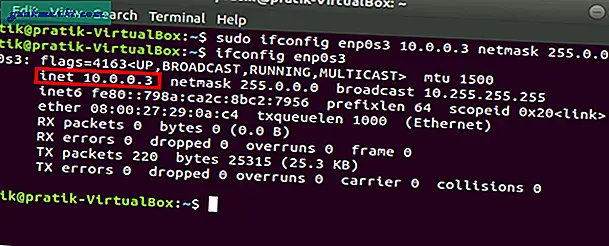
Aşağıdaki komutu çalıştırdığınızda, giriş yapılandırma dosyasına kaydedilmeyecektir. Bir sunucuyu yönetiyorsanız bu standart uygulama değildir.
3. Yapılandırma Dosyası Üzerinden Statik IP Adresi Ubuntu Ayarlama
Yukarıda belirtilen tüm yöntemlerle ilgili sorun, herhangi bir yerde belgelenmiş şeylere sahip olmamanızdır. Bir sunucuda bu şekilde değişiklik yapılması kesinlikle önerilmez. Önerilen yol, konfigürasyon dosyasını düzenlemektir. Bu şekilde tüm değişiklikler belgelenir ve satırları yorumlayarak önceki değişikliği basitçe geçersiz kılabilirsiniz.
Yapılandırma dosyası / etc / network / interface. Bu dosyayı düzenlemek için yönetici izinlerine ihtiyacınız var. Ancak daha önce, Alt ağ maskesi, ağ geçidi adresi, yayın adresi ve adaptör adı gibi birçok değere ihtiyacımız olacak. Sadece koş ifconfig -a adaptör adını, Alt ağ maskesini ve yayın adresi değerlerini almak için terminalde.
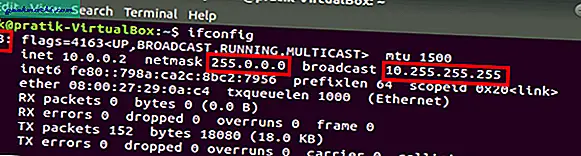
Ağ geçidi adresi için, terminalde aşağıdaki komutu çalıştırın.
rota -n
Bu komut size IP yönlendirme tablosunu gösterecektir. Tablodaki ilk giriş size Ağ Geçidi Adresini söyleyecektir. Benim durumumda, ilk giriş 10.0.0.1 ve sırayla ağ geçidi adresidir.
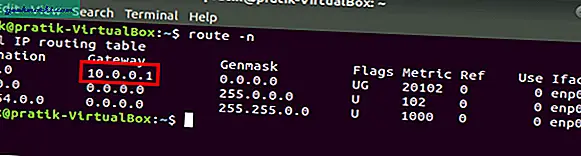
Şimdi değişiklikleri eklemek için konfigürasyon dosyasını açmamız gerekiyor. Bunu yapmak için aşağıdaki komutu çalıştırın.
sudo vi / etc / ağ / arayüz
Vi editörü ve kontrollerine aşina değilseniz, gedit'i de kullanabilirsiniz. gedit, dosyaları düzenlemek için bir grafik arabirimdir. Dosyayı gedit'te açmak için aşağıdaki komutu çalıştırın
sudo gedit / etc / ağ / arayüz
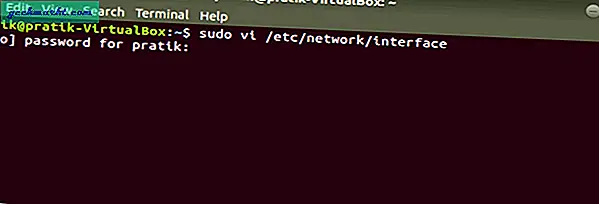
Dosya açıldığında ya boş olmalı ya da önceki yapılandırmalara sahip olmalıdır. Önceden tanımlanmış konfigürasyonlarınız varsa, silmek yerine sadece yorum yapın. Tüm satırların önüne "#" koyun ve satırlar artık işe yaramaz hale gelecektir. Şimdi, daha önce not ettiğimiz adaptör adına, alt ağ maskesine ve yayın adresine ihtiyacımız olacak.
Ekleme moduna geçmek için vi kullanıyorsanız “i” ye basın. Aşağıdaki kodu yazın ve değerleri uygun şekilde kendi değerlerinizle değiştirin
otomatik enp0s3
iface enp0s3 inet statik
adres 10.0.0.6
ağ maskesi 255.255.255.0
ağ 10.0.0.1
yayın 10.0.0.255
ağ geçidi 10.0.0.1
Ancak bu satırlara girmeden önce kodu anlamanız gerekir. "Auto enp0s3", sistemin önyüklemesi sırasında arayüzü otomatik olarak yeniden başlatacaktır. "İface enp0s3", enp0s3 arayüzünü tanımlamak için bir sonektir. "İnet" IPv4 protokolünü, "inet statik" ise belirtilen ağ bağdaştırıcısı için statik bir IP tanımlamak anlamına gelir. Çizgilerin geri kalanı oldukça açıklayıcı.
DHCP'ye geri dönmek isterseniz, bunu "inet dhcp" olarak değiştirebilirsiniz.
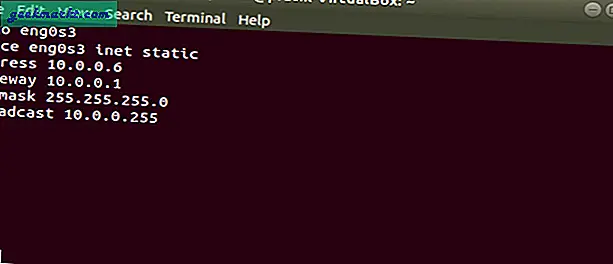
Kodu başarıyla ekledikten sonra Esc tuşuna basın ve ": wqDeğişiklikleri kaydetmek için. Şimdi, değişikliklerin etkili olması için ağı yeniden başlatmamız gerekiyor. Ağ bağdaştırıcısını yeniden başlatmak için aşağıdaki komutu çalıştırın.
sudo servis ağ yöneticisi yeniden başlatma
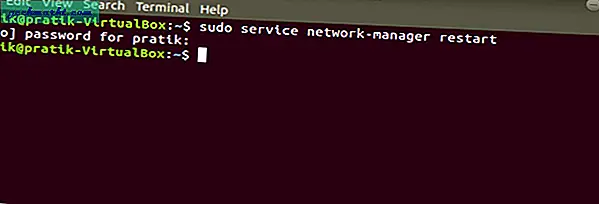
Yeniden başlatmayı yükleyin, değişiklikler geçerli olacaktır. Değişiklikleri görüntülemek için ifconfig'i tekrar çalıştırın ve aşağıdaki değerleri görün. Yapılandırma dosyasında tanımladığınız değerlerle eşleşmelidir.
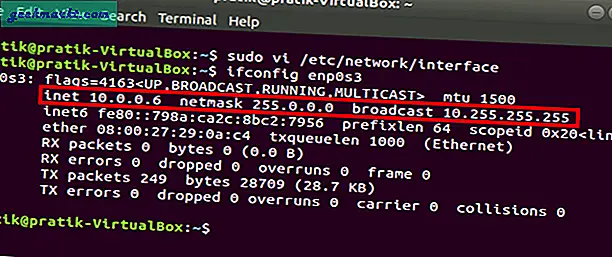
Değişiklik yapmak istemeniz durumunda, önceki satırları yorumlayın ve değişiklikleri ekleyin.
Toparlama: Ubuntu'da Statik IP Adresi Kurun
Bir ev ağındaysanız, yönlendirici aracılığıyla statik IP'lerin tanımlanması önerilen yöntem olacaktır. İstisnalar durumunda, GUI veya komut satırı aracılığıyla Ubuntu'da Statik IP Adresi atamayı deneyebilirsiniz. Bir sunucuyu yönetiyorsanız, en iyi uygulamaları izleyin ve yapılandırma dosyasında statik IP tanımlayın.
Statik IP tanımladıktan sonra, cihazınız belirtilen IP'yi kullanmalı ve yönlendirici düzeyinde yapılan değişiklikleri geçersiz kılacaktır. Ayrıca deneyebilirsinizUbuntu'da kullanıcı yönetimi veya Ubuntu 12.04'te GRUB 2 Açılış Görüntünüzü Değiştirmeyi deneyin.
Herhangi bir sorun veya sorunuz olması durumunda, aşağıdaki yorum kısmına yazın, size geri döneceğim.