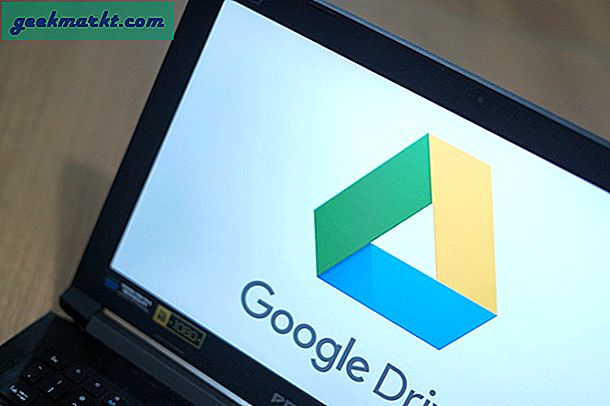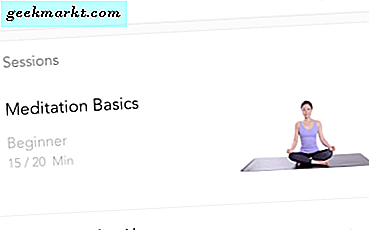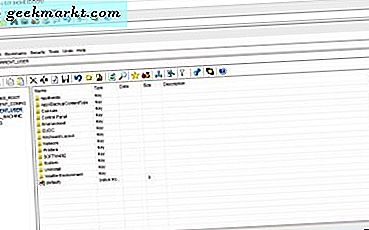Ana dili İngilizce değilseniz, konuşma İngilizcesini anlamak bir görev olabilir. Netflix, bu sorunu çözmek için filmlere ve TV şovlarına altyazı eklemenize olanak tanır. Bununla birlikte, altyazıları nasıl alacağınızdan veya bunların Netflix'teki altyazılardan ne kadar farklı olduğundan emin değilseniz, bu makale size baştan sona rehberlik edecektir. Evet, Netflix ayrıca işitme güçlüğü çeken kişiler için kullanışlı olabilecek kapalı açıklamalı alt yazıları da destekler.
Netflix Altyazıları ve Kapalı Altyazı
Ayrıca altyazının ve altyazının görünümünün nasıl değiştirileceğini, Chrome uzantılarını kullanarak özel altyazıların nasıl açılacağını ve daha fazlasını tartışacağız.
Altyazılar ve Kapalı Altyazı Arasındaki Fark
Çoğunuz altyazıları etkinleştirirken bazı videolarda CC simgesini fark etmemiş olabilirsiniz. Bir bakışta hepsi aynı görünebilir, ancak altyazıları kapalı altyazılardan farklı kılan ince noktalar vardır. İlk olarak, altyazılar videoda konuşulan diyaloglara bir alternatiftir. Bunlar, anlam açısından söylenen veya çok yakın diyaloglarla aynıdır, ancak ekranda görüntülenen metin biçimindedir. Öte yandan, kapalı altyazılar diyalogları yalnızca metin biçiminde görüntülemekle kalmaz, aynı zamanda arka plandaki sesleri de tanımlar. Örneğin, kapalı bir altyazı, arka plandaki gürültünün bir açıklamasını, sesli ipuçlarını, duygudaki değişiklikleri vb. İçerebilir. Diğer örnekler, birinin gülmesini, motorun kükremesini vb.
Kapalı altyazıların, işitme bozukluğu olan ve bu nedenle ekranda metin biçiminde yalnızca diyalog sunumundan daha fazlasına ihtiyaç duyan kullanıcılara yönelik olduğu kabul edilir.
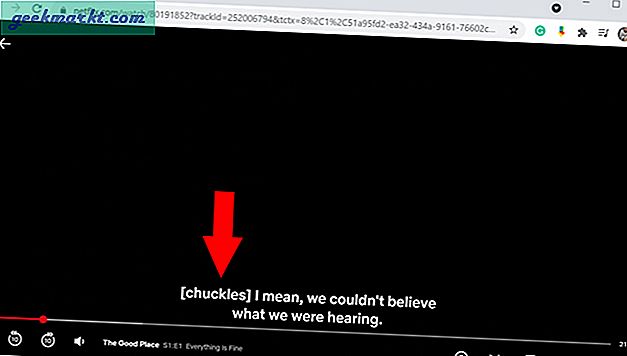
Netflix'te Altyazılar Nasıl Elde Edilir
Netflix'te izlediğiniz filme / diziye bağlı olarak normal İngilizce altyazıları veya kapalı açıklamalı alt yazıları seçebilirsiniz. Netflix'te gördüğünüz filmlerin çoğu muhtemelen ikisine de sahip olacaktır. Alt yazılar ile kapalı açıklamalı alt yazıyı birbirinden ayırt etmenin yolu, alt yazı bölümündeki [CC] işaretidir. Bir altyazıyı etkinleştirmek için tek yapmanız gereken alttaki sohbet balonu simgesine tıklamak ve Altyazı seçenekleri altında istediğiniz altyazıyı seçmek.
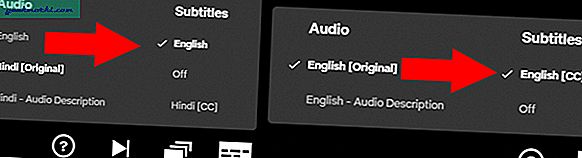
1. Netflix'te (Yerel) Altyazıları Değiştirme
Pek çok kullanıcı farkında değil, ancak Netflix size altyazıları yerel olarak değiştirme seçeneği sunuyor. Altyazıların temel görünümünü değiştirmenize olanak tanır, ancak altyazı ayarları en erişilebilir yerde değildir. Altyazı görünüm sayfasına ulaşmak için aşağıdaki adımları izleyin.
1. Sağ üst köşedeki profil simgesine tıklamanız ve Hesap.
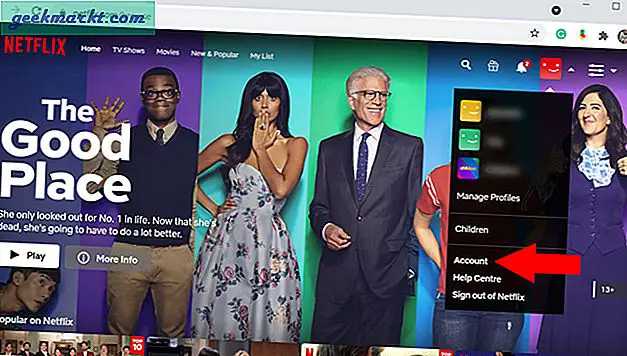
2. Aşağı kaydırın Profil ve Ebeveyn Denetimleri ve altyazı görünümünü değiştirmek istediğiniz profili açın. Sonra tıklayın Altyazı görünümü.
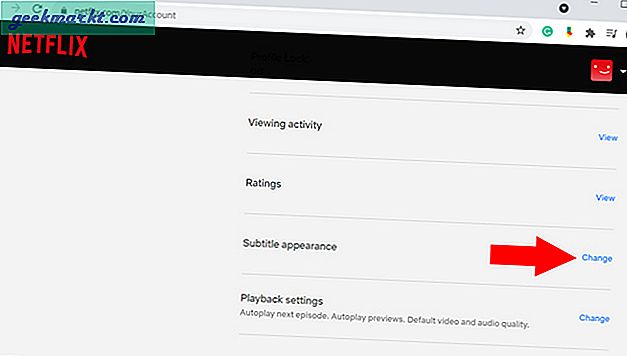
3. Altyazı görünümü sayfası, altyazının yazı tipi türü, yazı tipi boyutu ve arka plan / pencere rengi gibi birkaç özelliğini değiştirmenize olanak tanır. Altyazıyı sayfanın üst kısmında önizleyebilirsiniz. Altyazının çeşitli özelliklerini değiştirdiğinizde, yukarıdaki önizlemeye yansıyacaktır. Altyazının görünümünden memnun olduğunuzda, Kayıt etmek aksi takdirde varsayılan görünüme sıfırlama seçeneğiniz de vardır.
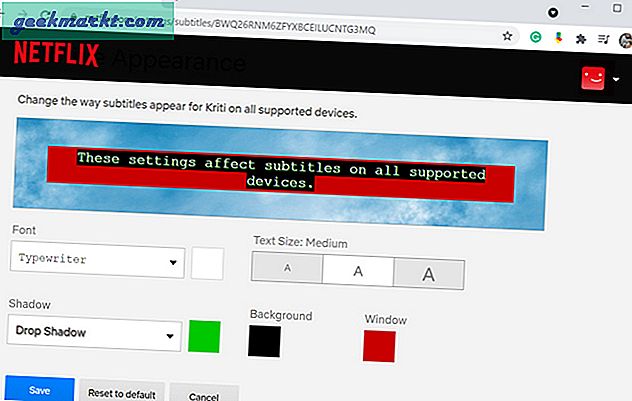
2. Süper Netflix (Chrome Uzantısı)
Super Netflix, Netflix deneyiminizi geliştirmek için eksiksiz bir pakettir. Video hızını değiştirmenize, resim filtreleri uygulamanıza, tanıtım tanıtımlarını otomatik olarak atlamanıza ve çok daha fazlasını yapmanıza olanak tanır. Ancak peşinde olduğumuz özellik, Netflix video oynatıcısında bir kaplama olarak görünen altyazı görünümüdür. Kullanıcılar, herhangi bir altyazı dosyasını yerel depolama alanından yükleme seçeneğine sahiptir. Altyazıyı başarıyla yükledikten sonra, Netflix’in daha önce bahsettiğimiz altyazı menüsünde de açılır.
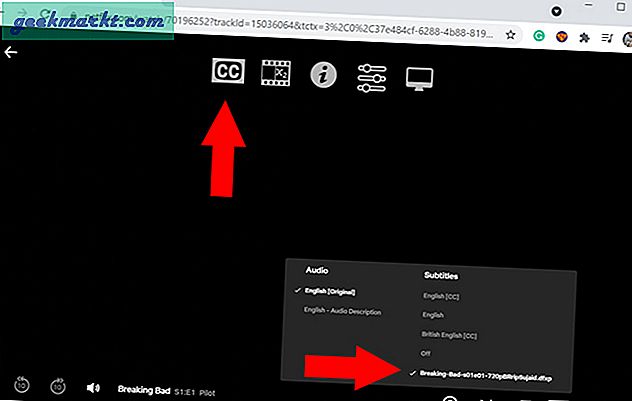
Uzantının tek dezavantajı, .SRT altyazı dosyası biçimini otomatik olarak dönüştürmemesidir. Bu nedenle, bir kullanıcının .SRT dosyasını kolayca .DFXP'ye dönüştürmenize olanak tanıyan SubFlicks gibi web sitelerine güvenmesi gerekir.
Super Netflix'i edinin
3. Netflix Altyazı Seçenekleri (Chrome Uzantısı)
Daha önce de bahsettiğim gibi, Netflix'in altyazılarda ince ayar yapma seçeneği, ayarlar menüsünün derinliklerinde gizli. Uzun yoldan gitmek istemiyorsanız, Netflix altyazılarını hızlı bir şekilde optimize etmek için başka bir Chrome uzantısı var. Netflix'te bir film açar açmaz, altyazı seçeneklerini açmak için uzantı simgesine tıklamanız yeterlidir. Bu, altyazının görünümü üzerinde hızlı kontrol sağlayan bir açılır pencere açar.
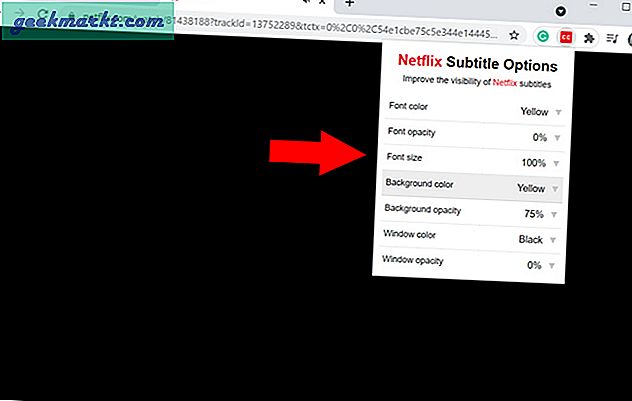
Kullanıcılar, yazı tipinin rengini, opaklığını ve boyutunu değiştirme seçeneğine sahiptir. Yerel altyazı görünüm seçeneğine benzer şekilde, arka plan ve pencere rengini de değiştirebilirsiniz. Tüm bu ayarlar tek bir yerde gerçekten uzun sürecin basit bir açılır menüye dönüştürülmesine yardımcı olur.
Netflix Altyazı Seçeneklerini Alın
Netflix (Chrome Uzantısı) ile Dil Öğrenimi
Dünyanın her yerinden kullanıcılar, yabancı dil öğrenmek için bir araç olarak filmleri ve yerel şovları kullanır. Benzer şekilde, Netflix de bu uzantıyı yükledikten sonra yeni diller öğrenmek için harika bir seçenektir. Yaptığı şey, bir kullanıcının birincil bir altyazı diline ek olarak ikinci bir dil seçmesine izin vermektir. Bu şekilde altyazıları iki dilde takip edebilir, zaten bildiğiniz dilden yararlanarak başka bir dili ve telaffuzu daha iyi anlamanıza yardımcı olabilirsiniz.
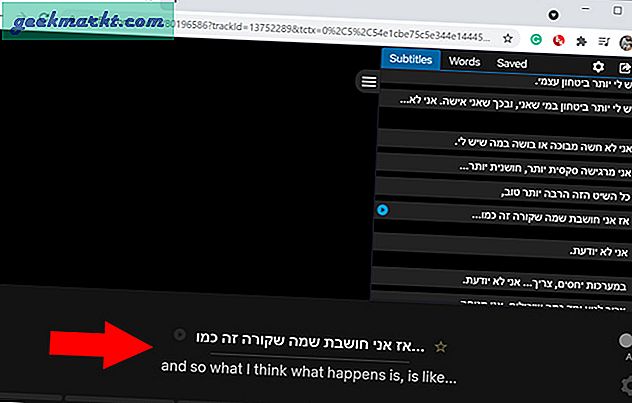
Netflix'i yalnızca bir dil öğrenme uygulaması, çalışabileceğiniz harika altyazılara sahip Netflix başlıkları bulmak için bu kataloğa göz atın.
Netflix ile Dil Öğrenimi Alın
Kapanış Açıklamaları: Netflix'te Altyazı Nasıl Elde Edilir ve İnce Ayarlanır
Dolayısıyla, Netflix'te altyazı almanın birkaç yolu var. Her seferinde Netflix ayarlarınıza kadar gitmek istemiyorsanız, Chrome uzantıları kolay bir çözümdür. Bunun dışında artık Netflix içeriğine altyazı ekleyebilir, hatta tek bir çerçevede iki farklı altyazıya bakabilirsiniz. Netflix'te en sevdiğiniz diziyi / filmi izlerken yeni bir dil öğrenebileceğinizi kim bilebilirdi? Başka mükemmeller de var Netflix için Chrome uzantıları kontrol etmelisin.
Ayrıca Oku: Netflix'e IMDB ve Rotten Tomatoes Ratings nasıl eklenir?