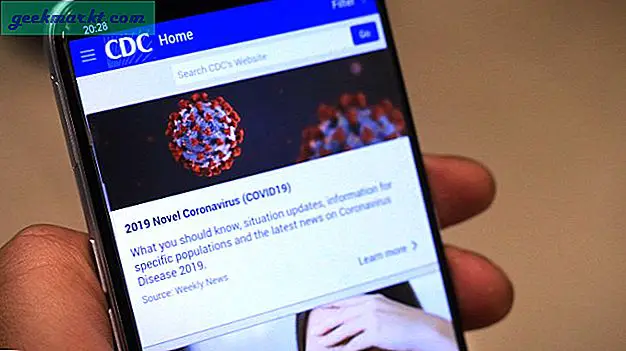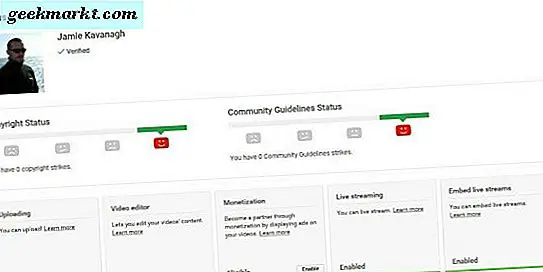Ne zaman sıkılsam, genellikle Chrome Müzik Laboratuvarı'nı açıyorum ve çevrimiçi ücretsiz müzik yapmak için farklı araçları deniyorum. Ama ya dalga geçiyorsan ve onu kurtarmanın hiçbir yolu olmadan değerli bir şey yaparsan? Chrome’un sesini yakalamak istemenizin nedenlerinden biri de budur. Diğerlerinde çevrimiçi bir radyo programında indirme düğmesi eksik olabilir. Yani, sebebiniz ne olursa olsun. PC ve Mac'te Chrome'un sesini nasıl yakalayacağınız aşağıda açıklanmıştır.
Okuyun Android'de En İyi Gizli Video Kaydedici
PC'de Chrome'un Sesini Yakalama (Mac ve PC)
Chrome’un sesini kaydetmek için, Herhangi Bir Sekmeden Ses Kaydedici adlı bir uzantı kullanacağız. En basit çıkış yolu budur ve tek bir düğmeye basarak herhangi bir Chrome sekmesinden ses kaydetmenize olanak tanır. Öyleyse, nasıl kullanılacağını görelim.
ilk olarak aşağıdaki bağlantıya tıklayın veya buraya tıklayın Chrome uzantı sayfasını açmak ve indirmek için Chrome'a ekle'ye dokunun ve uzantıyı otomatik olarak yükleyin.

Yeni bir izin açılır penceresiyle karşılaşacaksınız. Basitçe uzantı ekle'ye tıklayın devam etmek.

Uzantı başarıyla yüklendikten sonra, sekmenin sağ üst köşesindeki uzantı simgesini (sarı mikrofon simgesi) görüntüleyebilirsiniz. Şimdi kaydetmek istediğiniz web sayfasını açın. Google Müzik Laboratuvarı'nı deneyebilir veya en sevdiğiniz podcast'lerden herhangi birini açabilirsiniz. Kaynak web sitesini açtıktan sonra, kaydetmeye başlamak için uzantı simgesine tıklayın ve kırmızı başlat işaretine tıklayın.
Sesteki titreşimi ortadan kaldırmak için kayıt düğmesine bastıktan sonra medyayı oynatmayı deneyin
Sesi kaydetmeye başladığınız anda 20 dakikalık bir geri sayım sayacı başlayacaktır. Ayrıca, uzantı penceresinde iki yeni seçenek alacaksınız. Kaydı çevrimdışı olarak kaydetmek için kaydet düğmesine basabilir veya kaydı istediğiniz zaman iptal edebilirsiniz. İşiniz bittiğinde Kaydet'e basın ve çekimi kaydet'e dokunun Aşağıdaki GIF'te gösterilen mp3 dosyasını almak için.

Kulağa kolay geldiğini biliyorum ama yapabileceği daha çok şey var. Eğer sen uzantı simgesine dokunun sağ üst köşede ve ayarları aç. Ayrıca, sesi yakalarken sekmeyi sessize alma, kayıt süresini değiştirme, mp3 ve .wav dosya formatı ve hatta ses kalitesi arasında seçim yapma seçeneğiniz de vardır.
Not: Kayıt sınırı bir Chrome kısıtlamasıdır ve maksimum 20 dakikaya kadar ses kaydı yapabilir.
Almak Herhangi Bir Sekmeden Ses Kaydedici

PC'de Chrome'un Sesini Yakalama (Yerel Yöntem)
Bir Windows PC kullanıyorsanız diğer alternatif, yerel ses kaydedici seçeneğini kullanmaktır. Ancak bunu yapmadan önce, uygulamanın sistem sesini algılaması için bir ses ayarını değiştirmeniz gerekecektir. En iyi yanı, önceki yöntemde olduğu gibi kayıt sınırının olmamasıdır. Öyleyse, nasıl yapılacağını görelim.
İlk olarak, görev çubuğunun sağ alt köşesinde, sesi bulun (hoparlör simgesi), sağ tıklayın ve açık ses ayarlarına dokunun.

Yeni ses ayarları penceresinden ses kontrol panelini aç sekmenin sağ panelinde bulunabilir.

Şimdi kayıtlara dokunun bir kayıt cihazı seçmek için, stereo mix seçeneğine sağ tıklayın ve etkinleştir seçeneğine dokunun.
Stereo mikrofon seçeneğini bulamazsanız, boş bir alana sağ tıklayın ve devre dışı bırakılan cihazları göster'i seçin
Hit stereo miksajı tekrar sağ tıklayın ve bağlam menüsünden varsayılan cihaz olarak ayarla üzerine dokunun. Bu, kayıt cihazının sistem sesini yakalamasını sağlayacaktır. Ayarları kaydetmek için Tamam'a basın.

Şimdi Windows Başlat Menüsünden bir ses kaydedici arayın ve uygulamayı açın. Şimdi ses kaynağına sahip web sayfasını açın. Ses kaydedici uygulamasını açın ve sesi çalmadan önce kayıt düğmesine basın. Bittiğinde, uygulamada durdur'a basın ve kaydınız kaydedilecektir.
Bu kayıtları kayıt uygulamasında veya C: \ Kullanıcılar \ Win \ Belgeler \ Ses kayıtlarında bulabilirsiniz.
/ kaydın nereye kaydedildiği hakkında herhangi bir fikir. ve bunu biriyle nasıl paylaşırım? (Bitti)
Neyse ki, yerel ses kaydedici uygulamasının Windows'ta bir kırpma seçeneği de vardır, böylece ilk ve son birkaç ekstra sesi kolayca kaldırabilirsiniz.

Mac'te Chrome'un Sesini Yakalama
Soundflower, sistemin sesini Mac'e kaydetmenizi sağlayan en popüler uygulamadır. Ancak Catalina güncellemesinden bu yana bir sorun yaratmaya başladı. Blackhole kullanmak harika bir alternatiftir. Soundflower ile aynı hatlarda çalışır ve kurulumu kolaydır.
Mac'inizde ses yakalamanın daha fazla yolunu aramak istiyorsanız, detaylı makale aynı zamanda
Başlamak, aşağıda verilen bağlantıyı açın ve uygulamayı kurun. Uygulamayı indirmek için e-posta adresinizi ve adınızı sağlamanız gerekebilir. Tamamlandığında, indirme bağlantısı e-postanıza gönderilir.

Blackhole'un yerel bir UI'si olmadığından. Ses çıkış ayarlarını değiştireceğiz. Değiştirmek için tercihlere git ve sesi aç. Şimdi çıktıya dokunun ayarlar penceresinin üstünden ve Blackhole 16ch seçin. Ardından, Chrome'u ve kaydetmek istediğiniz videoyu / sesi açın.

Bu adımda, Mac’in yerel kaydedicisini kullanacağız. Kaydedici kısayoluna erişmek için, CMD + Shift + 5'e basın kayıt seçeneklerini açmak için. Kaydedici menüsünün altında, seçeneklere dokunun ve Blackhole 16ch'ı tekrar seçin, kayıt'a dokunun.Bu kadar. Bu ses kayıtları masaüstünüze kaydedilir.
Blackhole'u yükleyin

Kapanış Açıklamaları
Artık PC'de Chrome'un sesini nasıl yakalayacağınızı öğrendiğinize göre. İndirilemeyen favori podcast'inizi veya müziği kaydetmenin keyfini çıkarın. Bunları telif hakkı olan içerikle kullanmamayı unutmayın. Bence yoğun bir Chrome kullanıcısıysanız, uzantıyı kullanmak en kolay yol. Ancak Chrome dışında çok fazla sistem sesi kaydederseniz, hem Mac hem de Windows için diğer yöntemler size daha iyi hizmet edecektir. Herhangi bir sorunuz varsa, aşağıya bir yorum bırakın!
Ayrıca Oku En İyi Windows Snap Ekran Alternatifleri