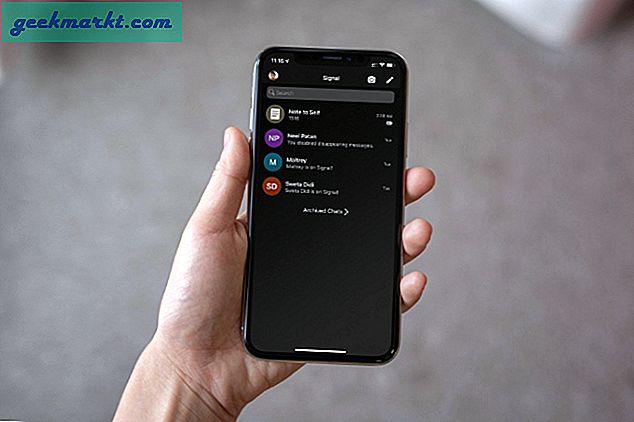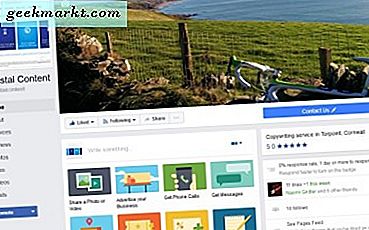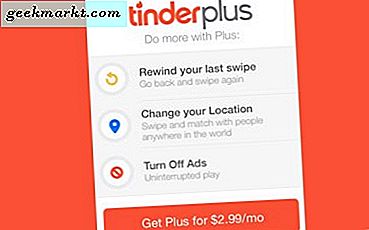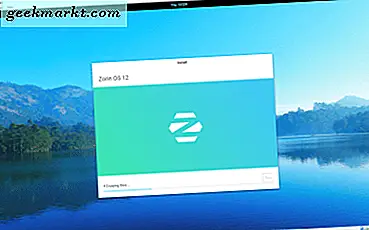Daha önce Windows 10'da nasıl bir Screencast kaydedileceğini konuştuk. Bir makro benzer bir şeydir, ancak seçilen seçeneklerin sırasını da kaydeder. Böylece, kayıt yaparken Windows'taki bazı sistem ayarlarını yaparsanız; daha sonra seçilen ayarları tekrar ayarlamak için makroyu tekrar oynatabilirsiniz. Birkaç ofis paketi makroları içerir ve ayrıca Windows 10'da makroları TinyTask ile kaydedebilirsiniz.
Öncelikle, TinyTask'i nasıl kurabileceğinizi konuşacağız. Sonra Windows 10 için bir makroyu kaydetmek için nasıl kullandığınız hakkında konuşacağız.
Öncelikle, Softpedia'daki TinyTask sayfasına gidin. Yazılımı Windows 10'a eklemek için, o sayfadaki ŞİMDİ İNDİR düğmesine basın. Bu paket için kurulum sihirbazı yok; Aşağıda gösterilen TinyTask araç çubuğunu açmak için tinytask.exe dosyasına tıklayabilirsiniz.
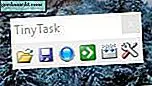
TinyTask araç çubuğunda birkaç seçenek vardır. İlgilendiğimiz, bir makroyu nasıl kaydedeceğimiz. Bu örnekte, masaüstü temanızı alternatif olarak değiştiren bir makro kaydedeceğiz. Araç çubuğundaki Kayıt düğmesine basarak veya Ctrl + Alt + Shift + R tuşlarına basarak hareketlerinizi kaydetmeye başlayabilirsiniz.
Yani kayda başla. Ardından, masaüstünü sağ tıklayın, Kişiselleştir e> Temalar > Tema ayarları'nı tıklayın ve ardından yeni bir tema seçin. Bu temayı değiştirecek. Şimdi tekrar kayıt düğmesine basarak veya Ctrl + Alt + Shift + R tuşlarına basarak makroyu kaydetmeyi durdurabilirsiniz. Orijinal temanıza geri dönün ve makroyu oynatmak için araç çubuğundaki Oynat düğmesine basın; Ayrıca, Ctrl + Alt + Shift + P tuşlarına basarak da makroyu oynatabilirsiniz. Makroyu oynatmak, temayı makroyu kaydettiğinizde seçtiğiniz konuma getirir.
Unutmayın, kayıt yapmaya başladığınızda ve tekrar kaydetmeyi durdurduğunuzda, istediğiniz herhangi bir dizi komut için bir makro oluşturabilirsiniz. Masaüstü temanızı değiştirmek, takip edilmesi kolay bir örnektir.
Ardından, Derleme düğmesine basın ve makroyu kaydetmek için bir klasör seçin. Makroyu kaydetmek için Kaydet düğmesine basın. Aşağıda gösterilen küçük mesaj açılır.

Makroyu kaydettikten sonra tekrar açıp tekrar oynatabilirsiniz. Araç çubuğundaki Aç düğmesine basın ve ardından oynatılacak temayu seçin. Oynatmak için araç çubuğundaki Yürüt düğmesine basın.
TinyTask araç çubuğundaki Seçenekler düğmesine basarak, aşağıdaki gibi bazı ek ayarların bulunduğu bir alt menü açın. Orada makro'nun hızını ayarlayabilir ve kısayol tuşlarını daha fazla yapılandırabilirsiniz. Bu seçenekler için alternatif klavye kısayollarını seçmek için Kayıt Hotkey veya Playback Kısayol Tuşunu seçin.
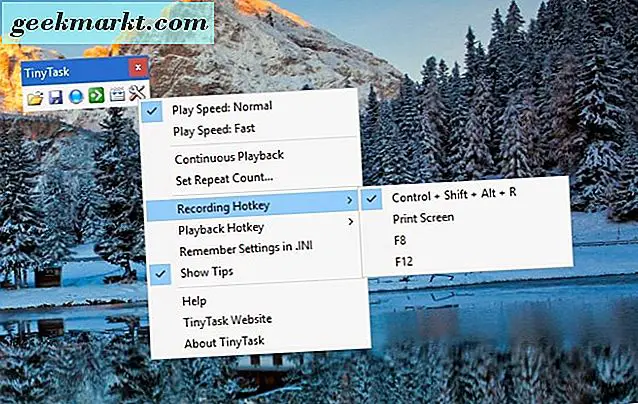
Bir makro kayıt aracı, Windows'a dahil edilmeleri gereken şeylerden biridir. TinyTask ile Windows 10'da makroları ofis paketlerinde olduğu gibi kaydedebilirsiniz. Makrolar, birden fazla yazılım paketini hızlı bir şekilde açmak veya üst üste birçok kez yapmanız gereken her şeyi otomatikleştirmek için kullanışlıdır.