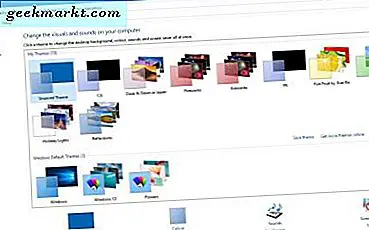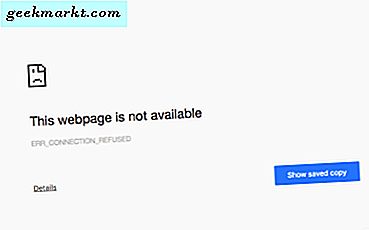Herhangi bir bilgisayar cihazında olduğu gibi, Android cihazlarda yaşla birlikte daha yavaş büyümenin talihsiz alışkanlıkları vardır. Telefonunuzu kutudan çıkardıktan sonraki ilk birkaç ay boyunca her şey harika - uygulamalar hızlı yükleniyor, önbelleğe alınmış verilere kolayca erişiliyor ve yerel dosyalardan oyunlara ve uygulamalara kadar her şey bir göz açıp kapayıncaya kadar yükleniyor. Fakat fazla mesai, cihazınız doğal olarak daha yavaş büyüyor, çünkü bu yeni parlaklık hissi yıpranmaya başlıyor. Telefonunuzun RAM'i yüklü, etkin uygulamalarla aşırı doygunluğa ulaşmaya başlar ve aynı uygulamalar telefonunuzun dahili depolama alanında daha fazla yer kaplar. Binlerce fotoğraf, video ve ekran görüntüsünü telefonunuzda saklıyorsunuz ve bir süre sonra, her şeyi bir web sayfasından bir e-postaya yükleyerek uzun bir süre uzun sürebilir.
Neyse ki, bellek ve hız problemleriniz için birçok düzeltmeler var ve bunların çoğu hızlı ve kolay bir şekilde gerçekleştiriliyor. Android, hem ince hem de genişletilmiş ve yine normal, hızlı durumuna geri dönebilen bir işletim sistemidir. Telefonunuz ne kadar yavaş olursa olsun, bir veya daha fazla ipucumuz, telefonunuzun yeni bir duyguya dönüşmesine yardımcı olmak için bağlayıcıdır. Yani, yavaş Android telefonunuzu hızlandırmak için bir göz atalım.
Hızlı Düzeltmeler
Telefonunuz yavaş çalışıyor olabilir, ancak bu, cihazınızdaki sorunları düzeltmek için çok adımlı bir işleme ihtiyacımız olduğu anlamına gelmez. Bazen, sorunlarınız için en basit çözüm de doğru olanıdır, bu yüzden telefonunuzu veya tabletinizi düzeltmenin en kolay yollarından bazılarına bakarak başlayacağız. Cihazınızın tam bir fabrika geri yüklemesi yapmanıza rağmen, bu kadar uzaklaşmadan önce almamız gereken birkaç adım var. Yani, belirli bir sırayla, Android cihazınız için bazı hızlı düzeltmeler.
Telefonunuzu veya Tabletinizi Yeniden Başlatın
“Kapatıp tekrar açmayı denediniz mi?”
Evet, bu açık bir ipucu, ancak insanların telefonlarına, tabletlerine ve diğer Android cihazlarına yeniden başlamadan ne kadar sürdüğüne şaşıracaksınız. Windows tabanlı masaüstünüz veya MacBook Pro'nuz gibi standart bilgi işlem cihazlarında olduğu gibi, Android'i çalıştıran donanımlar, cihazınızın arka planında çalışan uygulamaları devre dışı bırakmak için arada sırada yeniden başlatma gerektirir. Çoğu Android telefonunda, güç düğmesini basılı tutarak ve açılır menüden “Yeniden Başlat” ı seçerek yeniden başlatma yapılabilir; Telefonunuz yeniden başlatma seçeneğine sahip değilse, cihazınızı kapatıp tekrar açın.
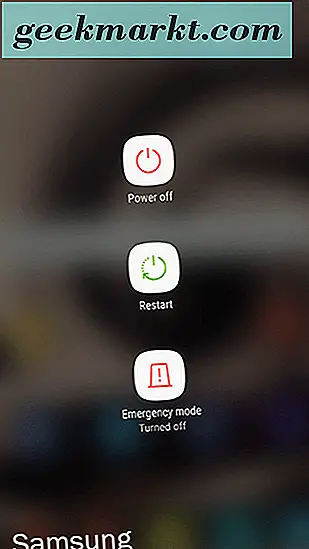
Eski cihazlarda en iyi performans için, telefonunuzu yeniden başlattıktan sonra birkaç dakika bekletin; Genellikle, başlangıç uygulamaları her şey başlatılırken cihazınızı yavaşlatabilir. Bununla birlikte, Pixel 2 XL gibi daha yeni telefonlar, hiç durmadan çalışır durumda olmalı.
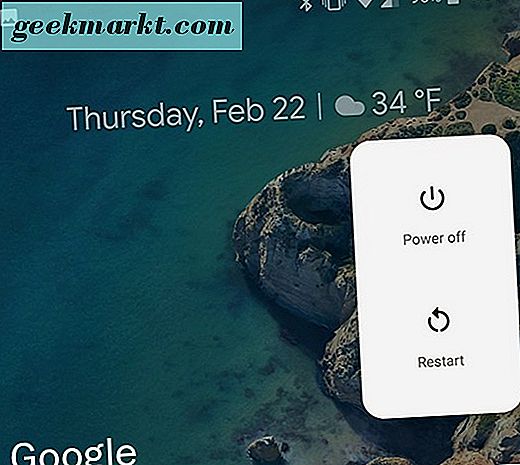
Kullanılmayan ve Eski Uygulamaları Kaldır
Telefonunuzdaki bu eski uygulamalar ve oyunlar Android telefonunuzu veya tabletinizi yavaşlatmak için hiçbir şey yapmıyor gibi görünse de, gerçeklerden daha uzak olamaz. Gerçekte, uygulamaların aylar içinde etkin bir şekilde açılmamış, verileri güncellememiş ve güncellemeleriniz olmadan güncellemeleri kontrol etmemiş olsanız bile Android uygulamalarının arka planda çalışmanın kötü bir alışkanlığı vardır. Ve telefonunuzda tatillere indirdiğiniz kupon uygulamasından ayrılmanıza rağmen, gerçek şu ki, cihazınızın günlük kullanımı onsuz daha iyi durumda. Pek çoğumuz, telefonlarımızı temiz ve istenmeyen tüm ya da kullanılmayan uygulamalardan uzak tuttuğumuzu düşünebiliriz, hatta en çok teknoloji meraklısı cihazımızda artık kullanmadığımız birkaç uygulamaya sahibiz.
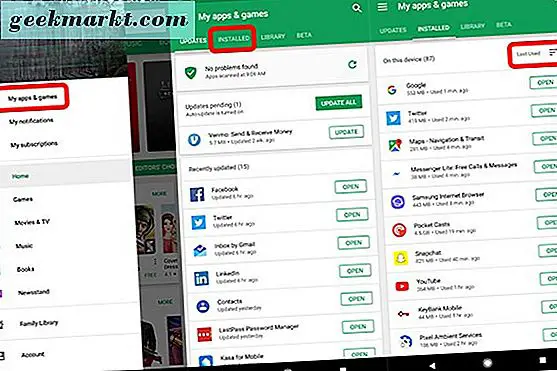
Bir süredir kullanmadığınız uygulamalardan emin değilseniz, Google Play Store'un yeni sürümleri, hangi uygulamaların bir süredir kullanıldığını ve kullanılmadığını kontrol etmeyi oldukça kolaylaştırır. Play Store'unuzu uygulama çekmecenizden veya ana ekranınızdan açın ve sol menüyü açık olarak kaydırın (veya sol üst köşedeki menü düğmesine basın). Tüm uygulamalarınızın listesini açmak için menünün en üstünde "Uygulamalarım ve oyunlarım" ı tıklayın. Varsayılan olarak, bu sayfa son güncellenen uygulamalarınızda açılır, ancak yüklü uygulamalarınızı görüntülememiz gerekir. Sağa hızlıca kaydırın veya menünün üst kısmındaki “Yüklü” sekmesini seçin. Google Play, cihazınıza yüklediğiniz her uygulamayı ve cihazınızın sağındaki sıralama seçeneklerini görüntüler. Genellikle Google Play bunu “Alfabetik” modda gösterir; En son açılmıştan en yakın zamanda açılmış olan uygulamalarınızı gösterecek olan “Son Kullanılan” u seçmek istiyoruz.
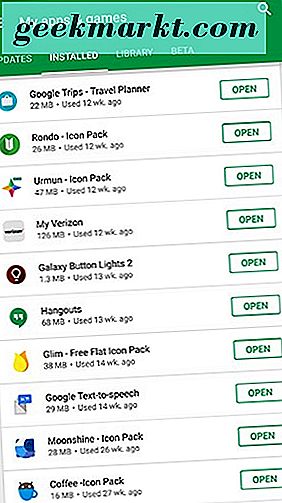
Buradan, cihazınızın en son kullandığı uygulamaları görüntüleyebilirsiniz. Muhtemelen manifatura uygulamanız, kamera uygulamanız, başlatıcınız (üçüncü taraf başlatıcısı kullanıyorsanız) ve hatta e-posta uygulamanızın üst kısmı gibi uygulamaları görürsünüz. Aylardır kullanmadığınız uygulamaları görün. Listenizin alt kısmındaki uygulamalardan bazıları, kaldırılamayan sistem uygulamaları olabilir ve endişelenmeyin, bu listeyi daha sonra ele alacağız. Listenin altından bu listeyi yukarı kaydırmaya devam edin ve telefonunuzda cihazınızda hiç bulunmadığını düşündüğünüz alan ve sistem kaynaklarını ele geçiren uygulamalar bulacaksınız. Bir uygulamayı bulduğunuzda, cihazınızda yüklü kalmak istemezseniz, menüdeki uygulama adına dokunun ve Google Play içindeki uygulama sayfasında "Kaldır" a basın.
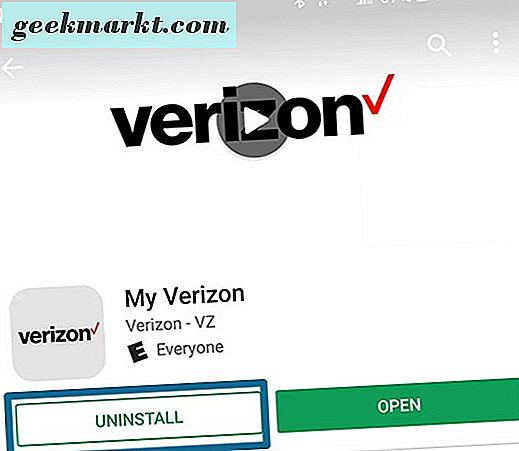
Cihazınızdan kaldırmayı rahat hissettiğiniz uygulamaları kaldırmaya devam edin. Cihazınızda kaç uygulamanın telefonunuzda aylarca kullanılmayacağına şaşıracaksınız, özellikle telefonunuz yaşlanmaya başladığında.
Birden Çok Uygulamayı Aynı Anda Kaldırma
Cihazınızdan birden fazla uygulamayı kaldırmaya çalışmak oldukça sinir bozucu bir deneyim olabilir. Google Play Store'dan kaldırma işlemi yeterince iyi çalışır, ancak kaldırılacak uygulamaların listesi ve her uygulama için gerçek bilgi sayfası arasında ileri ve geri gitmek için sinir bozucu olabilir. Cihazınızdaki uygulama çekmecenizden uygulamaların kaldırılması daha da sinir bozucudur, çünkü parmağınızı uygulamalar arasında hareket ettirmeniz, bunları ekranınızdaki kaldırma kısayoluna sürüklemeniz ve tam bir içerik listesinde kaldırılmak üzere bir sonraki uygulamayı bulmanız gerekir.
İşte iyi haber: Google Play'den bir kısayol uygulaması yardımıyla, Android'de çok daha kolay bir şekilde kaldırılabilir. Uygulama kaldırıcıları, her biri cihazlarınızdan uygulamaları kaldırmak için “kolay” bir yol sunan Play Store'daki maçalarda bulunur. Birçok yönden, Windows'daki Denetim Masası arayüzü gibi davranarak, kalbinizin içeriğine göre sıralanabilecek bir listeden kaldırılacak uygulamaları seçmenize izin verir, ancak bu gün Windows'a hâlâ saldıran yavaş kaldırma işlemi olmadan. Google Play kullanıcılarına sunulan tüm seçimlerle birlikte, hangi kaldırıcıların doğru kullanılacağını anlamak zor olabilir; özellikle kaldırıcı uygulamalarının bir kısmı reklamlarınızı veya telefonunuzu yavaşlatabilecek başka işlemler yaptığında.
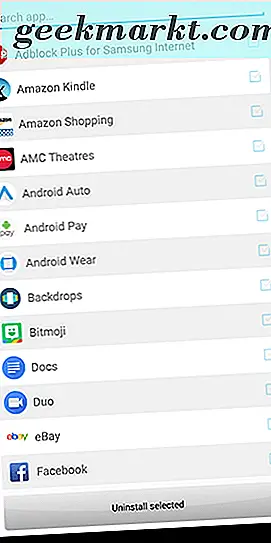
Bir grup uygulama kaldırıcıyı denemek isterseniz, listeye göz atmayı tercih edebilirsiniz. Ancak tek bir öneri arayanlar için son birkaç ayı NoAd Uninstaller kullanarak geçirdik. Bu uygulama maalesef Play Store'dan kaldırıldı, ancak burada bir APK bulabilirsiniz. Ancak, uygulamaları için Play Store'a sadık kalmak isteyenler için, NoAd Uninstaller ile aynı işlevi sunan ancak daha iyi, daha sezgisel bir arabirime sahip Uninstaller - No Ads, Play Store'da No Pain'i kontrol etmek isteyebilirsiniz. . Cihazınıza yüklemeyi tercih ederseniz, ikisi de Play Store'daki uygulamaların çoğu gibi reklamlarla kaldırma işlemini kesintiye uğratmadan birden fazla uygulamayı bir seferde kolay bir şekilde kaldırır.
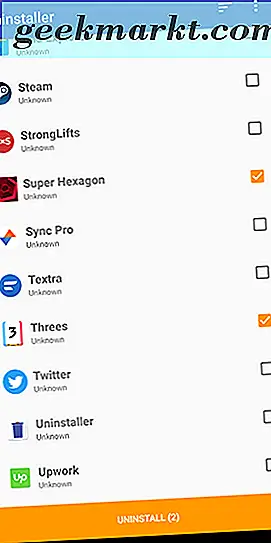
Telefonunuzdaki uygulamaları kaldırdıktan sonra, hafızanızı kullanmaya devam eden tüm ek dosyaları temizlemek için cihazınızı yeniden başlatmak isteyebilirsiniz. Ancak, telefonunuzla birlikte gönderilen uygulamalardan, kaldıramayacağınız öğelerden ne haber? Endişelenme, onlar için de tavsiyemiz var.
Kullanılmayan Sistem Uygulamalarını Devre Dışı Bırak
Android üreticileri (ve daha az bir ölçüde, taşıyıcılar) kendi özel Android sürümlerinde bloatware dahil edilmesine rağmen, Google'ın işletim sisteminde hala bir sorun. Ve bir Nexus veya Pixel cihazı - ve bazı durumlarda Motorola ve OnePlus'tan gelen telefonlar - çalıştırmıyorsanız, önceden yüklenmiş uygulamalar, sistem uygulamaları veya taşıyıcınızın sponsorlu uygulamaları olsun, telefonunuzda muhtemelen iyi bir miktarda bloatware vardır. (Verizon, Google ve diğer uygulama sağlayıcılarından ücretsiz olarak edinebileceğiniz özellikler için ücret ödeyen müzik ve navigasyon uygulamaları dahil olmak üzere, tüm bunlarda özellikle kötü bir suçludur).
Neyse ki, işletim sisteminin çalışması için gerekli olmayan çoğu sistem uygulaması, sistem ayarlarınızda en azından devre dışı bırakılabilir. Devre dışı bırakılmış bir uygulama telefonunuzda yer açmaya devam edecektir, ancak arka planda çalışamayacak ve telefonunuzu bir kerede birden çok sistem uygulamasını kullanarak çok fazla sistem uygulamasının geçişinden tasarruf edemeyecektir. Önceden yüklenmiş uygulamaları cihazınızda devre dışı bırakmak için, telefonunuzun uygulama çekmecesindeki Ayarlar simgesini kullanarak veya bildirim tepsinizin üst kısmındaki hızlı ayarlardan Ayarlar kısayoluna erişerek ayarlar menünüze gidin.
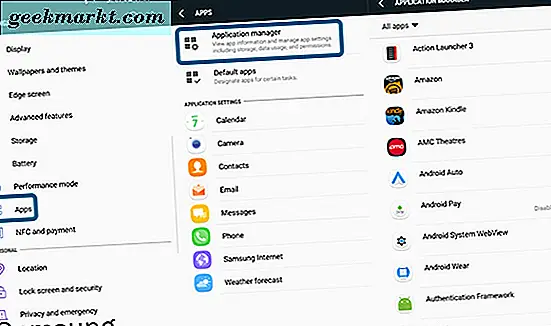
Buradan, ayarlar listesinden “Uygulamalar” ı bulunana kadar ayarlar menüsünüzü aşağı kaydırın. Android sürümünüze ve telefonunuzun üreticisine bağlı olarak, bu menüye "Uygulamalar" da denebilir. Bu menüyü açtıktan sonra, listenin en üstündeki "Uygulama yöneticisi" ye hafifçe vurun ve her şeyi görüntüleyebileceksiniz. Uygulama telefonunuzda yüklü. Sistem uygulamaları veya en azından Android'i çalıştırmak için gerekenler, kullanıcı tarafından gizlenmeyecek, ancak ekranın sağ üst köşesindeki üç noktalı menü simgesine dokunarak ve “Sistem uygulamalarını göster” i seçerek kolayca gösterilebilir. "Bu menü altında gizlenen uygulamaların çoğu varsayılan olarak devre dışı bırakılamayacak, bu nedenle bu uygulamaları tek başına bırakmanız daha iyi.
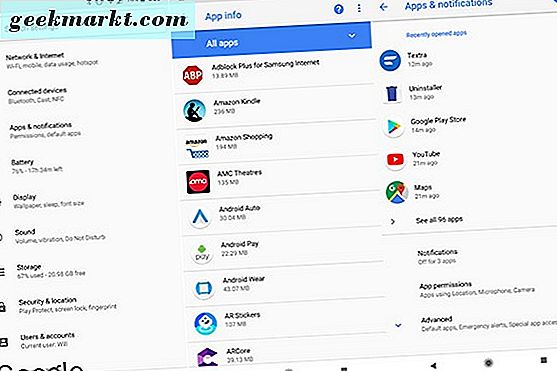
Ancak bu menüyü görüntülerken, uygulamalarımızı sıralamak için birkaç diğer seçime dikkat etmek önemlidir. Sistem uygulamalarımız alfabetik sıraya göre sıralanırken (Google Play'de yukarıda gördüğümüz gibi), hem boyut hem de bellek kullanımına göre sıralayabilirsiniz. Telefonunuzu hızlandırmak için mevcut hedefimiz için boyuta göre sıralama çok önemli değil, ancak cihazınızda yer açmak istiyorsanız, bunu gelecekte de yapabileceğinizi bilmek çok güzel.
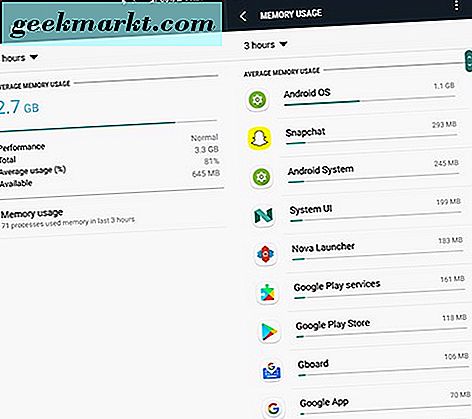
Bu kılavuzda daha ilginç olan şey, bellek kullanımına göre sıralama yeteneğidir (sadece Samsung; Pixel 2'nin bu seçeneği kullanmıyor gibi görünüyor). Hafızayı kullanarak uygulamaları görüntülemek için “Hafıza” ya dokunup “Hafıza kullanımı” na dokunmanız yeterlidir. Şaşırtıcı olmayan bir şekilde, Android OS ve Android Sistemini cihazınızın en üstünde göreceksiniz, ancak uygulama listenize bakın ve herhangi bir şeyin olması gerekenden daha fazla kaynak kullandığını görün. Snapchat ve Facebook gibi uygulamalar bellek kıskacı olmakla ünlüdür, bu yüzden onları sık sık kullanmazsanız veya cihazınızda bu uygulamalar olmadan yaşayabilirsiniz - kaldırmayı düşünebilirsiniz.
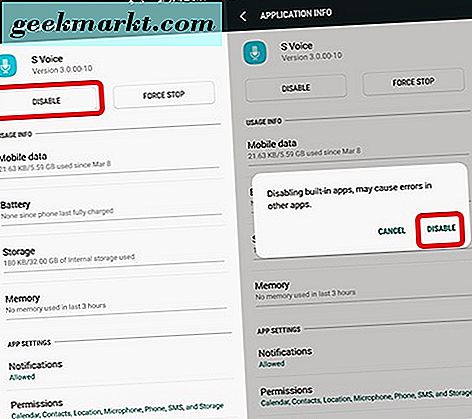
İstenmeyen sistem uygulamalarını devre dışı bırakmaya geri dönün: Uygulama yöneticinizde, devre dışı bırakmak istediğiniz uygulamayı bulup seçmek isteyeceksiniz. Her telefonun farklı uygulamalar içerdiğinden özel bir önerimiz yok, ancak Verizon markalı Samsung Galaxy S7 kenar testimizde Slacker Radio ve NFL Mobile gibi uygulamaları devre dışı bıraktık; kullanım için yok. Sadece devre dışı bırakmak istediğiniz uygulamayı bulun, ekranın üstündeki “Devre Dışı Bırak” düğmesine dokunun ve diğer uygulamalardaki hatalar hakkında açılan uyarı üzerine “Devre Dışı Bırak” seçeneğini onaylayın. Uygulama, telefonunuzun dahili depolama alanında yer almaya devam etse de —Slacker, örneğin, telefonumuzun 40MB'lık bölümünü kullanır. Artık uygulamanın artık güncellenemediğini, bildirimleri ittiğini veya arka planda çalışacağını görmekten memnun olacaksınız.
Önbelleğe Alınan Verilerinizi Temizle
Android meraklısı topluluğu tarafından iyi bilinen bir diğer uygulama merkezli hile, önbelleğinizi temizleyerek, kullanılmayan veya nadiren kullanılan uygulamaların yanı sıra kullanılmayan sistem uygulamalarının yanı sıra sistem uygulamalarının önbelleğe alınmasını engelleyerek, Android'deki performansınızı artırmanıza yardımcı olabilir. sisteminizden kaldırılamaz. Çoğu uygulama önbelleğe alınmış verilerini yeterince iyi yönetir ve sistemin düzgün ve istikrarlı bir şekilde devam etmesini sağlamak için önbelleğe alma işleminin ne zaman gerekli olacağını bilir. Bununla birlikte, bazı uygulamalar kesinlikle kendi kendine kontrole sahip değildir - sistem kaynaklarını kahvaltı, öğle yemeği ve akşam yemeği için yiyeceklerdir ve bu, Android'de bazı ciddi hız sorunları oluşturabilir.
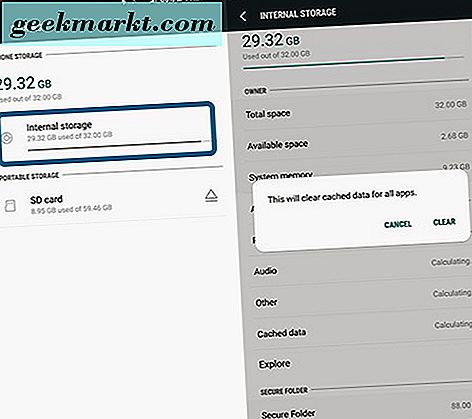
Öyleyse, uygulama önbelleğimizi temizlemek için, sistem ayarları menümüze geri dönmek isteriz ve bu sefer menü ayarlarımızda “Depolama” yı arayın. Telefonunuz microSD kart gibi harici bir depolama seçeneği kullanıyorsa, “Dahili Depolama” seçeneğini seçtiğinizden emin olun.
Telefonunuzda, telefonunuzdaki sistem belleği kullandığınızı gösteren menüyü tam olarak yükledikten sonra, genellikle ekranın altına doğru listelenen “Önbelleğe alınmış veri” seçeneğini bulmak isteriz. Bu seçeneğe dokunmak, tüm uygulamalarınız için önbelleğe alınmış verileri temizlemeye yönelik bir seçenek getirecektir. Önbelleğe alınmış verilerinizi uygulama bazında temizleyebilseniz de, bu, önbelleğe alınmış uygulama verilerinizi tek bir hızda silecek ve cihazınızdaki her bir uygulamayı takip etmekten çok daha kolay ve hızlı bir hale getirecektir.
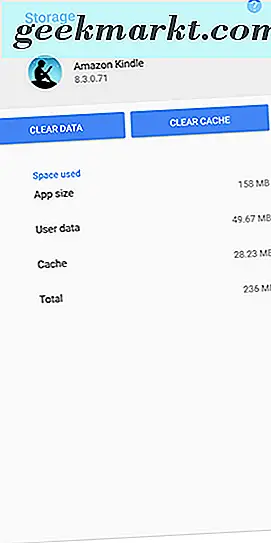
Google'ın en yeni telefonları olan Pixel 2 ve Pixel 2 XL gibi bazı cihazların, tüm uygulamalar için tek bir hızda önbelleğe alınmış verileri temizleme seçeneğinden yoksun olduğunu belirtmek gerekir. Bunun yerine, gerektiği gibi cihazınızdan içeriği manuel olarak temizlemek için Tüm Uygulamalar menüsünü kullanmaya güvenmeniz gerekir. Google'ın bu açık aracı Android Oreo'ya geliştirmediği sinir bozucu hatta rahatsız edici, ancak Android kullanıcılarının yalnızca% 2'sinin bu güncellemeyi henüz almadığı düşünülürse (ve şu anda ABD'de bulunan Android kullanıcılarının Samsung telefonları da var. Yerleşik yeteneği), bir endişe çok fazla değil.
Diğer Muhtelif İpuçları
Her şey yukarıdaki önerilerimiz gibi bir kategoriye hoş ve düzgün bir şekilde uymaz. Bu nedenle, telefonunuzun hız sorunları için hala bazı hızlı düzeltmeler arıyorsanız, aşağıdakilerden bazılarını deneyin:
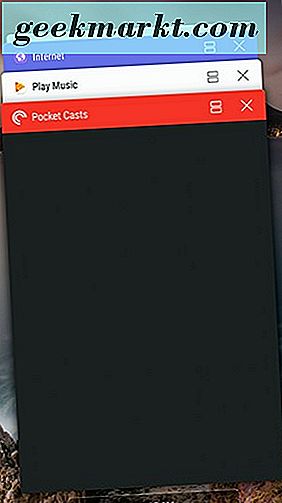
- Gezinme çubuğunun sağ alt köşesindeki kare simgesine basarak telefonunuzdaki Son Uygulamalar menüsünü açın (Galaxy S8'den önceki Samsung telefonları için soldaki donanım düğmesi). Son uygulamalarınızı hafızanızdan silmek için hızlıca kaydırın.
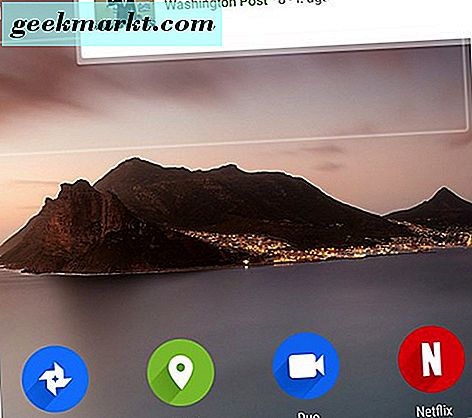
- Çok sık kullanmıyorsanız, telefonunuzda saklanan bazı widget'ları temizlemeyi deneyin. Widget'lar, cihazınızda gereksiz miktarda büyük miktarda RAM kullanabilir ve çoğu telefon sahibi yalnızca belirli durumlarda widget'ları kullanır. Widget'ların çoğu sürekli olarak yenileniyor ve yeni içerikle güncelleniyor, RAM'inizi, verilerinizi ve pilinizin büyük bir bölümünü kullanıyorsunuz.
- SD kartınızın hızını kontrol edin. Uygulamalarınızın birçoğunu SD karta taşıdıysanız, ancak eski bir kart stili üzerinde çalışıyorsanız, güvenilir oynatma dosyaları için çok yavaş olabilir ve karttan uygulama ve oyun yükleyebilirsiniz. Bu günlerde, Sınıf 10 kartlar bile verilere erişmek için biraz yavaştır; bir SDXC kart veya daha iyi bir ürün aramak istersiniz. Neyse ki, bu hızlı kartlar oldukça ucuza geldi: bir 32GB microSDXC kart sadece 14 $ için Amazon yakalandı ve aynı kartın 64GB bir versiyonu sadece 22 $ (bu fiyatlar düzenli olarak dalgalanıyor, bu yüzden kartlar eğer şaşırmayın linklere tıkladığınızda daha fazla veya daha az pahalıdır.
Cihazınızın Nasıl Çalıştığını Değiştirme
Hızlı düzeltmelerimiz, genel olarak, ara sıra hız hıçkırığınızdayken telefonunuzu hızlandırmanıza yardımcı olur, ancak bazen telefonun tam anlamıyla elinizde biraz fazla yavaşlık hisseder. Android, gösterişli animasyonlar ve geçişlerle dolu ve telefonunuzu ilk kez aldığınızda güzel bir şekilde temizlenirken, nihayetinde yavaş animasyonlardan uzaklaşıp doğrudan uygulamaya geçiyorsunuz.
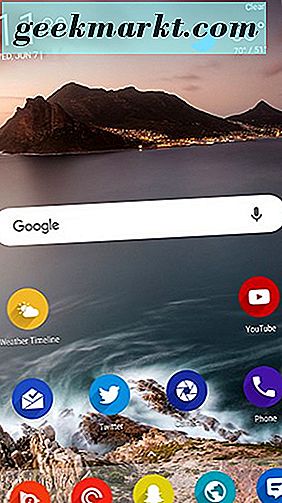
Senin için iyi haberlerimiz var. Çoğu standart başlatıcı, uygulama animasyonlarını ve benzeri uygulamaları kapatma yeteneğine sahip olmasa da, Nova Launcher gibi diğer üçüncü taraf rampaları, başlatıcının ayarlar menüsündeki animasyonları özelleştirebilir ve hatta hızlandırabilir. Nova'yı kullanarak özelliği kullanıma sunacağız, ancak piyasadaki diğer fırlatıcılar da bu yeteneğe sahip olabilir. Ayrıca uygulamadaki geçişleri değiştirebilmek için Prime Store'u Play Store'dan almak isteyeceksiniz.
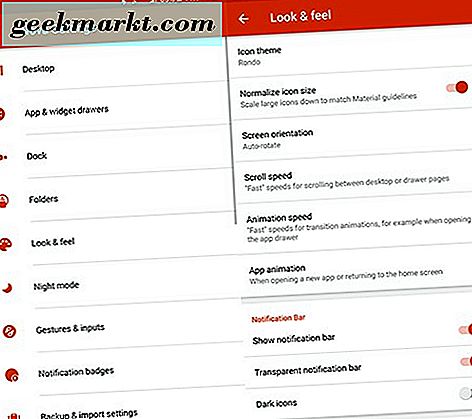
Nova'yla çalışmaya başladığınızda veya daha önce başlatıcınız olarak kullanıyorsanız, uygulama çekmecenizi açın ve uygulama listenizden “Nova Ayarları” na dokunun. Bu oldukça geniş bir ayar listesi açacak, ancak iki spesifik olanı arıyoruz. Animasyon ayarlarımızdan yola çıkarak, uğraşmamız için bol bol eğlence seçeneği sunan “Bak ve Hisset” kategorisine gir. “Look and Feel” ayarlarına daha önce bir göz atmadıysanız, başlamak biraz zor olabilir. Burada oynayabileceğiniz bir dizi eğlenceli ayar var, ancak ana üçümüzle başlayacağız: Kaydırma hızı, Animasyon hızı ve Uygulama animasyonu.
- Kaydırma hızı, eski kart tabanlı düzeni kullanıyorsanız masaüstünüzdeki ve uygulama çekmecenizin içindeki sayfalarda gezinirken deneyiminizin ne kadar hızlı hissettiğini kontrol eder. Varsayılan olarak, uygulanan “Nova” ayarıyla birlikte gönderilir, ancak burada alabileceğimiz birkaç öneri var. Pixel Launcher veya Nexus telefonlarında gördüğünüz hisse senedi; yeterince hızlı hissediyor, ama standart Nova hızından daha yavaş. Rahat, hatta daha yavaştır, animasyonların zevkinize göre oynamasına izin verir. Ama istediğimiz bu değil - hızlı istiyoruz. Ve Hızlı ayarı sadece bizim için, animasyonun hızlandırılmasını ve animasyonlar üzerinde önceliğe sahip olmasını sağlayacaktır. Masaüstünüzde farklı sayfalar arasında gezinirken var olan animasyonların temelde unutulmasını isterseniz, Işıktan Daha Hızlı'yı seçin.
- Bir sonraki ayarımız olan Animasyon hızı, bildirim tepsisi, bildirimler ve benzeriyle birlikte uygulama çekmecesi açma ve kapama gibi şeylerin animasyonunu kontrol eder. Bunlar, Kaydırma hızında gördüğümüz ayarlarla ölçülür: Rahat, Google, Nova, Hızlı, Işıktan Daha Hızlı. Bunların hepsinde yine aynı sonuçlar vardır. Rahat ve Google, kullanıcının animasyonları deneyimlemesine izin verir, Animasyondan daha hızlı ve Hızlı Işık'a ışık tutmasını sağlar ve Nova, mutlu bir ortamla buluşur.
- Uygulama animasyonu, bir uygulamanın nasıl açıldığını kontrol eder ve bu, telefonunuzun ilk iki ayar olarak hissettiği etkiyi etkiler. Bu ayar, Nova'daki masaüstünüz ve uygulama çekmecenizdeki her uygulamanın nasıl değiştiğini ve her animasyonun farklı bir his ve hıza sahip olduğunu değiştirir. Her animasyon, Android'in farklı bir sürümünden alınmıştır: Circle, Android Marsh'ı, 6.0 Marshmallow'dan Göster, Lollipop'tan Kaydır, Jellybean'dan Yakınlaştır, ve 2011'de Ice Cream Sandwich'ten Blink'i geri almıştır. Aslında Blink'i mümkün olduğunca az "pizzazz" ve daha fazla hız arıyorsanız, grubun en hızlı animasyonu olarak gördük.
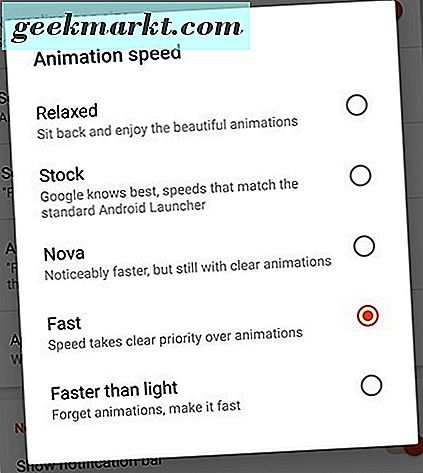
Nova'da kontrol edilecek diğer ayar Masaüstü kategorisi altındadır ve Scroll Effect menü öğesidir. Yukarıdaki animasyon ayarlarında olduğu gibi, Kaydırma Efekti, masaüstünüzdeki sayfalar arasındaki geçişi değiştirir. Burada bazı eğlenceli animasyonlar var: küp, kart yığını. döner kapı, vb - ama sadece hız uğruna, "Basit" üzerinde tutmak isteyeceksiniz. Bu sadece grubun en hızlı animasyonudur ve telefonunuzu hızlı ve taze hissetmenizi sağlar.
Telefonunuzu Hızlandırmak için Gelişmiş Seçenekler
Yukarıda bahsettiğimiz her şey iyi ve bütün, ama günün sonunda, Android ile büyük bir soruna geçici çözümler. Mükemmel bir işletim sistemi değildir ve özellikle birkaç yıllık sistem ve güvenlik güncellemelerinden sonra işler biraz yavaşlamaya başlayabilir. Ve Android'deki çoğu problemde olduğu gibi, Android'deki her soruna gerçekten sadece iki çözüm var: önbellek bölümünüzü temizleyin ve telefonunuzu tamamen temizleyin. Önbellek bölümünüzü temizlerken telefonunuzu hızlandırmak için oldukça basit bir çözüm olsa da, yukarıdaki adımlar hız sorununuzu gidermenize yardımcı olmadıysa, yalnızca telefonunuzu silmenizi öneririz.
Önbellek Bölümünü Temizleme
Telefonunuzdaki önbellek bölümünü temizlemeye başlıyoruz. Bu, yukarıda yaptığımız gibi uygulama önbelleğinizi temizlemeye benzer. Tüm önbellek bölümünün temizlenmesi, bir uygulama veya sistem yazılımı güncellemesinin neden olduğu sorunların bir kısmını, telefonunuzu tamamen silmekten kaynaklanan ciddi önlemler olmaksızın ortadan kaldırabilir (endişelenmeyin; biz oraya gideceğiz). Basit olsa da, önbellek bölümünüzü temizlemeniz, telefonunuzun kurtarma moduna geçmeyi gerektirir; bu da akıllı telefonlar veya önyükleme menüleri için yeni olan kullanıcılar için göz korkutucu olabilir. Gerçi çok fazla strese girmeyin - sizi önyükleme işleminden geçiririz.
Bu, her bir bireysel Android telefonu için biraz özel olabilir. Bu nedenle, doğru düğmeler kombinasyonuna sahip olduğunuzdan emin olmak için Google'da arama yapmak isteyebilirsiniz. Çoğu telefon, kurtarma menüsüne erişmek için önyükleme ekranında ses kısma düğmesine basmadan önce aynı anda basılı tutulan Ses Seviyesi Yükseltme ve Güç düğmelerini kullanır. Galaxy S6 ve S7 gibi telefonlar için, Home, Power ve Volume Up tuşlarının bir arada kullanılması aynı şeyi yapıyor. Dediğimiz gibi, doğru adımları gerçekleştirdiğinizden emin olmak için, belirli telefonunuzu ve Google'da "kurtarma işlemine önyükleme" ifadesini arayın; Kurtarma menüsünün kendisine ulaştıktan sonra, bu adımlar her telefona uygulanacaktır.
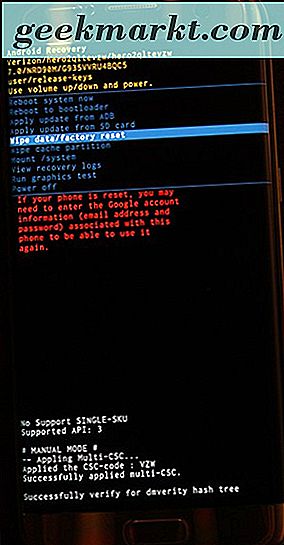
Telefonunuz önyükleme menüsüne ulaştığında - ki bu, yukarıdaki fotoğrafımızdaki ekran gibi bir şey gösterecektir - ekranınızdaki menüyü kontrol etmek için dokunmatik ekranınızı kullanamayacaksınız. Hangisi dürüstse, muhtemelen iyi bir şeydir - bu menü çubukları parmaklarımız için biraz küçüktür. Bunun yerine, bu menü menüde gezinmek ve seçmek için cihazınızın ses tuşlarını ve güç düğmesini kullanır. Yukarıdaki menüde mavi vurgulanan satırı “Önbellek Bölümünü Sil” olarak aşağı kaydırmak için ses tuşlarınızı kullanın; yukarıdaki resimde vurgulanan mavi çizginin altında bulunan nokta. “Wipe Cache Partition” seçeneğini belirledikten sonra, seçeneği seçmek için cihazınızdaki Power (Güç) düğmesine basın ve ardından onay ekranında “Yes” (Evet) seçeneğini seçmek için Ses tuşlarınızı tekrar kullanın. Seçiminizi onaylamak için Gç düğmesine basın ve telefonunuz önbellek bölümünü silmeye başlar. Bu, depolama alanınızı veya SD kartınızı silmez, böylece her uygulama ve fotoğraf telefonunuzda güvende olur. İşlem tamamlandığında, aşağıdaki ekranda “Cihazı Şimdi Yeniden Başlat” seçeneğini seçin ve onaylamak için Güç düğmesine basın. Sadece bir yeniden başlatma gibi, oturmak ve ana süreçlerini yeniden başlatmak için telefona birkaç dakika verin, sonra elinizde ne kadar hızlı veya yavaş hissettiğini görmek için telefonu kullanmayı deneyin.
Telefonunuzdaki Animasyon Hızını Değiştirme
Merak ediyor olabilirsiniz, Nova Launcher ile konuşmuyor muyuz ? Ve evet iken, Nova Launcher gibi bir şey kullanarak yukarıdaki animasyonların hızını değiştirmeyi kapladık, burada odaklandığımız şey telefonunuzu güçlendiren animasyon hızları. Elbette, telefonunuzu güçlendiren donanım, uygulamaların ve oyunların cihazınıza ne kadar hızlı yüklendiğini belirler, ancak bir ölçüde, yazılımın günlük deneyimimiz üzerinde önemli bir etkisi vardır. Google ve Apple gibi şirketler, işletim sistemlerini bir şeyleri iyi göstermek için tasarlanmış bir akışkanlık ve animasyon duygusuyla oluşturuyorlar, ancak bazen animasyonun aşırı kullanımı, telefonunuzun gerçekte olduğundan daha yavaş hissetmesine neden olabilir.
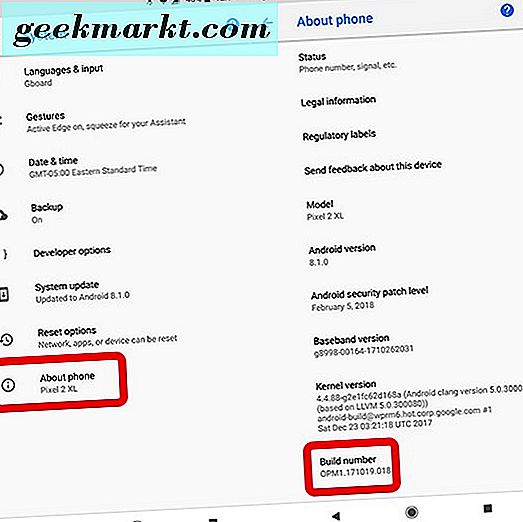
Android cihazınızı şu anda birkaç aylığına sahipseniz ve telefonunuzdaki uygulamalar ile programlar arasındaki animasyon ve geçiş sürelerinden çok yorulmuşsanız, telefonunuzun hızını değiştirmek için Android içindeki geliştirici seçeneklerini kullanabilirsiniz. Başlamak için, Ayarlar kısmındaki Sistem menüsüne ilerleyin ve “Telefon Hakkında” seçeneğini seçin. Telefonunuzun yazılımındaki Yapı numarasını bulun menüsü içinde bulun ve telefonunuzdaki geliştirici ayarlarını etkinleştirmek için yedi kez üzerine dokunun. Ayarlar içindeki ana menüye geri dönün ve “Sistem” i tekrar seçin. Sistem menüsünde, simge olarak iki parantez içeren “Geliştirici seçenekleri” etiketli yeni bir seçenek görünecektir.
Geliştirici seçenekleri menüsünün içinde, Android için aktif olarak geliştirilmekte olan uygulamalar üzerinde çalışmadığınız sürece bol bol olan menü seçeneklerinin geniş bir listesini bulacaksınız. Şimdiye kadar, bu, Android'in ayarlar menüsündeki en uzun menzil olup, dikkatli olmadığınızda cihazınızı tamamen kapatan birçok seçenekle dolu. Bu yüzden menü varsayılan olarak Android'de gizli. Yine de, cihazımız için doğru seçenekleri bulmak dışında burada yapacak fazla bir şeyimiz yok. Animasyon ölçeği ayarlarını buluncaya kadar seçenekler listesinde ilerleyin; bunlar “Çizim” kategorisi altındadır.
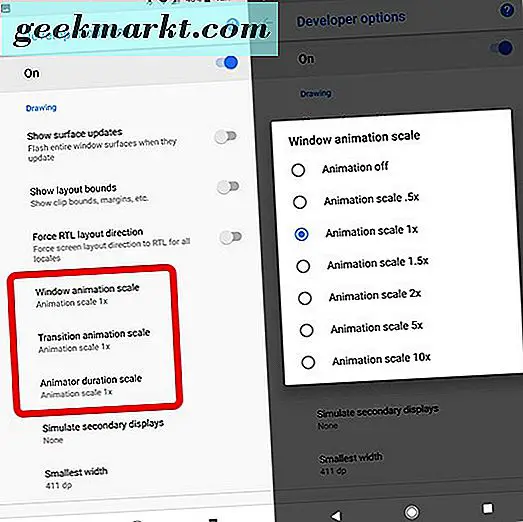
Burada üç animasyon ölçeği bulacaksınız: Pencere Animasyonu ölçeği, Geçiş Animasyonu ölçeği ve Animatör süresi ölçeği. Her üçü de varsayılan olarak, animasyonlar için varsayılan ayar olan 1x değerine ayarlanır ve genellikle flaş ile kullanılabilirlik arasında bir denge oluşturur. Bu seçeneklerden herhangi birine dokunmak, ölçekleri 1x'den daha hızlı veya daha yavaş bir şeye değiştirmek için seçenekleri gösterecektir. Animasyonları cihazınızda tutmak, ancak bunların hızlanmasını (önerilir) istiyorsanız, tüm üç ölçeği .5x olarak ayarlayın. Animasyonları hep birlikte ortadan kaldırmak isterseniz, üç animasyonu da kapatabilirsiniz. Değişiklik yapmaya karar vermeden önce hızı test etmek için, önce dokunarak uygulamayı deneyin, ardından son uygulamalar simgesine dokunun ve ayarları seçin. Hızın farkı, bu animasyonlarda, her seçeneğin cihazınızı nasıl değiştirdiği konusunda size bir fikir vererek, kolayca anlaşılacaktır.
Diğer seçenekler, 1, 5x ila 10x arasında, cihazınızın animasyonlarını yavaşlatır. Bu özellikle tavsiye edilmez, özellikle yüksek sayılara ulaştığınızda (cihazınız 10x animasyon hızında çalışarak izlemek için oldukça eğlenceli olsa da, her şey tam anlamıyla yavaş çekimde hareket eder.
Overclock (Sadece Kök)
Bunu ayrıntılı olarak ele almayacağız, ancak kök erişimi olan bir telefona ve kilidi açılmış bir bootloader'a sahipseniz, telefonunuzun gücünü tamamen değiştirmek için bu özelliklerden yararlanabilirsiniz. Overclock, CPU'nuzdan ekstra performans elde etmek için işlemcinizin saat hızını yükseltme işlemidir. Genellikle PC meraklısı pazarında anılır, ancak köklü Android cihazların da işlemci hızını artırma gücüne sahip oldu. Bazı özel romanlar overclock'a izin verirken, üçüncü parti uygulamalar da hızınızı artırmak için Play Store'da var.
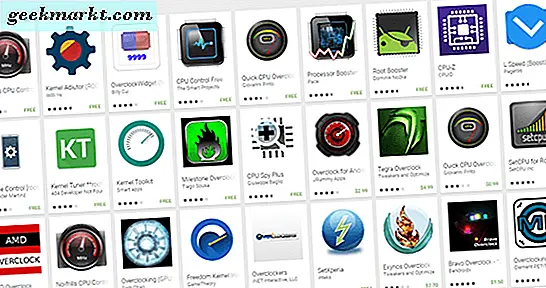
Açıkçası, günlük kullanımınızda büyük bir fark yaratacağını düşünmedikçe, telefonunuzun hız aşırtmasını önermiyoruz. Hızaşırtma işlemcisi, işlemcinize bir ton artırılmış hız eklemiyor ve hızda neleri oluşturuyorsanız, pil verimliliğini kaybedersiniz (bahsetmemek gerekirse, cihazınızın oldukça ısındığını hissedebilirsiniz). Android'de overclock yapmayı öğrenmek istiyorsanız, burada XDA Geliştiricilerinin 2015 rehberini ve Android cihazlarını köklendirme rehberini bulabilirsiniz.
Fabrika Telefonunuzu Sıfırlama
Çoğu sorun giderme kılavuzunda olduğu gibi, telefonunuzdaki herhangi bir yazılım sorununu düzeltmenin en iyi yolu, eksiksiz bir fabrika verilerine sıfırlamadır. Bunun genellikle son çare olarak korunduğunu biliyoruz - en etkili sorun giderme yollarından biri iken, aynı zamanda cihazlarınızı tam olarak yedekleyip geri yüklemenin, tekrar yükleme uygulamalarının, müzik, fotoğrafların ve diğer her şeyden kaynaklanan rahatsızlıklarla birlikte geliyor. Cihazında kalsın. Yukarıdaki ipuçları işe yaramazsa ve telefonunuz tamamen kullanılamaz duruma gelmişse, en iyi bahsiniz fabrika ayarlarına sıfırlanmış olarak gerçekleşir.
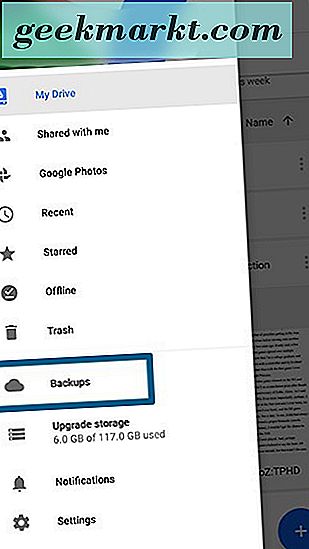
Telefonunuzun ayarlarını, uygulamalarını, fotoğraflarını ve buluttaki diğer her şeyi, istediğiniz hizmeti kullanarak yedekleyerek başlayın. Google'ın Google Drive'a yerleşik kendi yedekleme hizmeti vardır, ancak Samsung Bulut, Helyum ve CM Yedekleme dahil olmak üzere, aralarından seçim yapabileceğiniz bir ton bulut hizmeti vardır. Fotoğraflar için, Google'ın Fotoğraflar yedekleme hizmetini kullanmanızı öneririz; buradaki en sevdiğimiz fotoğraf uygulamalarımızdan biridir ve SMS ve arama günlükleri için Play Store'da SMS Yedekleme ve Geri Yükleme'yi kontrol edin. Nova kullanıyorsanız, ana ekran düzeninizi bile yedekleyebilirsiniz. Tüm bunlar harika seçimlerdir ve veri sıfırlama işlemini tamamladıktan sonra telefonunuzun geri yüklenmeye hazır olduğundan emin olurlar.
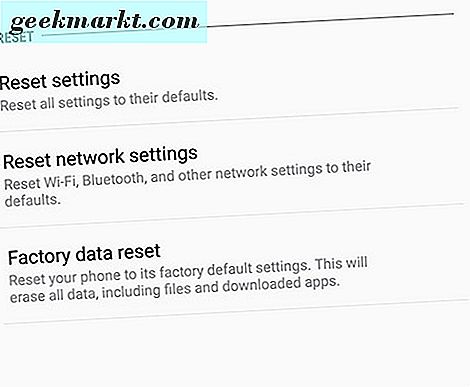
Telefonunuzun ayarlar menüsünü açın ve “Yedekle ve Sıfırla” menüsünü bulun. Sürümünüze ve Android'in üreticisine bağlı olarak, bu ayarlar Android'in farklı bir bölümünde bulunabilir, bu nedenle sorun yaşarsanız, dahili ayarlar işlevini iç ayarlarda kullanın. Sıfırlama seçeneklerini bulduktan sonra, seçenekler listesinden “Fabrika verilerine sıfırla” yı seçin. Aşağıdaki menü, cihazınızda oturum açtığınız her hesabı ve cihazınızdaki her şeyin (uygulamalar vb.) Temizlendiğini hatırlatan bir uyarı ile birlikte görüntülenir. Temizlemeyeceğiniz tek şey, bu menünün altındaki “Format SD Card” ı seçmediğiniz sürece SD kartınızdır.
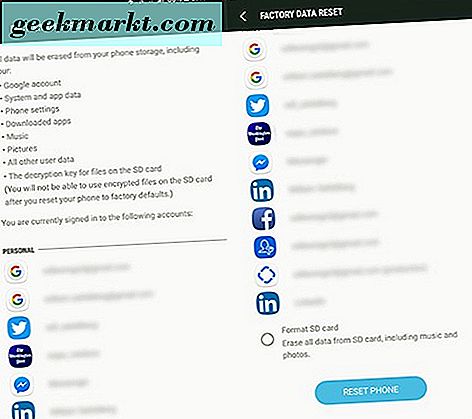
Sıfırlama işlemine başlamadan önce cihazınızın tam olarak şarj edildiğinden veya fişinin takılı olduğundan emin olmanızı öneririz; Oldukça batarya yoğun bir süreçtir ve bu kesinlikle işlem bitmeden telefonun ölmesini istemediğiniz bir durumdur. Veri sıfırlama işlemini başlatmak için yeterli batarya gücüne sahip olduğunuzdan emin olun, ekranın altındaki “Telefonu sıfırla” ya basın ve güvenlik doğrulama için PIN'inizi veya şifrenizi girin. Bunu yaptıktan sonra telefonunuz sıfırlamaya başlayacaktır. Cihazın oturarak, oturarak otuz dakikayı bulabilen süreci tamamlamasına izin verin ve sık sık yol boyunca birkaç kez yeniden başlatmayı gerektirir. Sıfırlama tamamlandığında, telefonunuzun orijinal kurulum işlemine geri dönersiniz. Telefonunuzun sıfırlamadan sonra yerleşmesi bir gün sürebilir, ancak bir kez yapıldıktan sonra hem hız hem de hafıza tüketiminde önemli ölçüde daha iyi bir performans görmeniz gerekir. Uygulamaların telefonunuza yeniden yüklenmesini öneriyoruz ve bunlardan herhangi birinin, daha önce sahip olduğunuz aynı bellek sorunlarını oluşturup oluşturmadığını görüyoruz. Bu özel uygulamaları, performansınızı iyileştirmek için telefonunuzdan uzak tutmak isteyebilirsiniz.
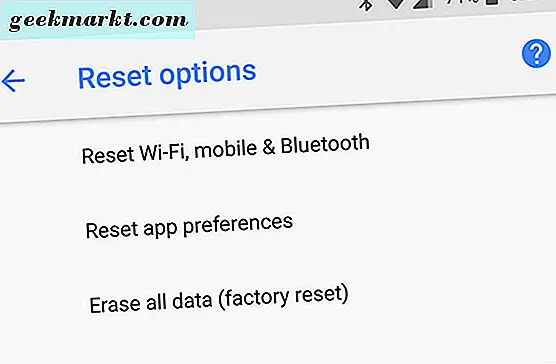
Telefonunuzun Donanımında Son Bir İpucu
Bu kılavuza erişen kullanıcıların çoğu muhtemelen yeni akıllı telefonlar kullanıyor olabilir, ancak yepyeni bir cihaza geçtikten sonra bir süredir devam ediyorsa, bunu yapmayı düşünebilirsiniz. Telefonun son zamanlarda hem RAM hem de CPU gücünde büyük bir artış oldu, hatta 3 veya 4GB RAM ile düşük ve orta menzilli telefonlar. Çok sayıda eski telefon sadece 1 veya 2 gigabaytlık RAM kullanır. Bu, çoğu durumda, cihazların 2017 yılında kullanılan uygulama ve veri miktarıyla hızlı bir şekilde hareket etmesini sağlamaya yetecek kadar bellek değildir. Herkese tavsiye etmenin harika bir noktası - ve bir okuyucunun telefonlarının değiştirilmesi gerektiği gibi hissetmesini istemiyoruz. Çünkü düşük uçlu modeller bile birkaç yüz dolarlık kontratla çalışıyorlar. Parayı yeni bir modele bırakın, 2017, telefonlar için harika bir yıl oldu. En iyi Android telefonlar listesindeki 2017 listesi ve piyasadaki en ucuz Android telefonlara rehberimizle bazı önerilerimize buradan ulaşabilirsiniz.
Ne yapmamalısın
This might sound like a strange suggestion, but we don't recommend using any of the “RAM” or “Speed Booster” apps you can find on the Play Store. While these used to be great utilities to access back in the early days of Android, these days they're more of a hassle for your phone than anything else. Android has gotten pretty good at handling its RAM management since the days of Froyo and Gingerbread, with the operating system coming into its own right around the release of Android 5.0 Lollipop and, to a lesser extent, 6.0 Marshmallow. The fact of the matter is, these apps just aren't necessary in 2017—in fact, they're a hindrance to your phone.
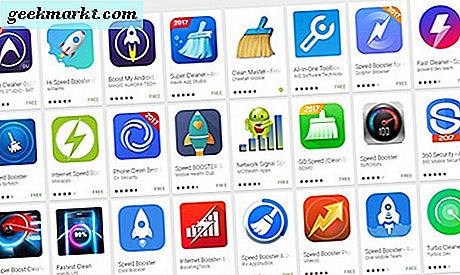
When you use a RAM clearing or “speed boosting” app on Android, all it's doing is cycling out the applications loaded into your RAM for Android to access quickly. And while this might present a quick speed boost in the moment, Android is smart enough to simply reload the apps into your device's RAM again once it needs access—probably within a few minutes of you clearing the apps in the first place. They don't present any advantages over simply letting Android do its own thing and clearing apps from your own Recent Apps menu, and can often harm your device's battery life in the process. Needless to say, stay away from these apps if you can.