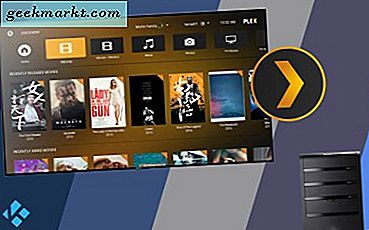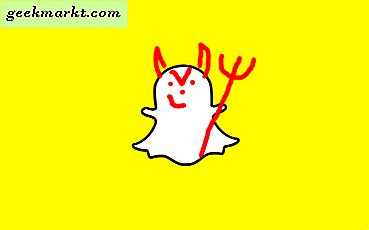İster birkaç belge göndermeniz gerekse de paylaşmak için bir grup fotoğraftan bir PDF oluşturmak istiyorsanız, bunu Windows ve Mac'te yapabilirsiniz. Diyelim ki birine birkaç resim göndermek istiyorsunuz, ancak onun onları özel bir resim olarak düzenlemesini istemiyorsunuz. Veya banka hesabı bilgilerinizi (resim olarak) veya diğer bazı özel / gizli resimleri birine göndermek istediğinizi varsayalım. Bunları görüntü olarak göndermek yerine, birden çok fotoğrafı tek bir PDF'de birleştirebilir ve bir şifre ile kilitleyebilirsiniz. Bu, paylaşmayı kolay ve güvenli hale getirir. Sadece tek bir dosya, değil mi?
Bilgisayarınızda Windows, Mac veya başka bir işletim sistemi kullanıyor olun, bunu bu kılavuzun yardımıyla yapabilirsiniz. Aceleniz olduğunda, çoğunlukla çevrimdışı ve önceden yüklenmiş araçları paylaştık.
Windows 10'da Birden Çok Fotoğrafı Tek PDF'de Birleştirme
İşi yapmak için iki farklı araç kullanabilirsiniz. Microsoft yeni bir fotoğraf düzenleme aracı eklediğinden, birden fazla görüntüyü birleştirmek için Paint 3D uygulamasını kullanabilirsiniz. Öte yandan, geleneksel Paint uygulaması da fena değil. Her iki araç için de süreci gösterdik ve bunlardan herhangi birini isteğinize göre takip edebilirsiniz. Herhangi bir adımda ilerlemeden önce, tüm resimlerin tek bir yerde bulunduğundan emin olun.
Oku: İPhone'da Birden Çok Görüntüyü Tek Bir PDF Dosyasında Birleştirme
Birden Çok Görüntüyü Tek PDF'de Birleştirmek için Paint'i Kullanın
1: Paint uygulamasını bilgisayarınızda açın.
2: Tıkla Dosya menüsünü seçin ve Açık seçeneği.
3: Bir resim seçin ve tıklayın Açık buton.
4: Basın Ctrl + A tüm resmi seçmek ve gerekirse yeniden boyutlandırmak için.
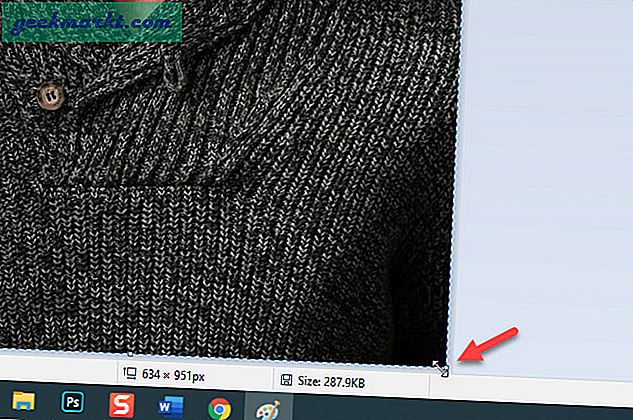
5: Tıkla Yapıştırmak düğmesini seçin ve Şuradan yapıştır seçeneği.
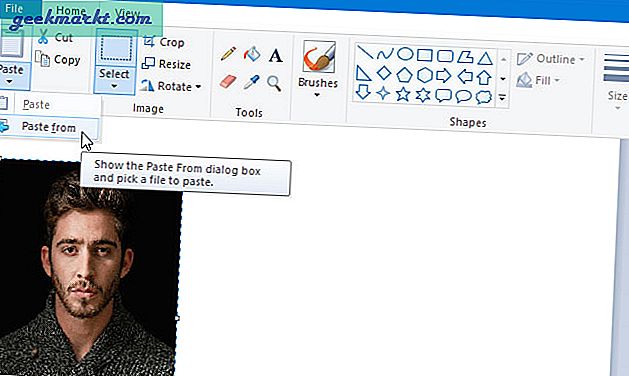
6: İkinci resmi seçin ve Açık buton.
7: İkinci resmi ihtiyaçlarınıza göre yerleştirin.
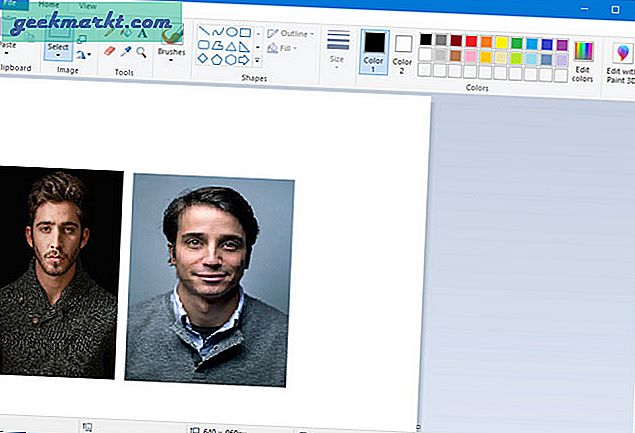
Not: Sonraki tüm görüntüler için Adım 5, 6 ve 7'yi tekrarlamanız gerekir. Fotoğrafları yerleştirmeyi tamamladığınızda sonraki adımı izleyin.
8: Tıklayın Dosyave seçinYazdırseçeneği. Alternatif olarak, tuşuna da basabilirsiniz.Ctrl + P.
9: Bazı Yazıcıları gösterecektir. SeçMicrosoft PDF'ye Yazdır seçeneğini tıklayın veYazdırbuton.
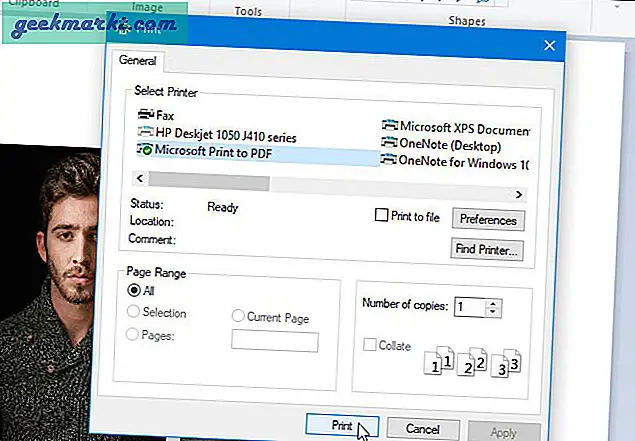
10: Dosyayı kaydetmek istediğiniz konumu seçin, bir ad verin ve Kayıt etmek buton.
Artık tüm resimlerinizi tek bir PDF'de görebilirsiniz.
Birden Çok Görüntüyü Tek PDF'de Birleştirmek için Paint 3D Kullanın
Birden çok görüntüyü tek bir PDF dosyasında birleştirmek için yeni Paint 3D uygulamasını kullanmak istiyorsanız, bu adımlar kullanışlı olacaktır.
1: Paint 3D uygulamasını açın ve Aç> Brose dosyaları İlk resmi açmak için düğmesine basın.
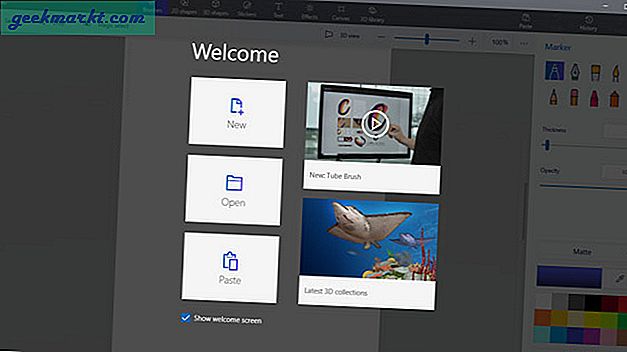
2: Basın Ctrl + A Resmi seçmek ve isterseniz yeniden boyutlandırmak için.
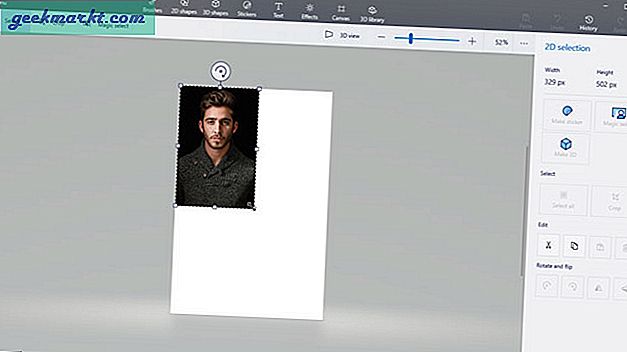
3: Tıkla Menü düğmesini seçin ve Ekle seçeneği. İkinci görüntüyü açmak için Ctrl + O tuşlarına basarsanız, önce mevcut görüntüyü kaydetmeniz gerektiği için çalışmayacaktır.
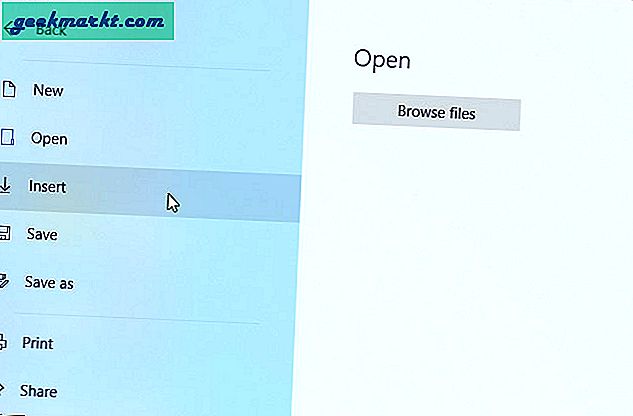
4: Birleştirmek istediğiniz ikinci resmi seçin. Ardından, görüntünün tamamını seçmek ve gereksinimlerinize göre yeniden boyutlandırmak için Ctrl + A tuşlarına basın.
Sahip olduğunuz diğer tüm görüntüleri eklemek için son iki adımı tekrarlayın.
5: Tıkla Menü düğmesini seçin ve Yazdır> 2D yazdırma seçeneği.
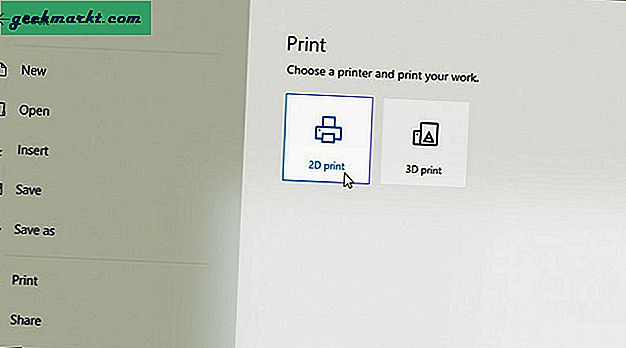
6: Emin olmak Microsoft PDF'ye Yazdır Yazıcı açılır listesinde seçili. Bunu takiben, yazdırma tercihlerini ayarlayın ve Yazdır buton.
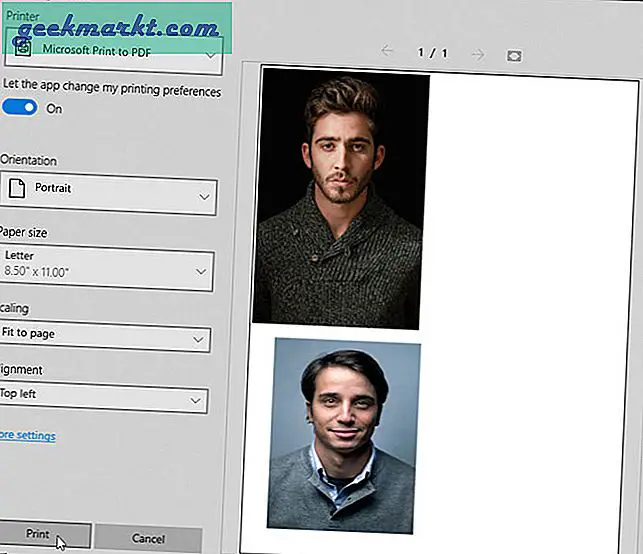
7: PDF dosyasını kaydetmek istediğiniz konumu seçin, bir ad girin ve Kayıt etmek buton.
MacOS'ta Birden Çok Fotoğrafı Tek PDF'de Birleştirme
Mac kullanıyorsanız, Ön izleme birden fazla fotoğrafı tek bir PDF'de birleştirmek için uygulama. Windows 10 gibi, bunu yapmak için üçüncü taraf yazılımları indirmeniz gerekmez. Ancak, tüm resimleri yapıştırabileceğiniz ve boyutlarını buna göre ayarlayabileceğiniz büyük bir boş sayfaya sahip olmanız gerektiği için oldukça zordur.
1: En büyük görüntüyü önce macOS'teki Önizleme uygulamasında açın.
2: Resme tıklayın, Cmd + A görüntünün tamamını seçmek için Cmd + C kopyalayın ve Cmd + N seçimle yeni bir görüntü oluşturmak için.
3: Basın Cmd + A yeni oluşturulan görüntüde ve Sil buton.
Bu noktada, biri orijinal görüntü ve diğeri boş pencere olmak üzere iki Önizleme penceresi açılır.
4: Orijinal görüntü penceresine tıklayın> Araçlar> Boyutu Ayarla ve ihtiyaçlarımıza göre bir beden girin.
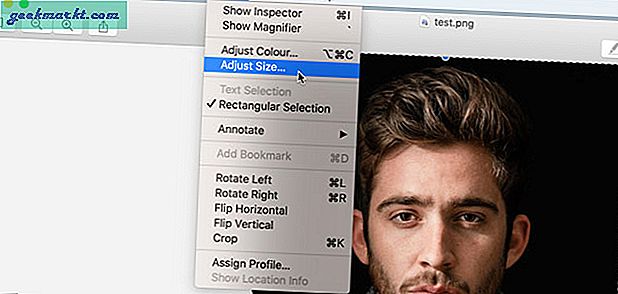
5: Basın Cmd + A orijinal görüntüyü kopyalamak için boş pencereye tıklayın ve Cmd + V yapıştırmak için.
6: İkinci görüntüyü Önizleme ile açın, boyutunu ayarlayın ve ilk görüntüyü yapıştırdığınız pencereye yapıştırın.
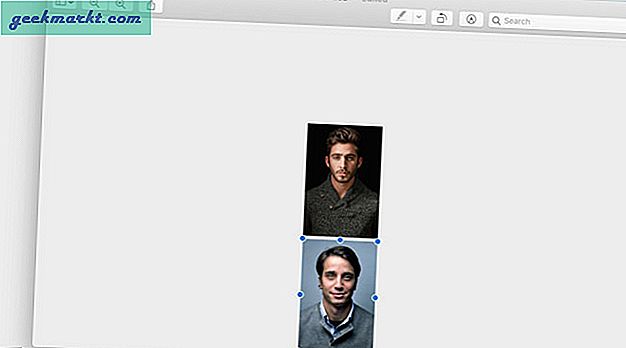
7: Bittiğinde, tıklayın Dosya> PDF olarak dışa aktar seçeneği.
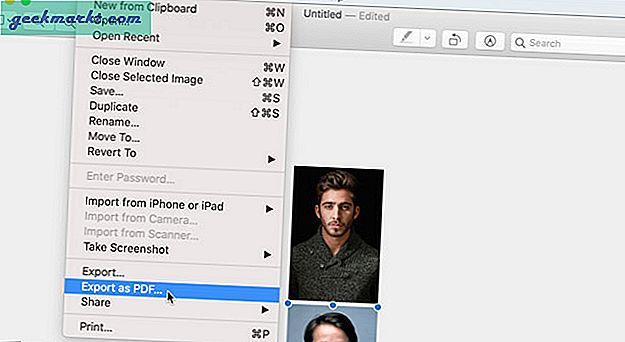
8: Dosyanız için bir ad girin, onu kaydetmek istediğiniz konumu seçin ve Kayıt etmek buton.
Birden Çok Görüntüyü Tek PDF'de Birleştirmek için En İyi Çevrimiçi Araç
Birden çok görüntüyü tek bir PDF'de birleştirmek için en iyi çevrimiçi araç Google Dokümanlar'dır. Bir kelime işlemci aracı olmasına rağmen, birden fazla fotoğrafı birleştirmek ve bunları PDF'ye dönüştürmek için kullanabilirsiniz.
1: Google Dokümanlar'da boş bir belge açın ve Ekle> Resim. Görüntünüz bilgisayarda varsa, Bilgisayardan yükle seçeneği. Benzer şekilde, fotoğraflarınız Google Drive'da varsa, ilgili seçeneği seçin.
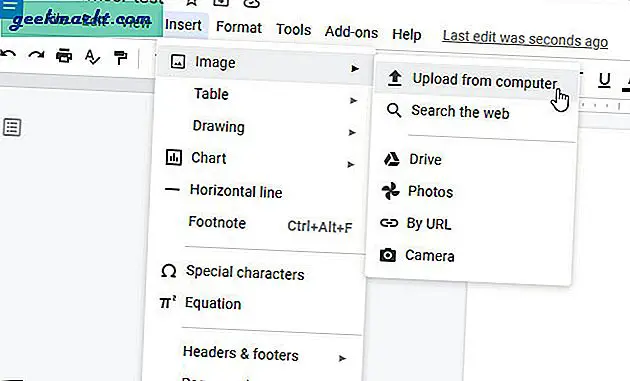
2: Ekledikten sonra gerekirse yeniden boyutlandırabilirsiniz. Bunu takiben, ikinci veya diğer tüm görüntüleri eklemek için aynı seçeneklere tıklayın.
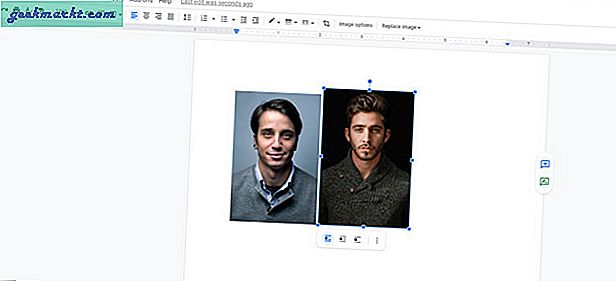
3: Tamamlandığında, tıklayın Dosya> İndir> PDF belgesi.
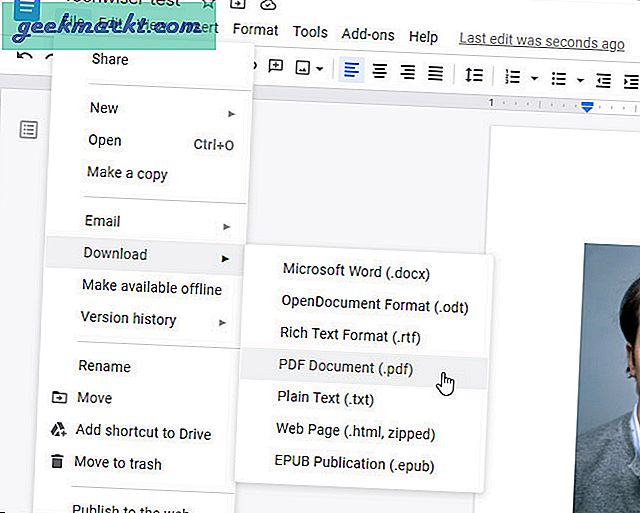
Dosyanız bilgisayarınıza PDF olarak indirilecektir.
Üçüncü Taraf Araçları Yerine Yerleşik Bir Uygulama Kullanın
Üçüncü taraf yazılımları tercih etmemeniz ve bunun yerine yerleşik yazılım kullanmanız için başlıca iki neden vardır. İlk sebep güvenlik ve mahremiyettir. Çevrimiçi bir araç kullanırsanız, özel dosyalarınızı üçüncü taraf bir çevrimiçi araçla sonsuza kadar paylaşabilirsiniz. İkinci neden o kadar değerli değil, ama bir rol oynar, yani yerleştirme. Ancak listede Google Dokümanlar'dan bahsetmiştik. Google Dokümanlar güvenilir bir çevrimiçi Microsoft Word alternatifive kullanırken herhangi bir sorunla karşılaşmayabilirsiniz.
Ayrıca Oku:Android'de Birden Çok Görüntüyü Bir PDF Dosyasına Dönüştürme