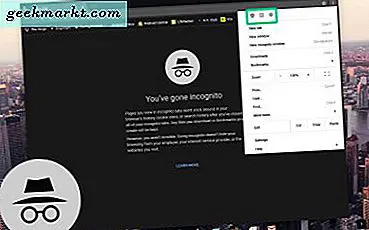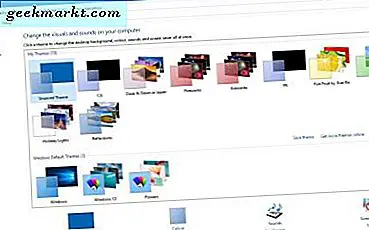
Windows'un diğer sürümleri gibi, Windows 10 da masaüstünü özelleştirebileceğiniz çeşitli seçeneklere sahiptir. Platform, kullanıcıların masaüstü duvar kağıdını, temayı, renk şemasını, masaüstü simgelerini ve daha fazlasını yapılandırmasını sağlayan seçeneklere sahiptir. Bu seçeneklerin çoğunu Ayarlar altındaki Kişiselleştirme penceresinden seçebilirsiniz.
Windows 10'daki Renkleri Özelleştirme
İlk olarak, Windows 10'un renklerini özelleştirmek için kullandığı bazı seçeneklere göz atın. Aşağıdaki resimde pencereyi açmak için masaüstünü sağ tıklayın ve içerik menüsünden Kişiselleştir seçeneğini seçin. Daha sonra Renkler seçeneğini seçin ve pencereyi büyütün. 
Arka plan ayarımdan otomatik olarak vurgu rengi seçmenin açık olduğunu fark edebilirsiniz. Öyleyse, kapatmak için seçeneği işaretleyin. Bu, aşağıda gösterildiği gibi bir renk paleti açacaktır. 
Bu paletten Windows 10 için bir renk şeması seçebilirsiniz. Görev çubuğuna ve Başlat menüsüne eşleşen bir renk şeması eklemek için , Başlat, görev çubuğu, eylem merkezi ve başlık çubuğunda rengi göster seçeneğini Açık olarak değiştirin . Aşağıda, görev çubuğuna saydamlık katan bir seçenektir.
Pencerenin alt kısmında bir Yüksek Kontrast Ayarı seçeneği bulunur. Pencereyi doğrudan aşağıdaki ekran görüntüsünde açmak için tıklayın. Orada açılan listeden bazı yüksek kontrast tema renk ayarlarını seçebilirsiniz. Seçilen renk şemasını Windows'a eklemek için Uygula'ya basın. 
Başlat Menüsünü Özelleştirme
Ardından Başlat menüsünü yapılandırabilirsiniz. Diğer seçenekleri açmak için o pencerede Başlat'a tıklayın. Bu, seçilen ayarlarla en üstteki Başlat menüsünün bir önizlemesini içerir. 
Başlat menüsüne daha fazla döşemeyi eklemek için Diğer döşemeleri göster seçeneğini Açık olarak değiştirin . Ayrıca , Başlat menüsünde hangi klasörlerin görüneceğini seçerek menüye daha fazla klasör ekleyebilirsiniz. Bu, daha fazla klasör eklemeyi seçebileceğiniz aşağıdaki pencereyi açar. Ek klasörler, Başlat menüsünün sol alt kısmında bulunur. 
Masaüstüne yeni Duvar Kağıdı Ekleme
Tabii ki, masaüstüne her zaman alternatif duvar kağıdı ekleyebilirsiniz. Windows 10'da bunu yapmak için Temalar ve Tema ayarları'nı tıklayın. Daha sonra duvar kağıdı seçeneklerini açmak için o pencereden Masaüstü Arkaplan'ı seçin.

Yukarıdaki pencere, üç duvar kağıdı seçeneği arasından seçim yapabileceğiniz bir açılır liste içerir. Burada yeni olan bir şey Katı renk ayarı. Masaüstüne ekleyebileceğiniz bir düz renk paleti açmak için bunu seçin.
Win 10 ayrıca önceki sürümlerde yer alan bir Slayt Gösterisi seçeneğine de sahiptir. Bu seçeneğe tıklayın ve daha sonra duvar kağıdı ile bir slayt gösterisi seçebilirsiniz. Kendinizi eklemek için Gözat'ı ve slayt gösterisi resimlerini içeren klasörü seçin. Bu nedenle, yeni bir klasör oluşturup slayt gösterisi fotoğraflarınızı ona taşımanız gerekir.
Birkaç ekstra slayt gösterisi seçeneği vardır. Resmi değiştir açılır menüsünü tıklayarak, her resmin masaüstünde olmasını istediğiniz süreyi ayarlayın. Bunun altında ayrıca Uygun bir açılır liste de vardır. Resimlerin tüm masaüstüne uyduğundan eminseniz, oradan Doldur'u seçin .
Alternatif olarak, masaüstüne sadece bir duvar kağıdı ekleyebilirsiniz. Arkaplan açılır listesini tıklayın ve Resim'yi seçin. Ardından aşağıdaki resim küçük resimlerinden birini seçin veya kendi masaüstü duvar kağıdı fotoğraflarınızdan birini seçmek için Gözat'ı tıklayın.
Windows 10 Temasının Özelleştirilmesi
Ayrıca Windows 10 temasını da özelleştirebilirsiniz. Ayrıca duvar kağıdını değiştirecek ve arka planla daha iyi eşleşen Windows'a ek renk yapılandırmaları ekleyecektir. Aşağıda gösterilen pencereyi açmak için masaüstünü sağ tıklayın, Kişiselleştir, Temalar ve Tema ayarlarını seçin. 
Bu pencereden alternatif duvar kağıdı ve renk konfigürasyonları ile varsayılan Windows 10 temalarını seçebilirsiniz. Ancak, Windows sitesinden ekleyebileceğiniz çok daha fazla şey var. Windows 10 temalarını seçmek için buraya tıklayın. Ardından, İndirilenler klasörüne kaydetmek için belirli bir temanın altındaki İndir düğmesini tıklayın. Kişiselleştirme penceresinde listelenen temalara eklemek için kaydettiğiniz klasördeki tema dosyasını seçin.
Windows 10 Masaüstü Simgelerini Özelleştirme
Windows 10 masaüstü simgelerini özelleştirmek için birkaç yol vardır. Öncelikle, sistem simgelerinden bazılarını Masaüstü Simgeleri Ayarları penceresinden özelleştirebilirsiniz. Bu pencereyi açmak için masaüstünü sağ tıklayın, Kişiselleştir, Temalar, Tema Ayarları'nı ve ardından Masaüstü simgelerini değiştir'i seçin . 
Yukarıdaki pencere, özelleştirebileceğiniz birkaç masaüstü simgeleri içerir. Bir simge seçin ve aralarından seçim yapabileceğiniz çeşitli alternatif simgelere sahip daha küçük bir pencere açmak için Simge Değiştir . Oradan bir Simge seçin ve pencereyi kapatmak için Tamam'a tıklayın. Ardından, masaüstü simgesini seçili olanla değiştirmek için Uygula düğmesine basın.
Bu pencerede bulunan sistem simgelerini de kaldırabilirsiniz. Pencerenin üstünde birkaç onay kutusu var. Sistem simgesini masaüstünden kaldırmak için işaretli bir onay kutusunu tıklayın. Onaylamak için Uygula düğmesine basın.
Temaların masaüstündeki simgeleri de değiştirebileceğini unutmayın. Simgeleri temassız oldukları gibi tutmak için, artık seçilmemesi için Temaların masaüstü simgelerini değiştirmesine izin ver onay kutusuna tıklayın. Sonra pencereyi kapatmak için Uygula düğmesine ve Tamam'a basabilirsiniz .
Ancak, yalnızca birkaç simgeyi buradan özelleştirebilirsiniz. Masaüstünde bir simgeye sağ tıklayarak ve aşağıdaki pencereyi açmak için Özellikler'i seçerek yazılım kısayolları için alternatif simgeler ekleyebilirsiniz. Sonra Simge Değiştir'e basın ve klasörlerinizden birinden alternatif bir simge seçmek için Gözat'ı tıklayın. Seçimi onaylamak için Simge Değiştir penceresindeki OK düğmesine basın. 
Elbette, bir klasöre kaydedilmiş bazı alternatif masaüstü simgelerine de sahip olmanız gerekir. Yeni simgeleri bulmak için Icon Archive gibi sitelere göz atın. Yeni simgeleri bulmak için web sitesinde arama kutusuna masaüstü girin. Ardından, oradaki bir simgeyi tıklayın ve İndirilenler klasörünüze kaydetmek için ICO İndir düğmesine basın.
Bunlar, masaüstünü özelleştirmek için Windows 10'da seçebileceğiniz ana seçenekler ve ayarlar. Onlarla masaüstüne biraz daha pizzaz ekleyebilirsiniz. Win 10'un masaüstünü daha da özelleştirebileceğiniz çok sayıda üçüncü taraf paketi bulunduğunu unutmayın.