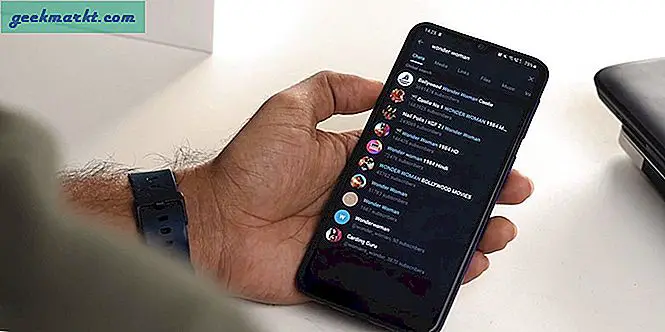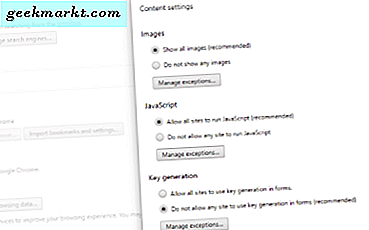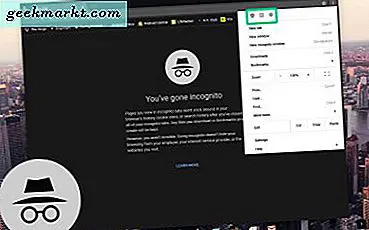
Gizli modda göz atma, İnternet sağlayıcınızın çevrimiçi yaptığınız etkinliği görmesini engellemese de, bilgilerinizi yerel olarak korumak için genellikle iyi bir fikirdir. Tarama bilgilerinizi ailenizden veya arkadaşlarınızdan gizlemenin yanı sıra, aynı bilgisayarı da kullanabiliyorsanız, bilgilerinizin formlara kaydedilmesini de engeller. Bu, banka bilgilerini veya diğer hassas hesapları görüntülemek için gerçekten yararlı olabilir. Ayrıca, arama sonuçlarınızı da temizler ve önceki sorgulamalardan etkilenmeyen tarafsız bilgiler verir. Dahası, ana hesabınızdan çıkış yapmadan ikincil veya üçüncül bir e-posta hesabını kontrol etmek gerçekten yararlı olabilir. Yani, muhtemelen zaten düşündüğünüz kalıplaşmış kullanımlara ek olarak Gizli modu kullanmanın birçok nedeni vardır.
Gizli mod için önemli bir nokta: Varsayılan olarak, uzantılarınız Gizli modda taşınmaz. Bazı uzantılar, görüntülediğiniz web sitelerini (reklam engelleyicileri veya fırsat koruyucular gibi) "görme" sağlayan izinlere sahip olduğundan, tarama verilerinizin mümkün olduğunca gizli tutulması için uzantılar devre dışıdır. Bununla ilgili sorun: Pek çok kullanıcı, uzun, karmaşık şifrelere sahip sitelere giriş yapmak için LastPass veya OnePass kullanmak gibi tipik tarama görevlerini gerçekleştirmek için uzantılara güveniyor. Bu insanlar için, uzantılar pratik olarak tarama için bir gerekliliktir. Göz atmak için Gizli modu kullanmaya devam etmek istiyorsanız, ancak tarama işleminizi biraz kolaylaştırmak için bazı uzantıları etkinleştirmeniz gerekiyorsa, size yardımcı olabiliriz. Chromebook'unuzun Gizli modunda çalışacak uzantıların etkinleştirilmesi hızlı ve kolaydır ve gelecekte size bir zaman ve hayal kırıklığı kazandırır.
Chrome'un ayarlarını aç
Tipik bir Chrome penceresinden başlayın. Açık bir şekilde açılmışsa bir Gizli pencere kullanabilirsiniz. Ancak uzantılarınızı Gizli modda göremediğiniz için sizi Gizli modun dışındaki standart bir Chrome penceresine yeniden yönlendirirsiniz.
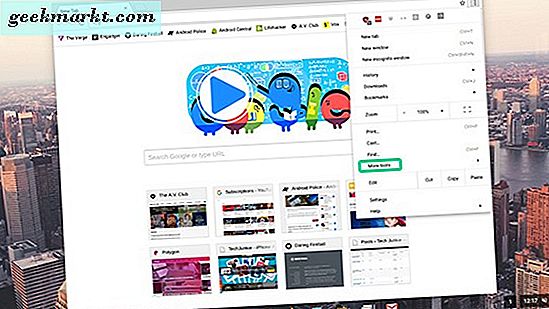
Tarayıcının sağ üstündeki menü düğmesine tıklayın; dikey olarak hizalanmış üç nokta var. Farenizi, birkaç seçenekle ikinci menüyü genişletecek olan “Diğer Araçlar” a getirin. “Uzantılar” ı tıklayın.
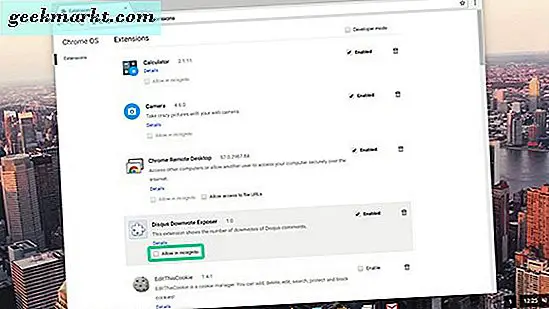
Uzantıları Etkinleştirme
Bu, sizi Chrome'da yüklediğiniz her uzantıya sahip bir menüye götürecektir. Bana benziyorsanız, YouTube'da çalışmamayı otomatik olarak durduran uzantılara (birden çok vesileyle hayat kurtarıcı) uzantılarım için Hangouts ve Google Dokümanlar gibi standart Google uygulamalarından LastPass'e kadar her şey çalışıyor. Uzantıların Gizli modda çalışması için tek bir anahtar yoktur. Bunun yerine Google, bazı uzantıların Gizli kullanıcılar için "tehlikeli" olarak görülebilecek izinlere sahip olduğunu anladığından, her bir uzantıyı birbirinden bağımsız olarak etkinleştirmeniz gerekir. Gizli modda desteğini etkinleştirmeden önce her uzantıyı göz önünde bulundurun. Hangi uzantıların kullanılacağına karar verdikten sonra (veya hala tümünü seçmeye karar verdiyseniz), her uzantıdaki bir kutuyu işaretlemek kadar kolaydır.
Her uzantının birkaç seçeneği olduğunu göreceksiniz. Panelin sağında, uzantıyı kullanıp kullanmayacağınıza bağlı olarak “Etkin” veya “Devre Dışı” yazan bir onay kutusu görürsünüz. Bu, uzantının doğru Chrome'da kullanıldığını, ancak uzantının Gizli modda açılıp açılmayacağını kontrol eder. Bunun yerine, her uzantının altında, her uzantının bilgilerini ve açıklamasını bulabilir ve ardından “Gizli Modda İzin Ver” seçeneğine sahip olursunuz. Bu kutunun işaretlenmesi, Google'ın konuyla ilgili uyarısının yanı sıra Gizli pencerede uzantıyı etkinleştirir. Chrome, uzantıların tarama geçmişinizi kaydetmesini engelleyemez. Bu uzantıyı Gizli modda devre dışı bırakmak için bu seçeneğin seçimini kaldırın. ”
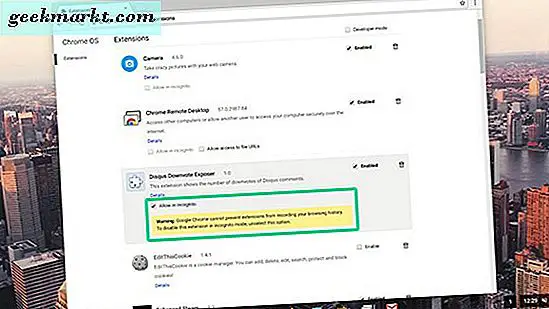
Her uzantının birbirinden bağımsız olarak etkinleştirilmesi gerektiğini unutmayın. Bu nedenle, yalnızca Google'ın özel modunda verimli bir şekilde çalışmanız için gereken uygulamaları etkinleştirmek iyi bir fikirdir. Ayrıca, ChromeOS kullanıcıları için, bazı uzantıların gri renkte görüneceğini ve Gizli modda çalıştırılamayacağını unutmayın. Bunlar genellikle dizüstü bilgisayarınızın kamerası gibi sistem uygulamalarıdır ve seçeneğe izin vermez.
Uzantı İzinlerini Görüntüle
Gizli modda erişime izin vermeden önce, kullanmakta olduğunuz her uygulamanın izinlerini kontrol etmek, yalnızca en özel tarama oturumlarınıza tehlikeli bir uzantı erişimine izin vermediğinizden emin olmak için de iyi bir fikirdir. Neyse ki bu, Chrome'daki Gizli modda uzantıları etkinleştirmek kadar kolay.
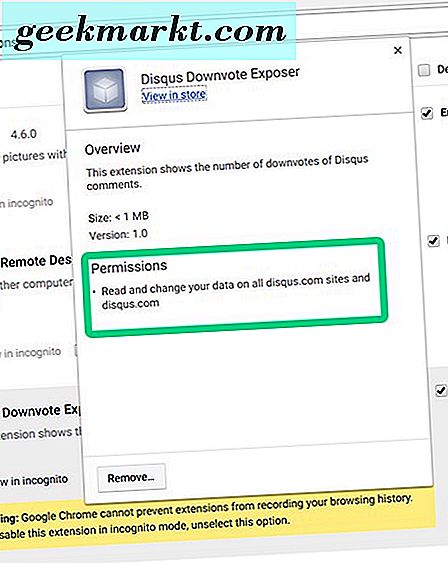
Chrome'da yüklü olan her uzantının açıklamasının altında, "Ayrıntılar" yazan bir bağlantı göreceksiniz. Tıkladığınızda, uygulamanın uzantısına, büyüklüğüne ve sürüm numarasına genel bir bakış da dahil olmak üzere, seçtiğiniz uzantı ile ilgili belirli bilgiler içeren bir pencere açılır. ve son olarak, her uzantının erişime ihtiyaç duyduğu izinler. Bunlar tipik olarak oldukça düz İngilizce yazılmış; Örneğin, Chrome örneğimde “Disqus Downvote Exposer” a bakarak, Disqus'un yorumlama sistemini kullanan herhangi bir sitedeki verilerimi okumak ve değiştirmek için uzantıya izin veriyorum. Oradan, bir Gizli pencerede uzantının etkinleştirilip etkinleştirilmeyeceğine dair kendi kararımı verebilirim. Bazı uzantılar, geniş kapsamlı izinler gerektirir; Örneğin, reklam engelleyicileri, ziyaret ettiğiniz her web sitesindeki verileri okuma ve değiştirme yeteneğini gerektirir. Burada, Chrome'un çalışma şeklini değiştirmek için bazı mahremiyetlerden ödün vermenin avantajlarını ve eksilerini tartmanız gereken yer var. Bazı okuyucular, gizlilikle ilgili kaygıları önemsemeyebilirken, diğerleri gizli verilerden kaçınmak için Gizli modda bazı uzantıları devre dışı bırakmayı seçebilir.
Uzantıları Devre Dışı Bırak
Gizli modda daha önce etkinleştirilen uzantıları devre dışı bırakmaya karar verirseniz, başlamak için uzantıyı açmak kadar kolaydır. Chrome menüsünü tekrar açın ve "Diğer Araçlar" altındaki Uzantılar menüsüne geri gidin. Uzantılar menüsünden, seçili uzantılarınızı Gizli modda daha önce etkinleştirdiğiniz kutunun işaretini kaldırın ve gizli göz atma işleminizden kaybolacaklardır. Bir kez bir uzantıya ihtiyacınız varsa, ancak Gizli bir göz atmanın yeni bir örneğini her açışınızda çalıştırmak istemiyorsanız, bu harika bir fikirdir.
***
Chrome'un sadeliği ve kullanıcı dostu olması, ihtiyaç duyduğunuz gibi işlevleri etkinleştirmeyi ve devre dışı bırakmayı ve her uzantının izinlerini temel düzeyde kontrol etmeyi gerçekten kolaylaştırır. Bu, özel göz atmanızı gereksinim duyduğunuz şekilde iyileştirmek için uzantıları açıp kapatabilir. Her bir uzantıya izin verdiğiniz izinlere dikkat etmeyi unutmayın ve tarama deneyiminizi daha iyi hale getireceksiniz.