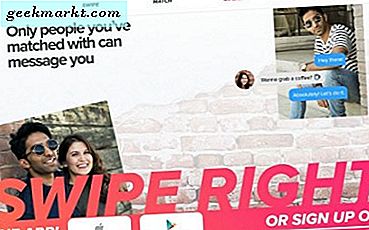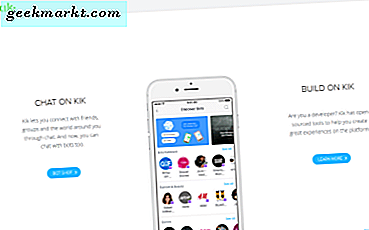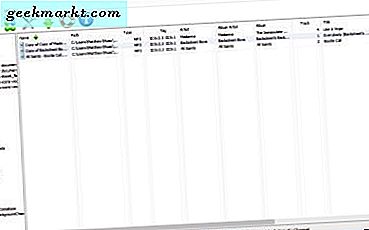Birçok bilgisayar web sitesi, bilgisayarınızı daha hızlı hale getirmek için donanımınızı yükseltmeyi savunmaktadır. Çalışırken, bir dime harcamadan bilgisayarınızı hızlandırmak için yapabileceğiniz çok şey var. İlk önce bazı Windows 10 performans tweaks'leri ile bilgisayarınızı hızlandırmaktan çok daha iyi olur.
Sahip olduğunuz şeyden en iyi şekilde yararlanmak için bu tweaks kullanın. Öyleyse hala yeni bir donanım satın almak istiyorsanız yapabilirsiniz. Yeni donanımınız da performans artırımını iyi bir şekilde kullanacaktır, bu tweaks size paranızın karşılığını daha da artıracaktır!
Windows 10 performans tweaks
Bazı Windows 10 performans ayarları daha düşük şeffaflık ve masaüstü efektleri gibi eski sistemlerde çalışacak şekilde tasarlanırken, diğerleri Windows'ı daha verimli çalışacak şekilde düzenler. Kesinlikle bu ikinci hedefin lehindeyim ve bu kılavuzu, mümkün olduğunca verimli bir şekilde çalışmak için Windows'u düzene sokmaya dayandıracağım.
Temel bilgilerle başlayalım.

Windows güncelleme
Windows 10'u performansa odaklamaya başlamadan önce, önce güncel olduğundan emin olun.
- Windows Başlat düğmesine sağ tıklayın ve Ayarlar'ı seçin.
- Güncelleme ve güvenlik ve Windows Güncelleme'yi seçin.
- Güncellemeleri kontrol et ve işlemin tamamlanmasını sağla'yı seçin.
Sürücü güncellemeleri
Sürücü güncellemelerini yapmak, donanımınızı en iyi şekilde kullanan en yeni ve en verimli sürücüleri kullandığınızdan emin olacaktır.
- Windows Başlat düğmesine sağ tıklayın ve Aygıt Yöneticisi'ni seçin.
- Sırayla grafik kartınızı, ses cihazınızı, ağ kartınızı ve anakartınızı seçin ve sürücü güncellemelerini kontrol edin.
- Güncelleme varsa tüm çevre birimleri güncelleyin.
İsterseniz Windows'a sürücü güncellemeleriyle ilgilenebilir veya kontrolü el ile gerçekleştirebilirsiniz. Her donanım satıcısının web sitesini ziyaret edin ve daha yeni sürücüleri arayın. İndir ve yükle.
Grafik sürücüleri için, yeni sürücüyü yüklemeden önce eski sürücüyü kaldırmak için DDU Kaldırıcı'yı kullanın. Bu şekilde çok daha etkili.

Windows Hizmetleri
Windows 10'u aldığınızdan bu yana Görev Yöneticisi'ne bakarsanız, varsayılan olarak kaç tane hizmetin yüklendiğine şaşırabilirsiniz. Microsoft, Windows 10'u tüm insanlara karşı her şey için tasarladı. Bu, asla kullanamayacağınız birçok hizmet ve özellik anlamına gelir.
Her hizmeti açıklayabilirim ve neden onu yalnız bırakmalı ya da onu etkisiz hale getirmeliydim, ama Black Viper bunu çok daha iyi yapıyor. Black Viper web sitesini ziyaret edin ve Windows 10'u düzene sokma talimatlarını izleyin. Kendinize ne kadar gitmek istediğinize karar verebilirsiniz. 'Tweaked for Desktop' kullanma eğilimindeyim ancak kilometre durumunuz değişebilir.
Windows 10 Başlangıç programları
Yeni bir program yüklediğinizde, Windows'u önyükleme yaptığınızda otomatik olarak yüklenmesi gerektiğini düşünür. Güvenlik duvarı, antivirüs, kötü amaçlı yazılım tarayıcı, VPN yazılımı gibi bazı programların yüklenmesi gerekir, çoğu diğerleri yok.
- Windows Görev Çubuğunda boş bir alanı sağ tıklayın ve Görev Yöneticisi'ni seçin.
- Başlangıç sekmesini seçin.
- Uygulamaları sipariş ederek Durum üstbilgisini seçer. Etkin olarak listelenen programlar, bilgisayarınızı her başlattığınızda otomatik olarak yüklenir.
- Bir girişi sağ tıklayın ve başlangıçtan kaldırmak için Devre Dışı Bırak'ı seçin.
- Windows'u başlattığınızda yüklemeniz gerekmez her program için tekrarlayın.
Başlangıç sekmesi, bir programın açılış zamanlarında ne tür bir etkisi olduğunu size gösterir. Durum, Başlatma etkisinin yanındaki sütun sizi gösterir. Düşük, önyükleme süresinde herhangi bir çarpma olmaması anlamına gelirken, Yüksek gecikme süresi en az birkaç saniyeliğine geciktirilir. Söyleyemediği şey, hizmetin boşta dururken kullandığı kaynak sayısıdır.
Virüs veya kötü amaçlı yazılım olup olmadığını kontrol edin
Virüsler ve kötü amaçlı yazılımlar hem gizliliğinizin yanı sıra performansı da etkiler. Her ikisi de sistem kaynaklarını kendi hain çalışmalarını yürütmek için kullanırlar, bu yüzden tam bir sistem kontrolü yapmak için iyi bir zaman. İstediğiniz antivirüsünüzü çalıştırın ve tam bir kontrol yapın. Gerekirse bir gecede bırakın. Ardından, kötü amaçlı yazılım tarayıcınızı da çalıştırın.

Kullanılmayan programları veya bloatware'i kaldırın
Sisteminizi hazır hale getirdiyseniz, üretici her türlü işe yaramaz uygulamayı veya bloatware'i bilindiği gibi kurmuş olacaktır. Bilgisayarı uzun süre kullandıysanız, artık ihtiyacınız olmayan programları da yüklemiş olursunuz. Bunları kaldırmak, kaynakları özgürleştirecek ve bilgisayarınızı hızlandıracak, performansı artıracaktır.
- CCleaner'ı indirin ve kurun.
- Sol menüden Araçlar'ı seçin. Kaldırma sekmesi otomatik olarak seçilmelidir.
- Kullanmadığınız ya da istemediğiniz herhangi bir programı kaldırarak listeye devam edin.
Eğer toparlanmaya ihtiyaç duymayacağımızdan, CCleaner'ı açtığınızda açık tutun.
Kayıt defterini düzenli tut
Windows 10 kayıt defteri, sistem ve program ayarlarının yanı sıra tercihleri, sistem kaynaklarını ve Windows veya bir uygulamanın ihtiyaç duyduğu dosyaları veya klasörleri bulabileceği bağlantıları tutan bir veritabanıdır. Kayıt defteri ne kadar büyükse, Windows bir şey bulması o kadar uzun sürer. Daha fazla yedekli ve bozuk girdiler, Windows'un çalışması daha uzun sürer.
Artık ihtiyacımız olmayan bir program yükünü kaldırdık, kayıtta biraz temizlik yapabiliriz.
- CCleaner'ı aç.
- Sol menüden Kayıt Defteri'ni ve alt kısımdaki Sorunları Tara'yı seçin.
- Taramayı tamamlayın ve herhangi bir sorun tespit ederse, sağ alttaki seçili sorunları düzeltin. İsterseniz kayıt defterinin bir kopyasını kaydedebilirsiniz.
CCleaner son zamanlarda kötü bir rap geçirdi ama yine de sistem temizleyici olarak değerlendiriyorum. Yıllarca kullandım ve hiçbir zaman benim için yanlış bir adım atmadı.
Çöpü çıkar
CCleaner'dayken, eski verileri ve önbelleğe alınmış dosyaları temizlemek için bazı düzenlemeleri yapalım. Eski programları kaldırdık, kayıt defterini temizledik, bu yüzden kendimizi temizlememizi sağlayın.
- CCleaner'ın sol menüsünden Temizleyici'yi seçin.
- İncele'yi seçin ve işlemin tamamlanmasını sağlayın. Dosyaların bir listesi ve ne kadar alan doldurulduğunu göreceksiniz.
- Çöp kutusunu çıkarmak için Temizleyici Çalıştır'ı seçin.
Bu Windows 10 için küçük bir performans tweak ama iyi bir uygulamadır. Bu sadece disklerinizin boş alana sahip olmasını sağlamaz, aynı zamanda Windows'un ne aradığını bulmak için kullanılmayan dosyaları araması gerekmediği anlamına da gelir.
Güç planınızı değiştirin
Güç planınızı tam olarak nasıl değiştirdiğiniz, bir masaüstü veya dizüstü bilgisayar kullanıp kullanmadığınızı ve nasıl kullandığınızı gösterir. Dizüstü bilgisayarınızı masaüstü yerine kullanıyorsanız genellikle takılıysanız, performans ayarlarını kullanabilirsiniz. Dizüstü bilgisayarınızı bir mobil cihaz olarak kullanıyorsanız, güç tasarrufu ile performansı dengelemeniz gerekecektir.
- Windows / Cortana ara kutusuna 'control' yazın veya yapıştırın ve Denetim Masası'nı seçin.
- Donanım ve Ses ve ardından Güç Seçenekleri'ni seçin.
- Merkezdeki Yüksek Performans planını seçin.
- Bir sonraki pencerede Plan ayarlarını değiştirin ve bir sonraki pencerede Gelişmiş güç ayarlarını değiştirin.
- Sabit diskleri kapatma, USB seçici askıya alma ayarı, PCI Express Bağlantı Durumu Güç Yönetimi ve İşlemci güç yönetimi de dahil olmak üzere ayarları istediğiniz gibi değiştirin.
Donanımınızdan en yüksek performansı elde etmek için güç tasarrufu modlarının devre dışı bırakılması yardımcı olacaktır. Güç tüketimi için bir vuruntu etkisi var, ancak bu sadece dizüstü bilgisayar kullanıcıları için uygun. Dizüstü bilgisayarınızı bir mobil cihaz olarak kullanıyorsanız, bunun yerine Dengeli güç planını kullanmayı tercih edebilirsiniz.
Windows 10 'yardımcılarının' dönüşü
Windows 10 araç ipuçlarını kapatmak şaşırtıcı bir performans avantajına sahiptir. Windows bu araç ipuçlarını sunmak için bilgisayarınızı tarar ve çoğunun işe yaramaz olduğunu düşünürsek, bu olmadan yapabileceğimiz bir yük vardır.
- Windows Başlat düğmesine sağ tıklayın ve Ayarlar'ı seçin.
- Sistem ve Bildirimler ve eylemler'i seçin.
- Kapat Pencereleri kullanırken ipuçlarını, püf noktalarını ve önerileri alın.
Ayarlar penceresini bir dakika içinde tekrar ihtiyacımız olacak şekilde açık tutun.

İzleme ve raporlamayı kapat
Telemetri ve veri toplamanın kapatılmasından elde edilen performans artışı küçük olabilirken, gizlilik kazanımı önemlidir. İdeal olarak, ilk önce bilgisayarınızı satın aldığınız veya Windows 10'u yükledikten sonra ateşlediğiniz an bunu yapmalısınız.
- Ayarları ve ardından Gizlilik'i açın
- Gizliliği iyileştirmek için ayarları kapatın ve Windows'un rapor vermek için yapması gereken işi azaltın.
Aşağıdakileri devre dışı bırak:
- Başlat ve arama sonuçlarını iyileştirmek için Windows izleme uygulamasının başlatılmasına izin verin.
- GPS veya yere özgü uygulamalara ihtiyaç duymadığınız sürece konum ve konum servisleri.
- Konuşma, mürekkepleme ve yazma - Konuşma hizmetleri ve yazım önerileri
- Hesap bilgisi –Let uygulamaları benim adım, resim ve diğer hesap bilgilerine erişir.
- Kişiler, Arama geçmişi ve Mesajlaşma - Uygulamaların mesajları okumasına veya göndermesine, rehberlere vb. Erişmesine izin ver
- Geri bildirim ve teşhis - Temel olarak ayarlayın. Kapat Microsoft'un daha özel deneyimler sağlamasına izin ver…
Yani, bazı Windows 10 performans tweaks ile bilgisayarınızı hızlandırmak için bazı harika yollar. Hiçbiri herhangi bir paraya mal olmaz, hepsi 30 dakikadan daha kısa bir sürede yapılabilir ve onlardan hoşlanmıyorsanız, hepsi geri çevrilebilir. Ne aşk değil?
Paylaşmak istediğiniz herhangi bir Windows 10 performans tweaks var mı? Eğer varsa, bunları bize anlat!