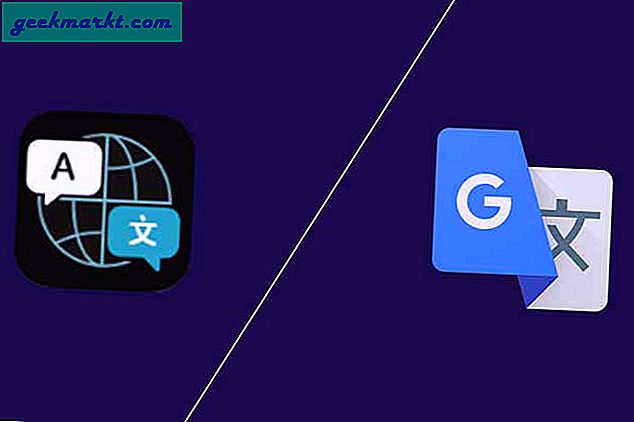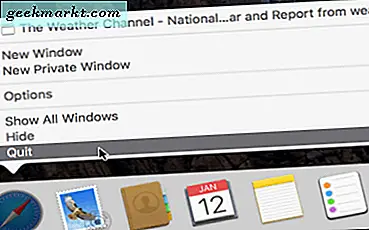
Yanıt vermeyen bir uygulama nedeniyle Mac'inizi yeniden açmak zorunda kaldınız mı? Bilgisayarınızın donmasını engelleyen çalışma için dengesiz bir program kullanmanız gerekiyor mu? Acını hissediyorum. İşte bu yüzden bu hızlı rehberi Mac'te nasıl zorlanacağınızı bir araya getirdim. Klavye kısayolu, Etkinlik İzleyicisi ve Dock kullanarak yanıt vermeyen uygulamaları nasıl kapatacağınızı göstereceğim.
ITunes'dan yasal programlar kullanan Mac'lerin Windows kullanıcılarından çok daha az sorunu var, ancak bazen bazı şeyler hala oluyor. Donanımınızın çok fazla olmasını ve kilitlenip kilitlenmediğini, programın kendi başına başını belaya soktuğunu ya da sadece hızlı bir şekilde kapatmak istediğinizde, Mac'te bir uygulamayı nasıl bırakacağınızı bilmeniz için birçok nedeniniz var.
Örneğin, düzenli olarak Yosemite için tasarlanmamış bir müşteri için belirli bir uygulamayı kullanmak zorundayım. Buna rağmen, müşteri uygulamayı ısrar ediyor çünkü uygulamayı güncellemenin maliyeti para alıyor. Benzer dengesiz bir uygulamada kendinizi benzer bir durumda bulursanız, işte Mac üzerinde nasıl zorlanacağınız aşağıda açıklanmıştır.
Masaüstünde, gerçekten kaybetmek istemediğiniz, kaydedilmemiş çalışmalarınız varsa, bu yöntemler özellikle değerlidir!
Mac'te çıkmaya zorlamak için bir klavye kısayolu kullanın
Onları hatırlayabiliyorsanız, klavye kısayolları, bir şeyleri bilgisayarda yapmanın çok hızlı ve etkili yoludur. Windows veya Mac, klavye kısayollar kuralını kullanmanız fark etmez.
- Çalışan uygulama listesini getirmek için Command + Alt + Esc tuşlarına aynı anda basın.
- Kapatmak için uygulamanızı vurgulayın. Yanıt vermezse, yanında 'Yanıt vermiyor' demelidir.
- Uygulamayı kapatmak için Çıkmayı Zorla'yı seçin.
Bu, zamanın% 99'unu mükemmel bir şekilde kullanır ve eğer hatırlayabiliyorsanız, Mac'te çıkmaya zorlamanın hızlı bir yoludur.
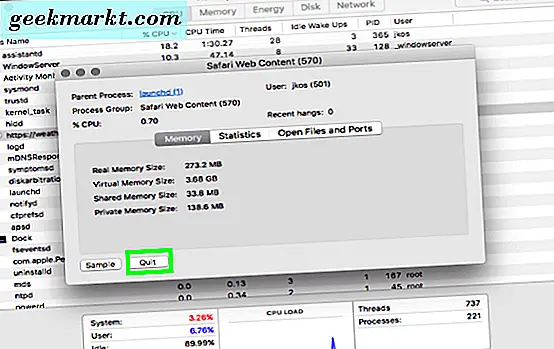
Mac'de çıkmaya zorlamak için Activity Monitor'ü kullanın
Etkinlik İzleyicisi, bir Mac içinde neler olup bittiğini öğrenmek için işe gider. Hangi uygulamaların çalıştığını, hangi kaynakların kullanıldığını ve masaüstünden her zaman açık olmayan, yanıt vermeyen veya hatalı çalışan uygulamaları gösterir. Klavye kısayollarından hoşlanmıyorsanız, Etkinlik İzlemesinden çıkmayı zorlayabilirsiniz.
- Etkinlik İzleme'yi, Uygulamalar, Yardımcı Programlar ve ardından Etkinlik İzleyicisi'ni seçerek açın.
- Söz konusu uygulamayı çift tıklayın ve Çık'ı seçin.
- Ayrıca söz konusu uygulamayı vurgulayabilir ve Etkinlik İzleyicisi'nin sol üst tarafındaki 'X' simgesini tıklayabilirsiniz.
Mac'de çıkmaya zorlamak için Dock'u kullanın
Dock, uygulama ile ilgili her şeyin merkezidir ve bu yüzden yanıt vermeyen uygulamaları bırakarak veya bırakırken kaçınılmaz olarak yararlıdır. Klavye kısayolunun büyük bir hayranı olduğum için bu yardımcı programın olduğunu unutmaya eğilimliyim. Yine de, Mac üzerinde çıkmayı zorlamak için kullanışlı bir yoldur.
- Çıkmak istediğiniz Dock ve uygulama simgesine gidin.
- Sağ tıklayın veya Ctrl simgesini tıklayın ve çık'ı seçin.
- Uygulama kapanmazsa, çıkmaktan çıkmak için Alt + 'ı tıklayın.
Uygulama gerçekten yanıt vermiyorsa, kapatmak için çıkmaya zorlamak zorunda kalabilirsiniz. Bu, bir Mac kullanırken karşılaşacağınız durumların çoğunda çalışacaktır.
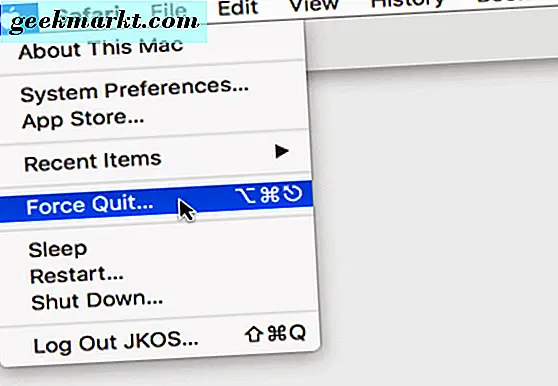
Zorlama, yanıt vermeyen bir Mac uygulamasından çıkılıyor
Uygulamanın tamamen donması ve önceki yöntemlerden herhangi birini kullanmanıza izin vermeyeceği zamanlar olacaktır. Uygulama masaüstünü kilitlerse, çoğumuz yeniden başlatmak ve yeniden denemek için genellikle yeniden başlatmaya başvururuz. Ama önce deneyebileceğiniz başka bir kullanışlı klavye kısayolu var. Mac hiç zaman kaybetmezken, uygulamayı yeniden başlatmadan bırakmak zorlaşır.
Donmuş olan program aktif program ise, Command + Esc + Alt + Shift tuşlarına bir defada basın. Bu, OS X'in işlemi kapatmaya zorlamasını ve Mac'inizi bir kez daha tam işlevli duruma getirmesini umar.
Zorlamayan bir Mac'i bırakmaktan vazgeç
Neyse ki, tüm Mac'inizin donmadığı durumlar nadirdir, ancak bir yeniden başlatmaya başvurmak zorunda kalmadan nasıl çıkacağını bilmek hala yararlıdır.
- İletişim kutusunu görene kadar güç düğmesini birkaç saniye basılı tutun.
- Mac'inizi kapatmak ve yeniden başlatmak için Kapat'ı seçin.
- Kapatma komutu çalışmazsa güç düğmesini basılı tutun.
- Mac'iniz kapatıldığında normal olarak yeniden başlatılsın.
Bu tür bir kapatma sağlıklı değil, Mac'inizde uzun süre kalıcı bir hasar vermeyecektir. Kaydedilmemiş bir çalışmayı kaybedersiniz!