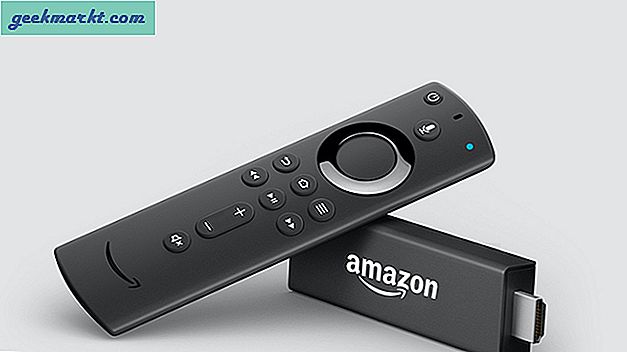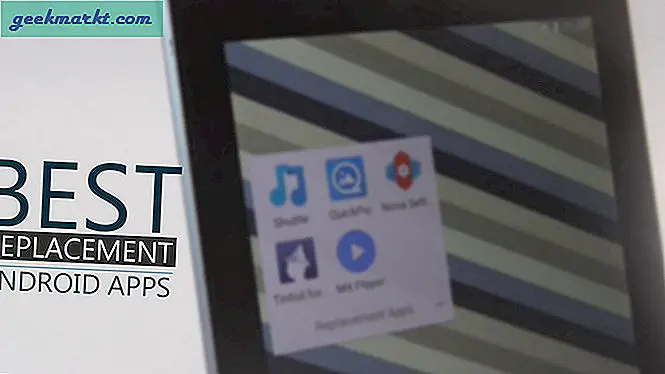Fare imlecini ekran görüntüsüne dahil etmek istediğiniz zamanlar vardır, ancak çoğu üçüncü taraf ekran görüntüsü uygulaması (Windows yerel seçenekleri dahil) imleci ekran görüntüsünden gizler. Bu yüzden birden fazla ekran görüntüsü uygulamasını denedim ve fare işaretçisi dahil ekran görüntüsü almama yardımcı olabilecek birkaç uygulama buldum. Onlara bir göz atalım.
Fare İşaretçisi ile ekran görüntüsü almak için uygulamalar
1. Adım Kaydedici
Adım Kaydedici, bir bilgisayarda bir kullanıcı tarafından gerçekleştirilen eylemleri kaydetmek için kullanılan yerleşik bir yardım aracıdır. Bilgiler kaydedildikten sonra, sorun gidermeye yardımcı olmak için diğer kullanıcılara gönderilebilir. Her neyse, fare imleci ile ekran görüntüsü almak için bu uygulamadan yararlanabiliriz.
Başlat menüsünü açın ve "Adım kaydedici" yi arayın ve uygulamayı açın. Şimdi, "Kaydı Başlat" seçeneğinin bulunduğu küçük bir pencere görebilirsiniz. Üstüne tıkla.
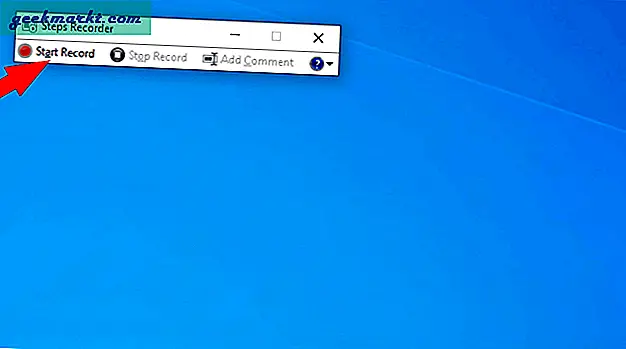
Şimdi Adım kaydedici penceresini simge durumuna küçültün ve imleci ekran görüntüsü almak istediğiniz yere yerleştirin. Adım Kaydedici uygulaması yalnızca eylemlerinizi kaydeder, bu nedenle farenizle tıpkı bir bağlantıyı açıyormuş gibi sol tıklama yapın. Bu işlem bir ekran görüntüsü olarak kaydedilecektir.
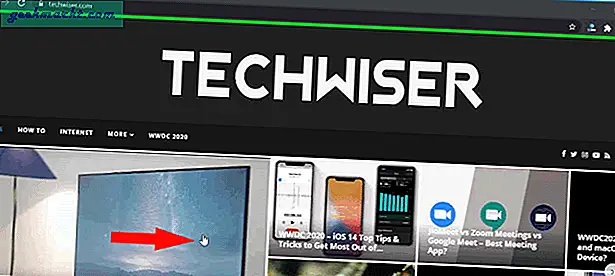
Ardından Adım kaydedici uygulamasına geri dönün ve "Kaydı durdur" seçeneğine tıklayın.
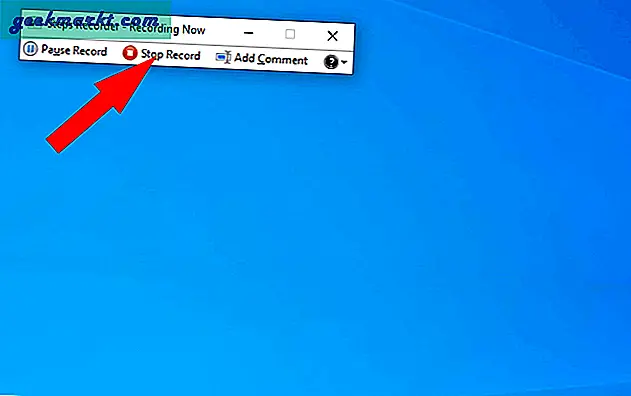
Kaydedilen adımlarını ve ekran görüntülerini görebilirsiniz. Bu adımları zip dosyası olarak kaydetmek için kaydet düğmesine tıklamanız yeterlidir.
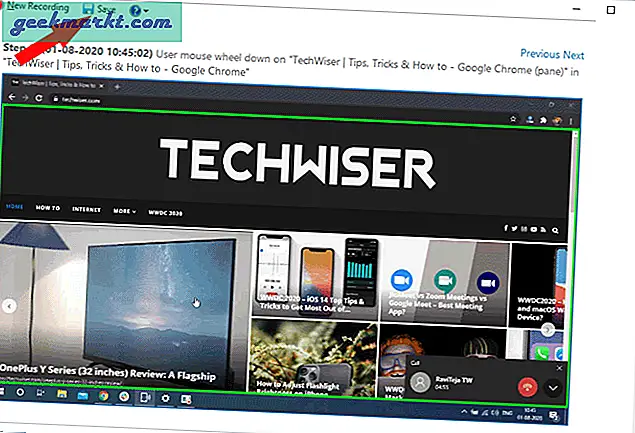
Bu zip dosyasını açın ve içindeki MHTML dosyasını açın. Burada ekran görüntülerini bulabilir, resme sağ tıklayıp “resmi farklı kaydet” seçeneğine tıklayıp kaydedebilirsiniz.
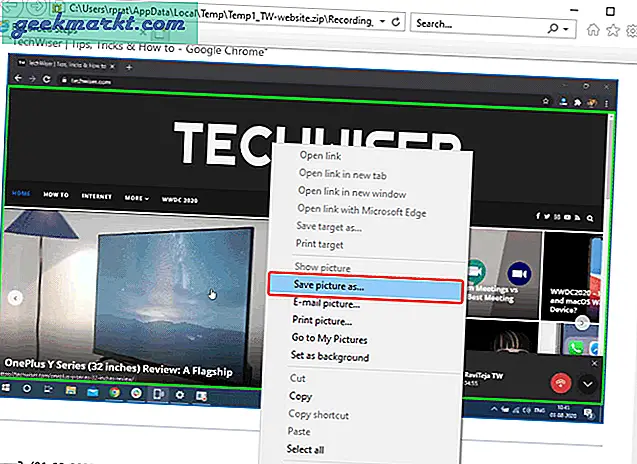
İşte bu kadar, fare imleciyle birlikte görüntü kaydedilecek.
Artıları
- Herhangi bir üçüncü taraf uygulamasını indirmeye gerek yok
- Bir dizi ekran görüntüsü almak için harika
Eksileri
- Ekran görüntüsü almak için fareyle tıklamanız gerekir; bu, bağlantıyı veya düğmeyi gösteren bir ekran görüntüsü almak istediğinizde yanıltıcı olabilir.
- Kullanıcı Arayüzü sezgisel değil
- Herhangi birini kullanıyorsanız özel imleçleri desteklemez.
2. ShareX
Share X, Windows için en popüler ekran görüntüsü uygulamalarından biridir. Yalnızca fare imleci ile ekran görüntüsü almanıza izin vermekle kalmaz, aynı zamanda belirli pencereler, sekmeler, menüler vb. İçin kısmi ekran görüntüleri veya ekran görüntüleri de almanıza olanak tanır. Zaten bir ShareX kullanıcısıysanız, Share X'i kullanarak bir fareyle nasıl ekran görüntüsü alabilirsiniz. .
Share X uygulamasını indirin ve açın.
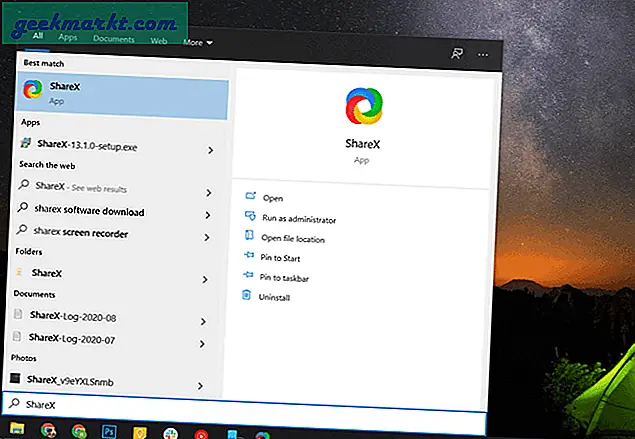
Şimdi Görev ayarları seçeneğine tıklayın.
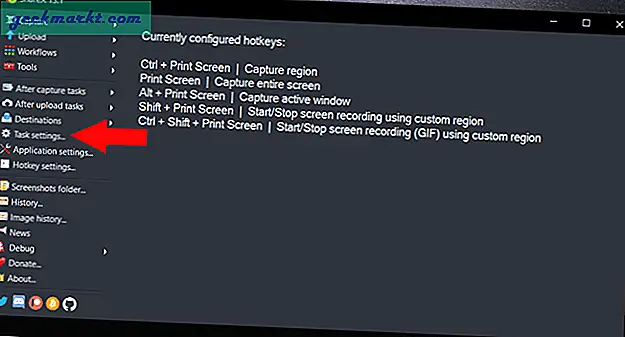
Görev Ayarları penceresini görebilir, "Yakala" seçeneğini seçebilirsiniz. Burada "İmleci Ekran Görüntülerinde Göster" seçeneğinin işaretli olduğundan emin olun.
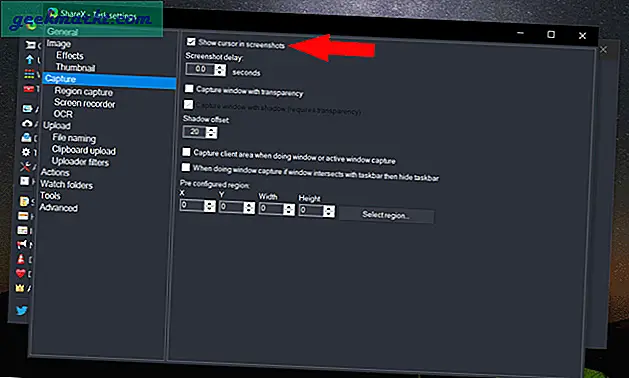
Şimdi ekran görüntüsünü almak istediğinizde imleci yerleştirin ve ctrl + PrtSc tuşlarına basın, şimdi fareyi hareket ettirebilir ve ekran görüntüsü almak istediğiniz bölümü seçebilirsiniz. Fare imlecinizi terk ettiğinizde ekran görüntüsü alınacaktır.
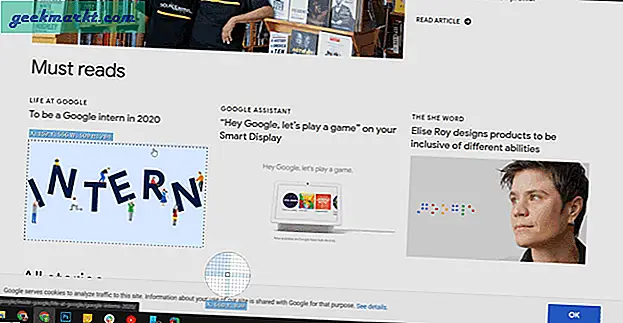
Artık Share X uygulamasını açabilir, istediğiniz ekran görüntüsünü önizleyebilir ve ardından sağ tıklayıp "İndir" seçeneğine tıklayabilirsiniz.
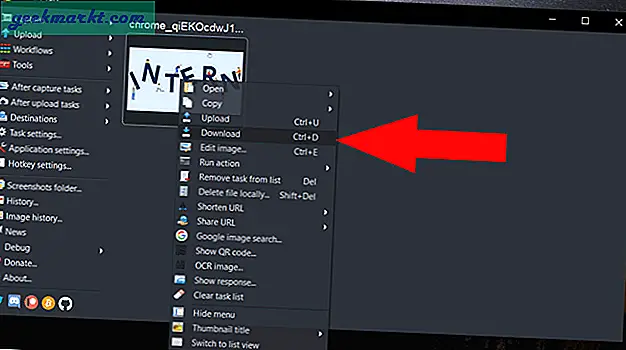
Artıları
- İhtiyaçlarınız için özellik dolu seçenekler ve özelleştirme
- Kısmi ekran görüntülerini kolayca alabilme
- Resmi indirmeden önce önizleme yapabilir.
Eksileri
- Pek bir şey yok.
3. Greenshot
Adından da anlaşılacağı gibi, Greenshot, varsayılan olarak fare işaretçisi ile ekran görüntüleri alan bir ekran görüntüsü aracıdır. Listede kalan uygulamalar arasında Greenshot ile ekran görüntüsü alma işlemi çok daha basit ve hızlı.
Başlamak için Greenshot uygulamasını indirin ve sisteminize kurun. Bu uygulama için ekran görüntüsü almak için kısayol tuşu ctrl + PrtSc'dir. Bu kısayol tuşuyla mevcut herhangi bir kısayolunuz varsa, bu uygulama onu otomatik olarak geçersiz kılacaktır.
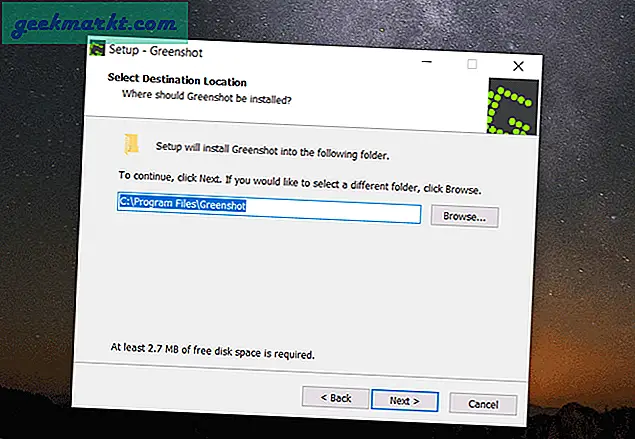
İndirdikten sonra, imleci ekran görüntüsü almak istediğiniz yere yerleştirin ve ctrl + PrtSc tuşlarına basın. Uygulama bir ekran görüntüsü alacak ve size bir açılır menü gösterecektir. Resmi doğrudan kaydetmek için imlecinizi hareket ettirebilir ve "Farklı kaydet" seçeneğini tıklayabilirsiniz.
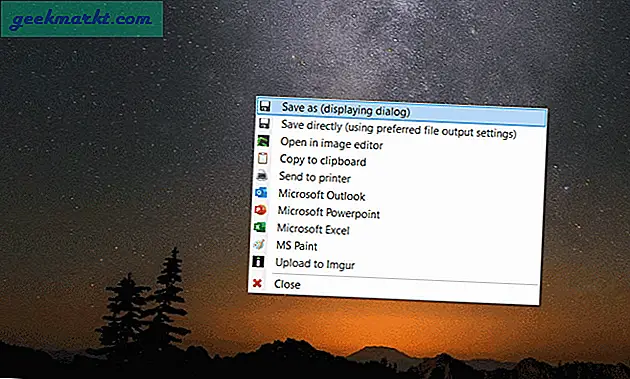
Veya bir önizleme yapmak ve ekran görüntüsünü kaydetmeden önce kırpma gibi bazı değişiklikler yapmak için "Resim düzenleyicide aç" ı tıklayabilirsiniz.
Artıları: -
- Yerleşik resim düzenleyici
- Kolay ve hızlı süreç
Eksileri:-
- Ekran görüntüsü kısayol tuşu değiştirilemez
4. İrfan Görünümü
Irfan View, Windows'taki en popüler resim görüntüleyici veya dönüştürücü uygulaması. Zengin özelliklere sahip bir uygulamadır ve ayrıca ekran görüntüsü işlevini destekler. İşte bunu Irfan View ile nasıl yapabileceğiniz.
Öncelikle Irfan View uygulamasını indirin ve Windows'unuza kurun. Ardından, başlat menüsünde uygulamayı arayın ve açın. Uygulama siyah boş bir ekranla açılacaktır. Seçenekler'e tıklayın ve Yakala / Ekran Görüntüsü'nü seçin.
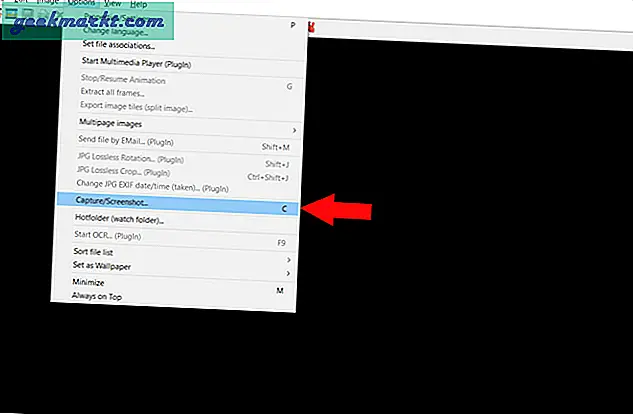
Açılan açılır pencerelerde, masaüstü alanını seçin ve Kısayol Tuşunun ctrl + F11 olarak ayarlandığından emin olun. Açılır pencerenin altındaki başlat seçeneğine tıklayın
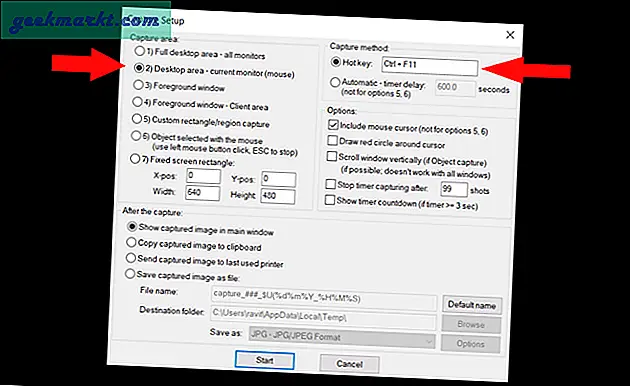
Şimdi imlecinizi ekran görüntüsünü almak istediğiniz yere yerleştirin ve ctrl + F11 kısayol tuşlarına basın. Irfan View uygulaması ekran görüntünüzün görüntüsüyle açılır. S'ye tıklayabilir ve görüntüyü sisteminize kaydedebilirsiniz.
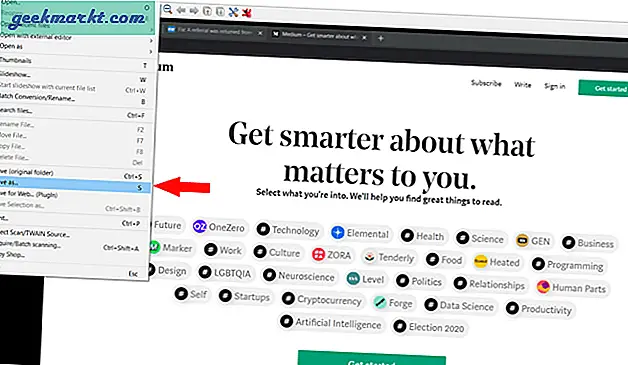
Artıları: -
- Varsayılan bir Resim Görüntüleyici olarak bile kullanabilir ve Windows ile aldığımız varsayılan görüntüleyiciden daha hızlıdır.
Eksileri:-
- Kullanıcı Arayüzü pek sezgisel değil
Sarmak
Tek seferlik bir ekran görüntüsü almak istiyorsanız, Steps kaydedici sisteme zaten yerleşik olduğu için iyi bir seçenektir. Şimdi ise ihtiyacınıza göre Greenshot, Irfan View veya ShareX'i seçebilirsiniz. Aldığınız seçenek sayısı için ShareX'i tercih ediyorum. Peki senin favorin nedir? Aşağıdaki yorumlarda bana bildirin.