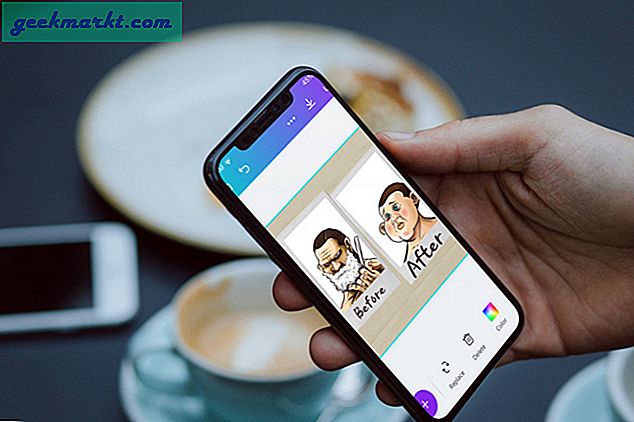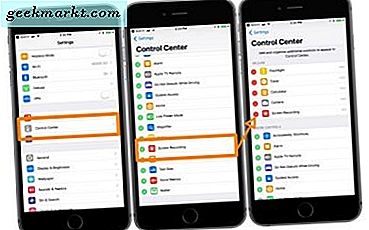Elektronik cihazlarımızın herhangi birinin fabrika ayarlarına sıfırlanması hiç eğlenmez. İnternet tarafından desteklenen bir dünyada ve telefonlarımız, tabletlerimiz ve dizüstü bilgisayarlarımızdaki kişisel verilerimizle yaşıyoruz. Bu verileri kaybetmek ya da sıfırdan başlamak zorunda kalmak, en iyi ihtimalle bir uygunsuzluk ve en kötü ihtimalle büyük bir zaman kaybı olabilir. Kimse cihazlarını sıfırdan kurmaya, eski parolalarla hesaplara istifa etmeye, hangi uygulamaların etkin ve yüklü olduğunu hatırlamaya ve bunlardan hiç kimseyi istemez. Bunların hepsi verilerinizi aktardığınız zamanın saatlerini ve günlerini emebilir. yeniden biçimlendirilmiş aygıt.
Ne yazık ki, teknoloji mükemmel değil. Zaman zaman, sorun giderme amacıyla (cihaz çok yavaşlamış veya bir tür bağlantı sorunu yaşanıyor vb.) Cihazlarımızı sıfırlamanın en büyük sıkıntısını gündeme getirmek zorundayız. Cihazımızı yükseltmek veya satmak ve kişisel verilerimizi kaldırmamız gerekiyor. Ve bu tür bir sorun giderme söz konusu olduğunda, iyi haber şu: Bu, bir Chromebook'u fabrika ayarlarına sıfırlamak oldukça kolay. Chromebook'unuzdaki dosyalarınızın çoğu bulutta depolandığından, dizüstü bilgisayarınızı sıfırlamadan önce çok fazla yedeğiniz kalmayacaktır. Aynı şey Chrome uygulamalarınız ve uzantılarınız için de geçerli: Google hesabınıza her şey bağlı olduğundan, hesabınıza tekrar giriş yaptığınız anda, her bir uygulama, uzantı, dosya ve klasöre eklenmiş olursunuz. Google bilgileriniz. Uygulamalarınız arka planda bile kurularak kurulumu hızlı ve kolay bir hale getirir.
Ancak Chromebook'unuzdaki verileri tam olarak nasıl sıfırlarsınız? Eh, Google'ın uygun fiyatlı dizüstü bilgisayar işletim sistemindeki çoğu işlevde olduğu gibi, Chromebook'unuzu varsayılan durumuna geri yüklemek neredeyse hiç çaba gerektirmiyor. Aslında, bu işlem için bir klavye kısayolu bile var. Ancak, bunu yapmadan önce, önce birkaç veri ayarına bakalım.
Chromebook'unuzu Yedekleme
Dosyalarınızın çoğu Google Drive'ı kullanarak bulutta depolandığından, bir Chromebook'ta yedeklenecek çok şey yoktur. Bununla birlikte, çoğumuz yerel dokümanları, fotoğraf koleksiyonlarını veya başka şeyleri cihazlarımızda saklı tutuyoruz ve cihazda neyin saklandığını kontrol etmek için Chromebook'unuzda yerel depolamaya dalmak birkaç dakika ayırmaya değer.
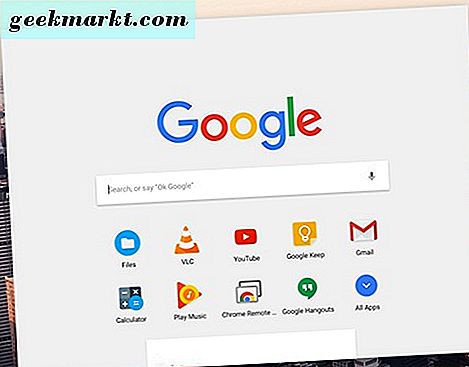
Chromebook'unuzun masaüstünden, ekranınızın sol alt köşesindeki küçük daire simgesine veya Chromebook'unuzun klavyesindeki Ara düğmesine dokunun. Bu, Chromebook'unuz için başlatıcıyı yükler, burada dosya tarayıcınızı son uygulamalarınızın listesinden yükleyebilir veya dosya tarayıcısına bir süre erişmediyseniz, alttaki "Tüm Uygulamalar" simgesine hafifçe dokunabilirsiniz. başlatıcısı ve "Dosyalar" uygulamasını bulma.
Dosyalar'a yüklendikten sonra, çeşitli klasörlerinizi ve içerik kitaplığınızı görüntüleyebilen geleneksel bir dosya tarayıcısı göreceksiniz. Tarayıcının sol tarafında, Google Drive hesabınız ve İndirilenler klasörünüz de dahil olmak üzere birkaç farklı menü görürsünüz. Varsayılan olarak, bunlar Chromebook'unuzun ana iki alanıdır, ancak dizüstü bilgisayarınıza ek hizmetler veya klasörler eklediniz. Chromebook'un testinde, yalnızca Google Drive hesabımız ve çeşitli ekran görüntülerini ve Chrome'dan birkaç farklı indirmeyi içeren İndirilenler klasörümüz var. İndirilenler klasörümüzdeki tüm dosyalar zorunlu değildir, ancak bizim korumak istediğimizlerin yedeklenmesi gerekir. Aksi takdirde, onları iyi için kaybederiz.
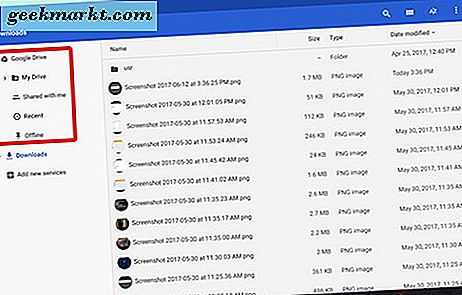
Bu dosyaları yedeklemek için iki ana yol vardır:
- Chromebook'unuzun dosya tarayıcınızda zaten bulunan Google Drive'ı kullanın. Google Drive'a yüklediğiniz tüm dosyalar, Google hesabınızın oturum açtığı herhangi bir cihazdan erişilebilecektir. Bu, dosyalarınızı Google Drive'a sürükleyip bırakmanızı oldukça kolaylaştırır. Yükleme işlemi, dosya tarayıcı pencerenizin sol alt köşesinde gösterilecektir.
- Dosyalarınız bir Google Drive yüklemesi için çok büyükse - yükleme yapmak çok uzun süreceğinden veya Google Drive hesabınızın yeterli depolama alanı içermediğinden - USB flash gibi dosyalarınızı yedeklemek için fiziksel medyayı da kullanabilirsiniz. sürücü veya harici bir sabit sürücü. Ortamınızı dizüstü bilgisayarınızdaki USB bağlantı noktasına takın, sürücünüzün Dosyalar içindeki sol bölmede görünmesini bekleyin ve içeriğinizi sürücünüze sürükleyip bırakın. Yukarıdaki Google Drive ile olduğu gibi, aktarım işlemi pencerenin sol alt köşesinde gösterilecektir.
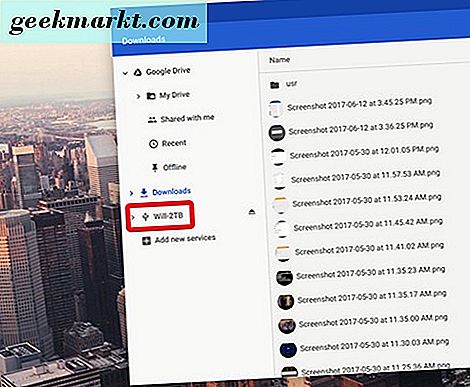
Fotoğraf veya video dosyaları için, içeriğinizi yüklemek için Google Fotoğraflar'ı da kullanabilirsiniz. Fotoğraflar Google Drive depolama alanınızı kullanır veya dosyalarınızı depolama alanınızda dikkate alınmayacak daha az kaliteli sürümlerle değiştirebilir.
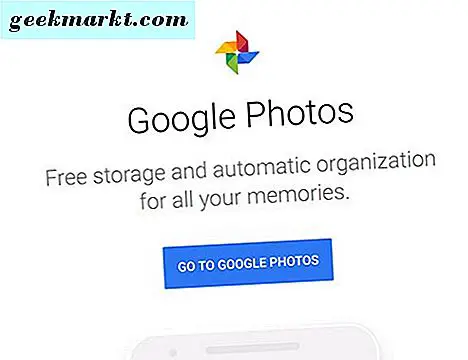
Dosyalarınızı ve depolama alanınızı Chromebook'unuzdan alıp başka bir sürücüye veya depolama hizmetine yerleştirdikten sonra, Chromebook'unuzu sıfırlama zamanı. Google ürünlerinde olduğu gibi, bununla ilgili olarak da birkaç farklı yol var.
Chromebook'unuzu Hotkey'lerle sıfırlayın
Bu doğru — çok “Google” hareketinde, Chrome OS'nin arkasındaki şirket, dizüstü bilgisayarınızı fabrika ayarlarına sıfırlamak için bir kısayol kısayolunu içeriyor. Chromebook'unuzu sıfırlamanın iki yolundan birisidir ve Chrome'un kabul edilmiş kapsamlı bir ayarlar listesine yüklenmekten biraz daha kolaydır. Chromebook'unuzun ayarlarını kullanmakta veya bu sorunlara erişmekte sorun yaşıyorsanız bu kısayolu kullanmak da yararlı olabilir.
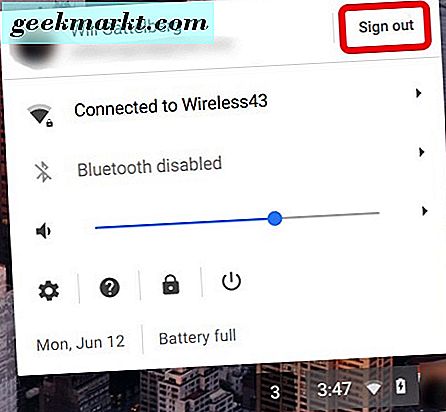
Chromebook'unuzun ekranının sağ alt köşesindeki sistem bilgileri paneline dokunarak Chromebook'unuzdan çıkış yaparak başlayın. Bu panelde, panelin üst kısmındaki “Çıkış” düğmesine basarak cihazınızdan çıkış yapma yeteneği dahil olmak üzere bir dizi farklı güç seçeneği bulacaksınız.
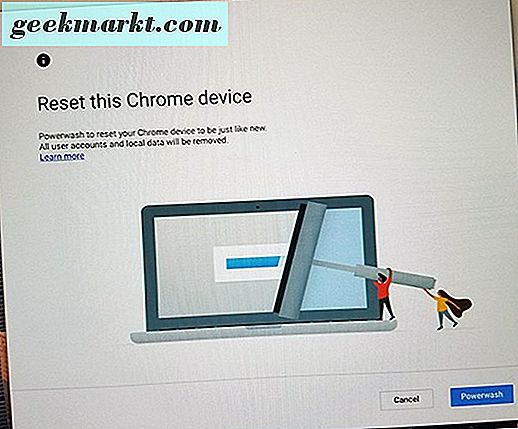
Hesabınızdan çıktıktan sonra Ctrl + Alt + ÜstKrkt + R tuşunu basılı tutun. Bu kısayol, "Bu Chrome cihazını sıfırla" özelliğini içeren bir ekran yükler. Bu, Chrome'un "güç yıkama" olarak adlandırdığı öğelerin yararlı bir açıklamasıyla birlikte cihazınızı yükler. Cihazınızı otomatik olarak temizlemeniz, "fabrika verilerine sıfırlama" ifadesinin başka bir yoludur. Bu nedenle, bu menü Biz arıyoruz. “Powerwash” düğmesine tıklayın — veya istenirse “Yeniden Başlat” düğmesine tıklayın, cihazınızın yeniden başlatılmasına izin verin ve ardından “Powerwash” a tıklayın - sıfırlama işlemine başlayın. Google, cihazınızı otomatik olarak yıkamak için seçiminizi onaylamanızı isteyebilir - eğer öyleyse, yalnızca bu talebi kabul edin. Yaklaşık bir dakika sonra, Chromebook'unuz standart Chrome OS “Hoş Geldiniz!” Ekranına yeniden başlar ve cihazınızı yeniden ayarlayabilirsiniz. Oturum açtığınız hesap Chromebook'un "sahibi" olacak, bu yüzden cihazınızı satmak istiyorsanız, yeni sahibiyle birlikte kullanmak için makineyi kapatın.
Chromebook'unuzu Ayarlar'dan sıfırlayın
Yukarıda belirttiğimiz gibi, bir Chrome OS elektrikli yıkayıcıyı etkinleştirmek için cihazınızdan çıkış yapmanız gerekmez. Ayrıca, fabrika ayarlarına sıfırlama seçeneğinden ayarlar menünüzün içinden de girebilirsiniz ve yukarıda kısayol yöntemi ile detaylandırdığımız kadar basittir.
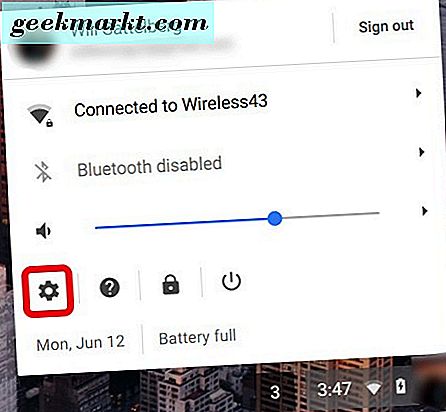
Chromebook'unuzun ekranının sağ alt köşesindeki sistem bilgi paneline, tıpkı yukarıda yaptığımız gibi dokunup, çıkış yapmak yerine Chrome OS'nin ayarlar menüsüne yüklemek için ayarlar dişli simgesine dokunun. Ayarların çoğu, Google'ın "Gelişmiş" etiketinin arkasında, ayarların alt kısmında gizlidir. Bu nedenle, devam edip menünün en altına inin.
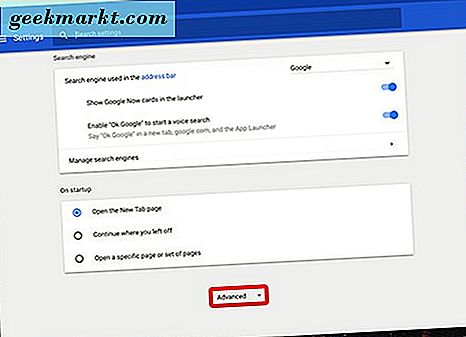
“Gelişmiş” seçeneğini tıklayın ve ayarlar menüsünün genişlediğini göreceksiniz. Ayarlar listesinin en altında iki sıfırlama seçeneği bulacaksınız:
- Sıfırla: Bu, ayarlarınızı varsayılan durumuna geri yükler, ancak Chromebook'unuzun depolama sürücüsünü ve hesaplarını silmeyecek veya temizlemeyecektir.
- Powerwash: Bu, tüm hesaplarınızı, uzantılarınızı ve uygulamalarınızı Chromebook'unuzdan kaldırır ve orijinal kutusundan çıktığı haliyle geri yükler.
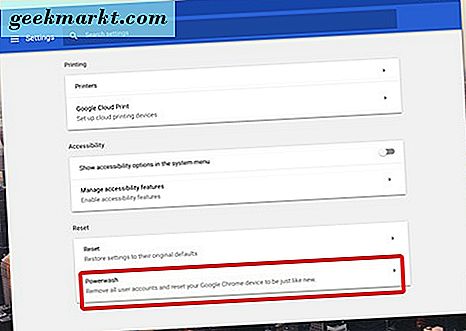
Tahmin edebileceğiniz gibi, “Powerwash” ayarını arıyoruz. Bu menüye dokunmak, Chromebook'unuzu ilk kez yeniden açmanızı isteyen bir menüyü, tıpkı yukarıda gördüğümüz gibi, hotkey yöntemiyle yükleyecektir. Cihazınızın yeniden başlatılmasını takiben, cihazınızı tekrar açmak için menüye geri dönersiniz. “Powerwash” a basın, seçiminizi Google ile onaylayın ve işte bu, yukarıda gördüğümüz gibi, makineniz yaklaşık bir dakika sonra yeniden başlayacak ve Chrome'un “Hoş Geldiniz!” Ekranı tarafından karşılanacaktır.
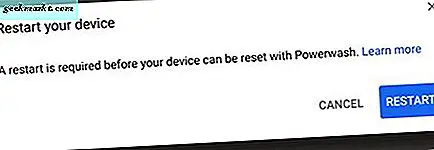
***
Genel olarak, bir Chromebook'un fabrika ayarlarına sıfırlanması, temizlenecek ve yeniden kurulacak en kolay cihazlardan biridir. Google'ın işletim sistemi, bulut hizmetleriyle bu kadar iç içe olduğundan, cihazınızdaki dosyaları yedekleyebilirsiniz - ne kadar azı veya kaç tane olursa olsun, yalnızca bir veya iki dakikayı ayırın, bir PC'deki bir şey daha uzun bir zaman alacaktır. . Makineyi ilk kez açtığınızda ve oturum açtığınızda her şey yeniden yüklendiğinden, uygulamaları veya uzantıları yedeklemeye veya aktarmaya gerek yoktur. Ve hatta fabrika ayarlarına sıfırlama işlemi iOS veya Android cihazlardan daha az zaman alır. Çoğu zaman bir sıfırlama, elektronik cihazlarımızda bu kadar ağrısız değildir, ancak burada - anında sıfırlama ile, Chromebook'unuzu günlük kullanımda sorun yaşıyorsanız hemen hemen her sorunu çözebiliriz.