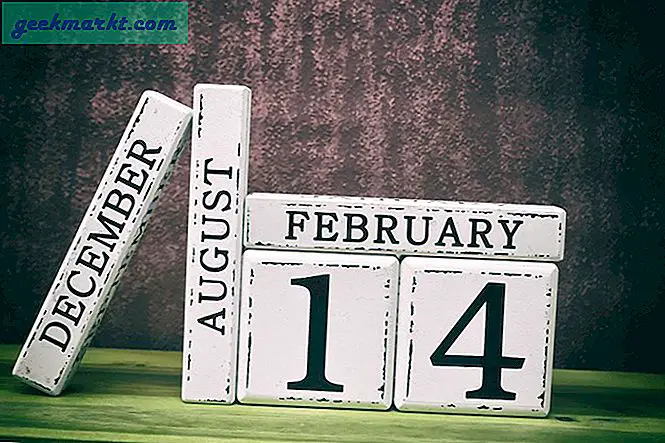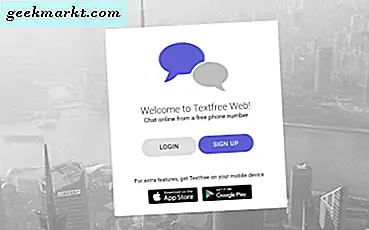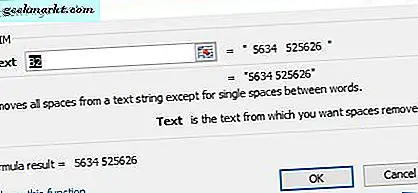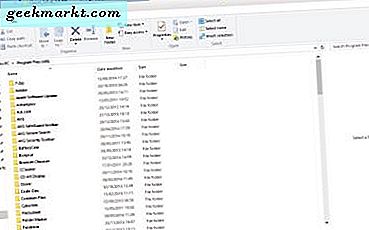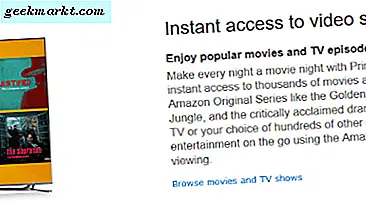Zoom, çevrimiçi toplantılar oluşturmanıza ve ev sahipliği yapmanıza olanak tanıyan popüler bir video konferans uygulamasıdır. Ve hükümetin tüm dünya vatandaşlarını tecrit altına aldığından beri, netizenler Zoom'u aranan her şey için kullanıyor - iş toplantıları, sanal sınıflar, kilise hizmetleri ve hatta kör randevular ve evlilikler.
Zoom'u kullanmaya başlamak daha kolay olsa da, gelişmiş menülerde mikrofonunuzu otomatik olarak devre dışı bırakma, yakınlaştırma toplantısını kaydetme, görünümünüze rötuş yapma, sanal video arka planı ve çok daha fazlası gibi birçok özellik gizli seçeneklerdir. İşte bundan en iyi şekilde yararlanmak için bazı Zoom video uygulaması ipuçları ve püf noktaları.
Yakınlaştırma İpuçları ve Püf Noktaları
1. Görünüşüme rötuş yapın
Çoğu akıllı telefon kamerasındaki "Güzel Yüz Modu" na benzer şekilde Zooom, cildi pürüzsüzleştiren, izleri ve kusurları ortadan kaldıran "Görünümümü rötuşla" filtresi sunar.
Etkinleştirmek için Zoom uygulamasını açın ve ana sayfada dişli çark simgesini tıklayın. Ayarlar sağ üst köşede.
Seçiniz Video. Video Ayarlarında "Görünümüme Rötuş Yap. " Açmak için kutuyu işaretleyin.
Şu an itibariyle, bu özellik Mac veya Windows için bir Zoom Masaüstü İstemcisi ve iOS için Zoom Mobil Uygulaması mevcuttur. Maalesef Android için destek yok.
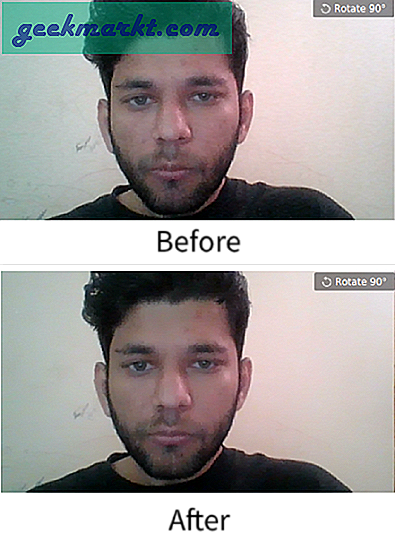
2. Sanal Arka Plan
Zoom, dağınık odanızın arka planını herhangi bir görüntü veya hatta bir video ile değiştirmenize izin veren eğlenceli küçük bir seçeneğe sahiptir. Zoom tarafından sağlanan varsayılan arka plan resimlerinden birini seçebilir veya kendi resminizi yükleyebilirsiniz.
Kurmak için Zoom uygulamasını açın, sağ üst köşedeki profilinize tıklayın ve Ayarlar ave sonra seç Sanal Arka Plan. Burada, varsayılan arka plan resmini kullanabilir veya bilgisayarınızdan bir fotoğraf yükleyebilirsiniz. Şimdi, bir videoyu barındırdığınızda, arkanızdaki sağlam arka plan, sağladığınız sanal arka planla değiştirilecektir. En iyi etkiyi elde etmek için, eşit bir yeşil renkli arka plan kullandığınızdan emin olun.
Bir Zoom Android ve iOS uygulamasından sanal arka planı etkinleştirmek için uygulamayı açın ve bir toplantı başlatın. Ardından ekranın sağ alt tarafındaki üç noktaya dokunun. Daha menü ve üzerine dokununSanal Arka Plan.
Ek olarak, kirli bir numara ama insanlar dersler sırasında özenli görünen resimlerini sanal arka plan olarak yapıştırıyorlar. Bu, hiç kimsenin haberi olmadan derslerinizi neredeyse tamamlayabilmenizi sağlar. Şimdi, döngüsel videolarınızı Twitter'dakiler gibi doldurmak istiyorsanız, ayda 50 ABD Doları tutarında bir Yakınlaştırma Odası aboneliğine ihtiyacınız olacaktır.
Sanal arka plan seçeneği Android için mevcut değildir.
Zoom profesyonel ipucu 1: Arka planlar özelleştirilebilir.
Zoom profesyonel ipucu 2: Kendinizi o toplantıdan hemen sonra özelleştirebilirsiniz. pic.twitter.com/rV1KAyDEgF- Kate Buckley (@EchinoKate) 17 Mart 2020
3. Mikrofonunuzu ve videonuzu otomatik olarak kapatın
Zoom ile uygulamadan bir toplantıya katıldığınızda, mikrofonunuzu ve kameranızı otomatik olarak açar. Bu, toplantıya ev sahipliği yaparken veya başında katılırken sorun olabilir. Ancak, toplantıya yarıda katıldığınızda, diğer katılımcıları ve toplantı sahibini rahatsız edebilir. Ayrıca, görüşmeye katılana kadar Zoom size bir video önizlemesi sunmaz. Bu nedenle, bir toplantıya katıldığınızda her zaman mikrofonunuzu ve videonuzu kapatmak akıllıcadır. Bunu Toplantılar içinde Ayarlar menüsü altında etkinleştirebilirsiniz.
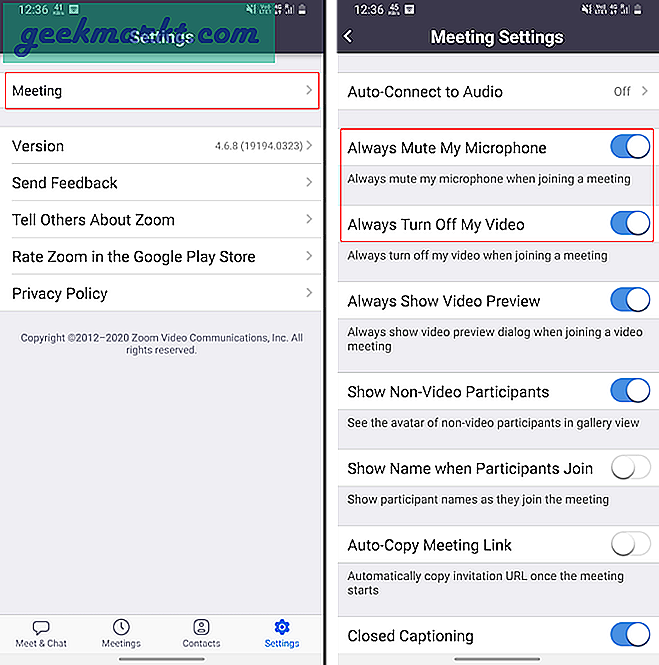
4. Paylaşımı Kilitle
Yaklaşık 100 kişilik bir toplantıya ev sahipliği yaptığınızda (bu, Yakınlaştırma video sınırıdır), sohbet bölümünü kontrol etmek zordur. İnsanların gereksiz yere veya yanlışlıkla ekranlarını, URL'lerini, Fotoğraflarını paylaşmalarını önlemek için, paylaşımı tamamen devre dışı bırakmanız daha iyi olur. Bunu yapmak için, toplantı başladıktan sonra "Daha"Sağ alt taraftaki seçenekler. Ardından, üzerine dokunun. Toplantı Ayarlar ve etkinleştirin "Paylaşımı Kilitle”Geçiş yapın.
Bu, herkesin (siz dahil) fotoğrafları, ekranları, URL'leri ve her şeyi paylaşmasını devre dışı bırakır. Ekranı veya önemli belgeleri paylaşmak istediğinizde geçişi geri döndürebilirsiniz.
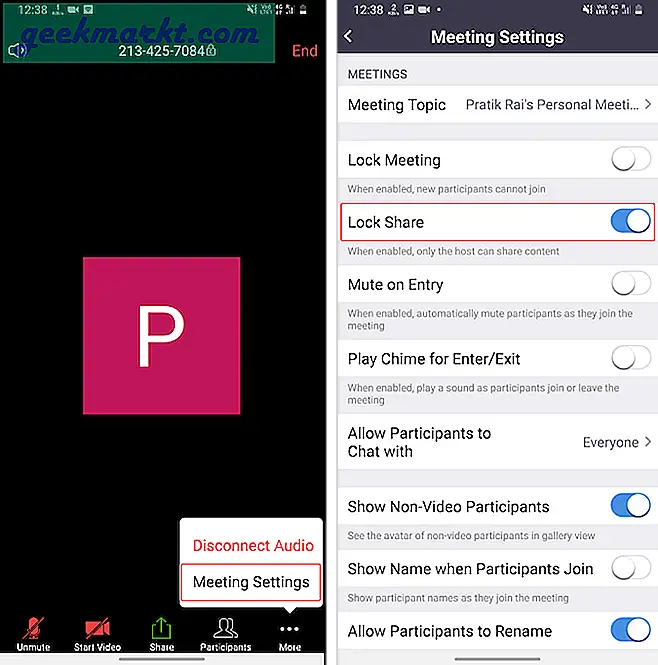
5. Katılımcıları Beklemeye Alın
Yakın zamanda yakınlaştır bekleme odalarını açtı, varsayılan olarak tüm toplantılar için. Bilmiyorsanız, bekleme odaları katılımcıların doğrudan bir toplantı odasına katılmasına izin vermez. Başlangıçta bekleme odasına yönlendirilecekler ve ev sahibinin onayını beklemeleri gerekecek.
Bu nedenle, katılımcıları beklemeye almak ve konuları özel olarak tartışmak istediğinizde geçici olarak kilitlemek için bu bekleme odasını kullanabilirsiniz. Daha sonra katılımcının toplantı odasına geri dönmesine izin verebilirsiniz. Bekleme odasına bir katılımcı göndermek için, Katılımcılar sekmesi ve isimlerine uzun basın. Açılır seçeneklerden üzerine dokunun. "Bekleme Odasına Yerleştirin". Daha sonra, katılımcıların aynı Katılımcılar penceresinden toplantı odasına geri dönmelerine izin verebilirsiniz.
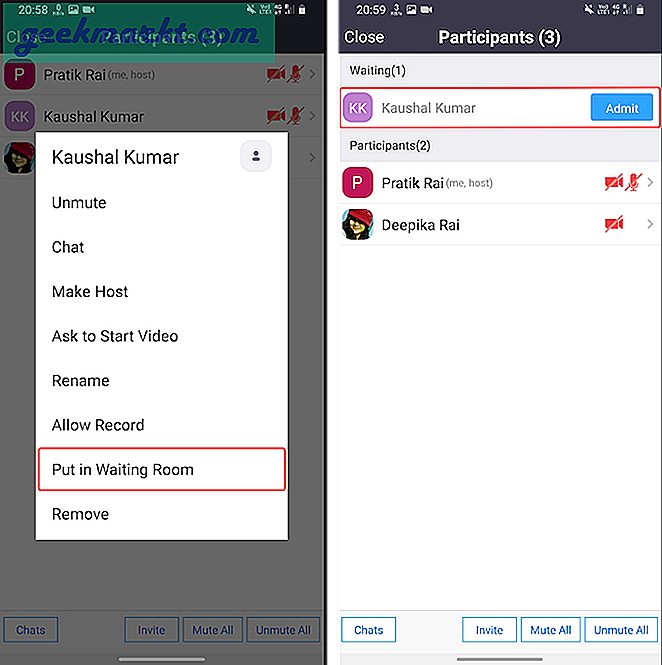
6. Ana Bilgisayarı Değiştirin
Varsayılan olarak, yeni bir toplantı oluşturduğunuzda ve katılımcı eklediğinizde, toplantının sahibi olarak kabul edilirsiniz. Şimdi. toplantı sahibi toplantıdan ayrıldığında sona erer. Bu nedenle, erken ayrılmanız gerekirse, ev sahibi pozisyonunu başka bir katılımcıya aktardığınızdan emin olun. Bunu yapmak için alttaki Katılımcılar simgesine ve Katılımcılar sekmesine dokunun, herhangi bir katılımcıya dokunun ve "Toplantı Sahibi Yap" ı seçin.
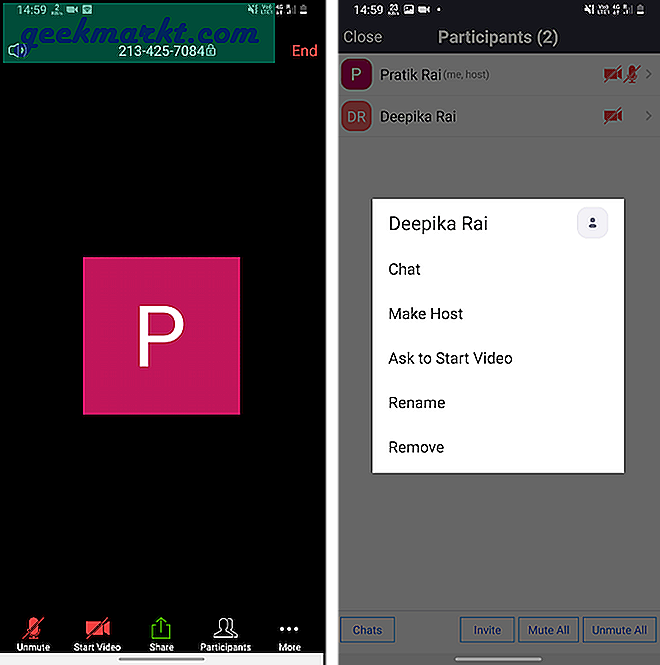
Ancak, bir katılımcıyı ev sahibi yapmak ona tüm ayrıcalıkları sağlar. Katılımcıları sessize alabilir / sesini açabilir, kişileri toplantıdan çıkarabilir, ekran paylaşımını başlatabilir / durdurabilir, toplantıyı kaydedebilir vb.
7. Toplantıları Kaydedin
Önemli Zoom toplantılarını kaydederseniz gerçekten işe yarıyor. Örneğin, meslektaşlarınıza önemli bir konu hakkında bir ders verdiğinizi veya sadece bilgi eğitimi verdiğinizi varsayalım. Daha sonra, bu kayıtların uygulamalı materyaller veya bilgi arşivleri olarak yeniden dağıtılması kolaydır. Şimdi, Zoom'un ücretsiz varyantı yalnızca bir toplantıyı yerel olarak kaydetmenize izin veriyor ve varsayılan olarak Zoom yalnızca toplantı sahibinin toplantıları kaydetmesine izin veriyor.
Android ve iOS için yakınlaştırma uygulamaları, toplantıları yerel olarak kaydedemez. Bu nedenle, ücretsiz sürümde, Zoom Android ve iOS uygulamalarında toplantıları kaydedemezsiniz.
Bir toplantı kaydetmek istemeniz durumunda, toplantı sahibinden size kayıt izni vermesini istemeniz gerekir. Toplantı sahibi, herhangi bir katılımcıya kayıt izni verebilir. Kayıt dosyasına Toplantılar menüsündeki “Kayıtlar” sekmesinden veya yerel klasörlerinizden erişilebilir. Yerel Kayıt klasörü Zoom'un ayarlarından değiştirilebilir. Ayrıca şunları da yapabilirsiniz: Yakınlaştırma toplantılarında otomatik kayıt ayarlayın toplantı başlar başlamaz kayda başlamak için.
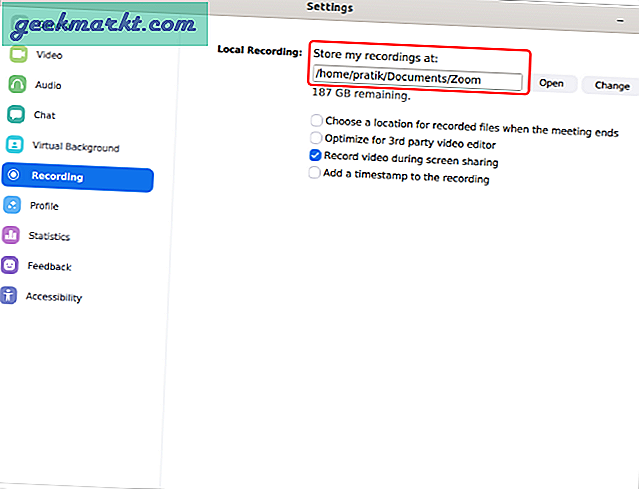
8. İzleyiciyi kontrol edin
Yakınlaştırma, size büyük "Yeni Toplantı" düğmesine tıkladığınızda görülebilen kişisel bir toplantı kimliği sağlar. Şimdi, "Kişisel Toplantı Kimliğim" ile bir toplantı yaparsanız, İnternette bu bağlantıya sahip olan herkes toplantınıza katılabilir. Kişisel toplantı kimliğinizi skype kimliğiniz olarak düşünün. Dolayısıyla, bu toplantı bağlantısına sahip olan herkes toplantınızı "Zoombomb" (bu bir kelime!) Yapabilir. Bu nedenle, temel kural, bu kişisel toplantı kimliği ile asla genel veya özel bir toplantı yapılmamasıdır.
Ayrıca, katılımcıların toplantıya katılırken parolayı girmeleri için toplantılarınızı parola korur. Ek bir ipucu, toplantılarınızı dizüstü bilgisayarınızdan düzenlemeyi denemektir. Mobil cihaz, gelişmiş paylaşım seçenekleri, hareket halindeyken kayıt ayarları gibi tüm ayarlara sahip değildir.
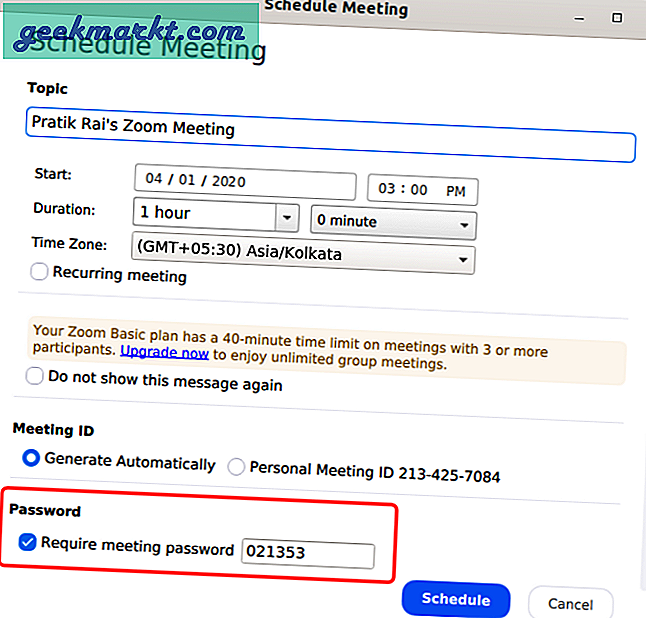
9. Telefonu Web Kamerası Olarak Ekleyin
Şimdi, bunu Skype'ta oldukça sık yapıyorum. Kullanabilirsiniz bir web kamerası olarak telefon Zoom toplantılarınız için, bozuk bir web kameranız olması veya mevcut olanın kötü olması durumunda. Telefonunuzu harici bir web kamerası olarak bağlamak için IP Webcam Lite (Windows ve Android) veya IP Camera Lite (Mac ve iOS) adlı üçüncü taraf bir uygulama kullanmanız gerekir. Bu uygulamalar, Android'in Full-HD kamerasını Zoom toplantılarınız için web kamerası olarak kullanmanıza izin verir.
IP Web Kamerasını İndirin (Android | Windows)
IP Camera Lite'ı indirin (Android | iOS | Windows | macOS)
10. Slack'i entegre edin
Zoom, Google takvimiyle zaten entegre oluyor ve bir G Suite kullanıcısıysanız sorun yok. Ancak, Hangout'lardan ziyade iletişim aracımız olarak Slack'i kullanıyoruz ve toplantı bağlantısını kopyalayıp yapıştırıp herkese göndermek yorucudur. Bu nedenle, Slack penceresinden slack'e erişmenizi sağlayan Slack için Zoom uzantısı uygulamalarını kullanıyorum. Örneğin, "/ zoom meeting Article_Discussion" kanalına ping atmam gerekiyor ve anında bir toplantı bağlantısı oluşturuyor ve herkesle paylaşıyor. Sorunsuz çalışır ve çok zaman kazandırır.
Zoom'u Slack ile bağlayın
Slack'i Zoom ile bağlayın
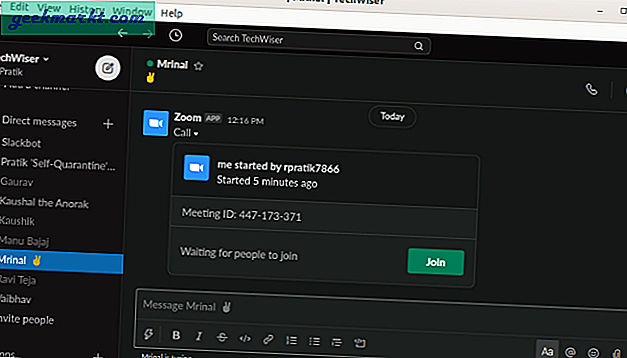
11. Gürültüyü İptal Et
Krisp sesinizdeki gürültüyü ortadan kaldıran harika bir yapay zeka tabanlı araçtır. Krisp'in bir Windows, macOS ve bir Chrome uzantısı vardır. Mikrofonunuzdan ve hoparlörünüzden gelen gürültüyü filtrelemek için kullanabilirsiniz. Hakkında özel bir makalemiz var Krisp’in gürültü iptali ve bir dizi başka video konferans uygulamasıyla da çalışır.
12. ByPass Zoom’un Dikkat Takibi
Toplantı sahibi dikkat izleme özelliğini etkinleştirmişse, toplantıda cüruf bırakamazsınız. Temel olarak, Zoom uygulamasını arka plana koyamazsınız. Bu dikkat izleme özelliğini atlatmak için doğrudan bir saldırı yoktur. Ya farklı bir cihaz kullanmanız ya da dizüstü bilgisayarınızda toplantıyı ayarlamanız ve dinlenmek için telefonunuzu kullanmanız gerekir. Bununla birlikte, dikkat izleme özelliğinden uzaklaşmanıza izin veren düzgün bir hack var - Zoom uygulamasının eski sürümünü kullanın. Dikkat izleme özelliği Zoom 4.0'a kadar mevcut değildi. Bu nedenle, eski 3.6 sürümünü kullanın.
Eski Zoom'u indirin (3.6.9011.1018)
Kapanış Sözleri
Bunlar, Zoom için bazı ipuçları ve püf noktalarıydı. Evden çalışmaya başladığımızdan beri birkaç haftadır kullanıyorum. Skype ile karşılaştırıldığında, özellik açısından zengin ancak biraz daha az sezgisel buldum. Zoom ile ilgili daha fazla soru veya sorun için, aşağıdaki yorumlarda bana bildirin.
Ayrıca Oku: Görevleri Daha İyi Yönetmek İçin 10 Microsoft Yapılacak İpuçları ve Püf Noktaları