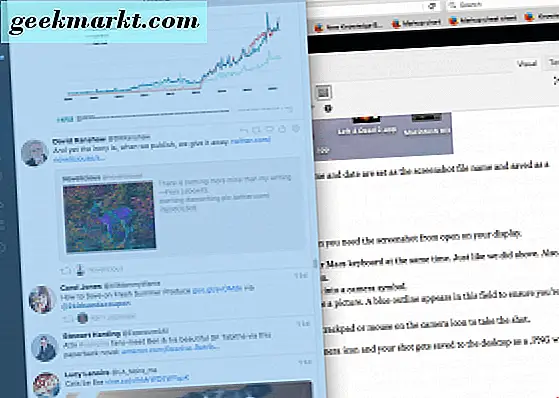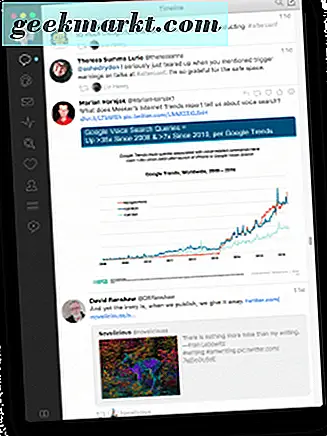MacOS'ta ekran görüntülerini almanın birkaç farklı yolu vardır: ekranın tamamını, ekranın bir bölümünü, bir pencereyi, menüyü ve benzerlerini ekran görüntüsü alabilirsiniz. Bunu yapmanın birkaç yoluna bakacağız.
Tüm Ekranlarınızı Hotkey'lerle Ekran Görüntüsü
- Mac'inizin klavyesindeki “Shift”, “Command” ve “3” tuşlarını aynı anda basılı tutun. Bu, ekranınızın tüm izleme alanının bir ekran görüntüsünü alır. Ekran görüntüsünde ekran görüntüsünde görünmesini istediğiniz şeyin ekranınızın ekranında olduğundan emin olun; Mac'inizin sesi etkinleştirilmişse bir kamera deklanşörü sesi duyarsınız.
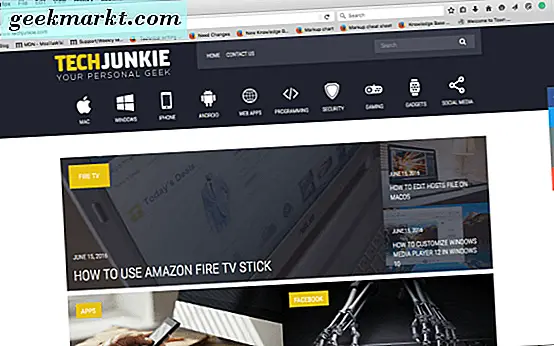
Ekran görüntüsü daha sonra masaüstünüze bir .PNG dosyası olarak kaydedilir ve ekran görüntüsü dosya adı olarak bir tarih ve saat ile kaydedilir.
Özel ekran görüntüsü
- Özelleştirilmiş bir ekran görüntüsü almak için Mac'inizin klavyesindeki “Shift”, “Command” ve “4” tuşlarını aynı anda basılı tutun.
- Masaüstünüzde bir artı işareti simgesi belirecektir. İstediğiniz ekranın bir kısmını yakalamak için fare ile çapraz tüyleri alın ve ekran görüntüsünün bitmesini istediğiniz ekranın diğer bölümüne sürükleyin.
- Çapraz saç, yakaladığınız alanın piksel sayısını gösterir. “Seçenek” tuşunu basılı tutarak, çapraz tüylerin kilitleme konumunu alanın ortasına doğru değiştirebilirsiniz. “Shift” tuşunun basılı tutulması, çapraz kılların sürüklenmesi ve gittiği yön haricinde tüm tarafları kilitler.
- Ekranınızda istediğiniz alanı yakaladıktan sonra, izleme alanını veya fareyi serbest bırakın ve belirli bir alanı ekrana getirecektir.
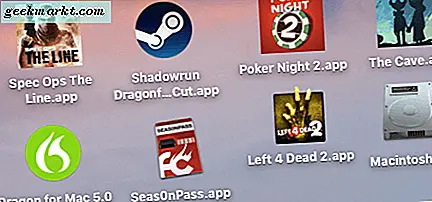
Yine, ses açıksa bir kamera deklanşör sesi duyacaksınız ve saat ve tarih, ekran görüntüsü dosya adı olarak ayarlanacak ve bir .PNG olarak kaydedilecektir.
Açılış Penceresini Ekran Görüntüsü
Öncelikle, ekranınızda açık olan ekran görüntüsüne ihtiyacınız olan pencereyi veya uygulamayı seçtiğinizden emin olun.
- Mac'inizin klavyesindeki “Shift”, “Command” ve “4” tuşlarını aynı anda basılı tutun. (Aynen yukarıda yaptığımız gibi.) Yine, ekranınızda haç işareti sembolü göreceksiniz.
- Ardından boşluk çubuğuna basın ve çapraz saç sembolü bir kamera sembolüne dönüşecektir.
- Ekran görüntüsünü almak istediğiniz bölgeyi kameranın üstüne yerleştirin. Planlanan alanın ekran görüntüsünü aldığınızdan emin olmak için bu alanda mavi bir çerçeve belirir.
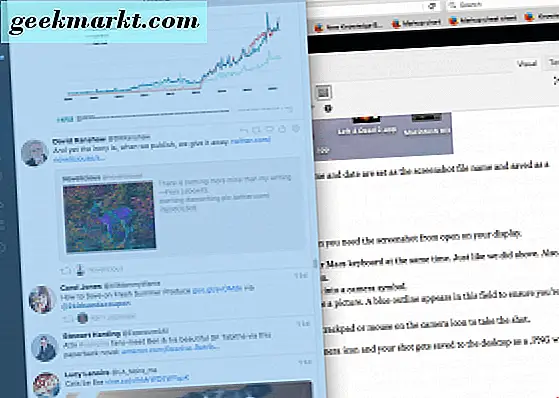
- Ekran görüntüsünü oluşturduktan sonra, çekimi almak için kamera simgesinde hareket tuşunu veya fareyi tıklayın.
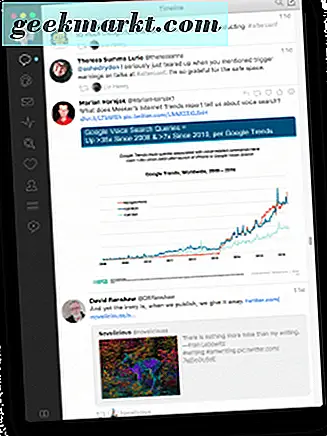
Kamera simgesine tıkladıktan sonra kamera deklanşör sesini duyacaksınız ve ekran görüntüsünüz tekrar masaüstüne dosya adı olarak saat ve tarih ile birlikte bir .PNG olarak kaydedilir.
Mac Panosuna Ekran Görüntüsü
Öncelikle, Mac'inizin masaüstüne kaydediyor olsaydınız yaptığınız gibi, ekran görüntüsü alanınızı kurun.
- Tüm ekranınızı Mac'inizdeki panonuza kaydeden “Shift”, “Control”, “Command” ve “3” tuşlarını basılı tutun. Ardından, ekran görüntüsünü düzenlemek ve kaydetmek için kullanmak istediğiniz uygulamayı veya yazılım programını açacaksınız.
- Alternatif olarak, belirli bir alanın ekran görüntüsünü almak için “Shift”, “Control”, “Command” ve “4” tuşlarını aynı anda basılı tutun ya da ekranınızdaki bir pencereyi kaydetmek için bundan sonra boşluk çubuğuna basın. panoya. Yine, yakaladığınız şeyi kaydetmek ve kaydetmek için kullanmak istediğiniz uygulamayı veya yazılım programını açın.
İşte orada var - Mac'te ekran görüntülerini almanın dört kolay yolu!