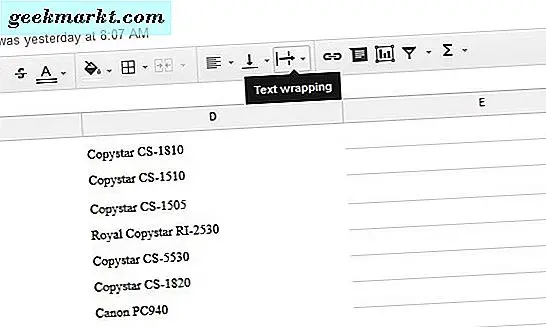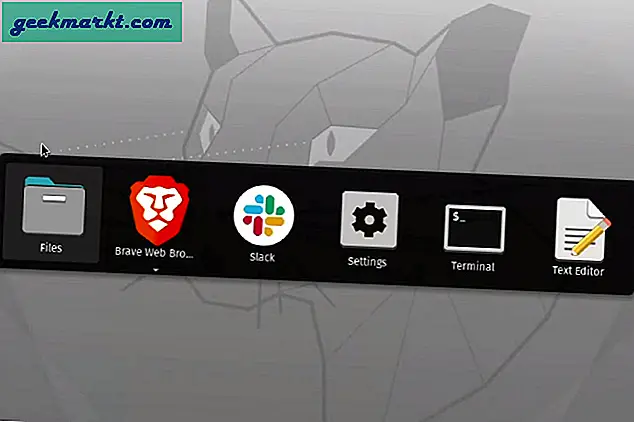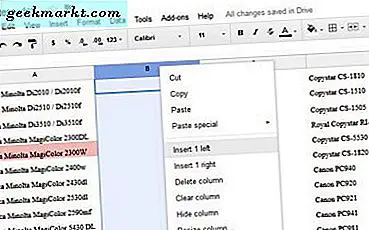
Google E-Tablolar'da sütun eklemek, uygulama içinde herhangi bir zaman geçirirseniz ihtiyaç duyacağınız temel becerilerden biridir. Sütunları bölme, satır ve hücreler ekleme, Google E-Tablolar'da sütun eklemeyi öğrenme, kullanışlı e-tabloları oluşturmayı çok daha kolay hale getiren temel bir beceridir.
Her şey boş bir sayfadaki tek tip bir boyuttadır, ancak veri girmeye başlar başlamaz tüm bunlar değişir. Sütunları, satırları ve hücreleri taşımak, eklemek, bölmek ve silmek, Google E-Tablolar ile hayatınızı çok daha kolaylaştıracaktır. İşte nasıl.
Google E-Tablolar'a sütun ekle
Google E-Tablolar'ın Excel'den daha iyi yaptığı ve sütununuzu nereye ekleyeceğiniz konusunda size seçenek sunan birkaç şey vardır. Sola ekle ve sağa eklemek çok basit ama özellikle de uygulamayı çok kullanan kişiler için dahi.
- Google sayfanızı açın.
- Mevcut bir sütun başlığını ve sağ tıklamayı vurgulayın.
- Soldaki 1 Ekle veya 1 Ek sağ'ı seçin.
Yeni sütun, seçtiğiniz tarafa eklenecektir.
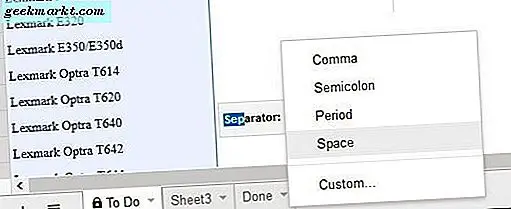
Google E-Tablolardaki sütunları ayır
Bir sütunu ayırmak, esas olarak içe aktarılan veriler için kullanışlıdır. Örneğin, bir çalışan veritabanını aynı sütunda birinci ve soyadlarıyla içe aktardığınızı ve iki adı iki sütuna ayırmanız gerektiğini varsayalım. İşte böyle yapıyorsun.
- Google sayfanızı açın.
- Bölmek istediğiniz sütunun başlığını sağ tıklayın.
- Verileri depozitolamak için bir yere bölme vermek için Soldaki 1 veya Ekle 1'i seçin.
- Bölmek istediğiniz sütunu vurgulayın.
- Üst menüden Veri'yi ve metinleri sütunlara ayır'ı seçin.
- Ekranın alt kısmında görünen kutuda Boşluk'u seçin.
Bu, bir boşlukla ayrılmış olan sütundaki verileri böler. Verilerin nasıl biçimlendiğine bağlı olarak virgül, noktalı virgül, nokta veya özel karakter de seçebilirsiniz.
Google E-Tablolar'a satır ekle
Satır eklemek, Google E-Tablolar'a sütun eklemek kadar kolay. Tam olarak aynı komutları kullanır, sadece dikey yerine yatayda.
- Google sayfanızı açın.
- Soldaki mevcut bir satır başlığını sağ tıklayın.
- Yukarıdaki 1 Numarasını veya aşağıdaki 1 Numarasını seçin.
Yeni satır, belirttiğiniz konumda görünecektir. Ayrıca satır eklemek için Ekle menüsünü de kullanabilirsiniz, ancak eklemek istediğiniz satırı vurgulamanız gerektiğinden, yalnızca sağ tıklamak genellikle daha kolaydır.
Google E-Tablolar'daki bir satırı veya sütunu taşıma
Bir şeyleri biraz değiştirmeniz gerekiyorsa, içerdiği verileri bozmadan bir satırı veya sütunu taşıyabilirsiniz.
- Taşımak istediğiniz sütunu veya satırı seçin ve üstbilginin üzerine gelin. İmleç el değiştirmeli.
- Satırı veya sütunu istediğiniz konuma sürükleyin ve bırakın.
- Sayfalar mevcut formdaki verileri yeni pozisyona taşıyacaktır.
Google E-Tablolar'daki bir satırı veya sütunu yeniden boyutlandır
Bazen, bir hücre içinde bulunan veriler tamamen görülmesi için çok büyüktür. Yeniden boyutlandırabilir veya bu hücrelerdeki tüm metni görüntülemek için sarmayı kullanabilirsiniz. İşte nasıl.
Bir satırı veya sütunu yeniden boyutlandırmak için:
- İmleci bir satır veya sütunu bölen çizginin üzerine getirin. Çift oku değiştirmek gerekir.
- İmleci, satır veya sütun istenen boyuta gelene kadar sürükleyin veya verileri net bir şekilde görüntüleyin.
- İmleci bırakın ve satır veya sütun boyutunu koruyacak.
Bazen yeniden boyutlandırma uygun değildir veya bir sayfa tasarımında çalışmaz. Bu durumda, biraz daha fazla görünürlük sağlamak için metni kaydırın.
- Sarmak istediğiniz satırı, sütunu veya hücreyi vurgulayın.
- Menüden metin kaydırma simgesini seçin.
- Sarma'yı seçin. Metin, hücre boyutuna daha iyi uyacak ve okunacak daha net olacak şekilde biçimlendirilmemelidir.
Biçim menüsünü de kullanabilir ve aynı hedefe ulaşmak için Metin kaydırma'yı seçebilirsiniz.
Google E-Tablolar'daki bir satırı veya sütunu silme
Son olarak, bir satır veya sütunun nasıl silineceğini bilmeniz gerekir.
- Silmek istediğiniz sütun veya satır başlığını seçin.
- Sağ tıklayıp Satır Sil veya Sütunu Sil'i seçin.
- E-Tablolar, e-tablo verilerini biçimlendirmeye bağlı olarak yukarı veya aşağı kaydırır.
Daha iyi çalışırsa, satır ve sütunları da gizleyebilirsiniz. Bu, bundan türetilen verileri görüntülerken formülün veya diğer verilerin görüntülenmesini gizlemek için yararlı olabilir.