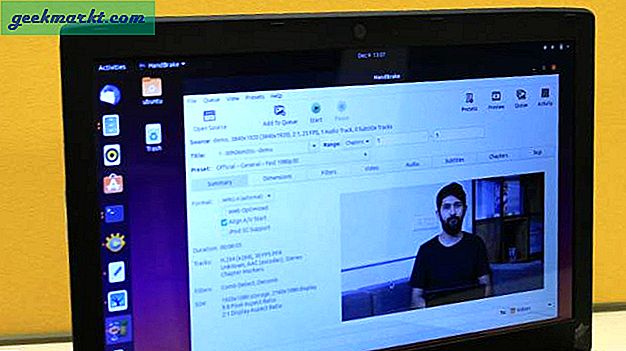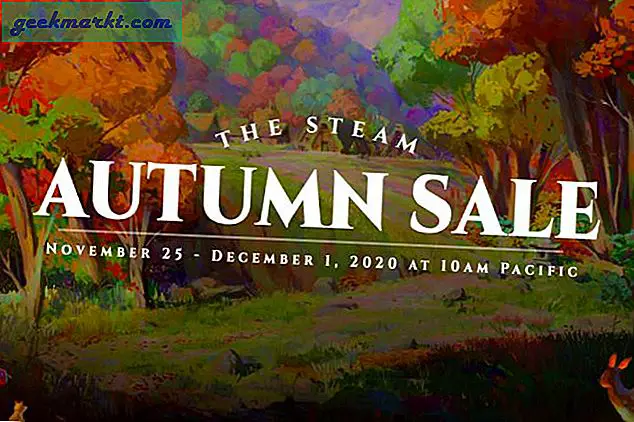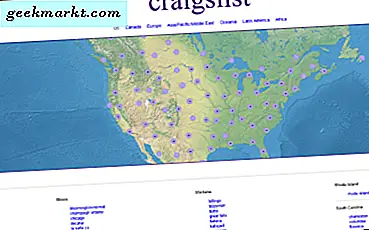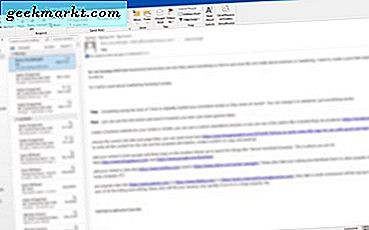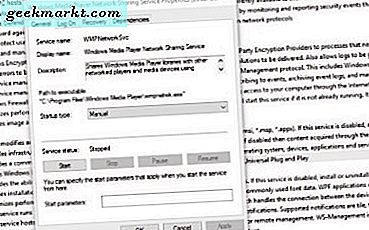YouTube'un web sürümü varsayılan olarak Resim içinde Resim (PIP) modunu destekler. YouTube'da PIP'i etkinleştirmek için, video oynatıcının sağ alt köşesindeki küçük MiniPlayer simgesine tıklamanız yeterlidir. Simgeyi görmüyorsanız, YouTube videosuna arka arkaya iki sağ tıklama yapın ve açılır menüden pencere içinde pencere seçeneğini seçin. Bu, videoyu herhangi bir konuma taşıyabileceğiniz ve veya kenarlardan veya köşelerden birinden sürükleyerek yeniden boyutlandırabileceğiniz kayan bir pencerede başlatır.
Yerel PIP modu iyi çalışsa da, işlevsellik açısından oldukça sınırlıdır. Bunu YouTube dışındaki diğer sekmelerde kullanamazsınız, yorumları kontrol edemezsiniz ve her şeyden çok PIP penceresine istediğiniz boyuta göre yeniden boyutlandıramazsınız. Neyse ki, tüm bu özellikleri üçüncü taraf uygulamalarla elde edebilirsiniz. Bu, tek seferlik uzun bir kurulum sürecidir, ancak bir kez kurduğunuzda, etkinleştirmek yalnızca tek tıklama alır. Hadi kontrol edelim.
Ayrıca şunu okuyun: -Android ve iOS'ta Birlikte YouTube Nasıl İzlenir?
YouTube için gelişmiş PIP modu
Başlamak için, masaüstünüzde YouTube'u açın ve tarayıcıdaki üç noktalı menüyü tıklayın ve "Diğer Araçlar" ı seçin ve ardından "Kısayol Oluştur" u tıklayın.
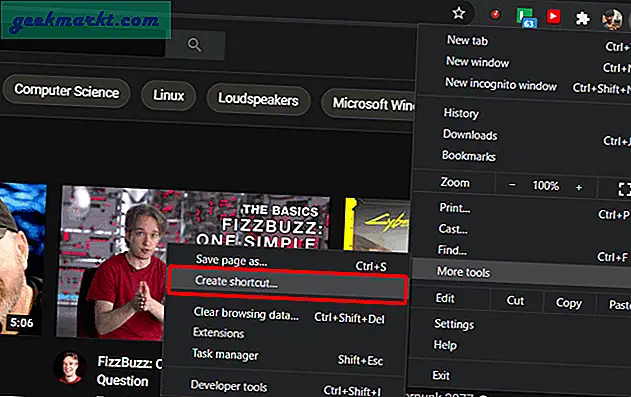
Artık bir açılır pencere görebilir, "Pencere Olarak Aç" ın yanındaki onay işaretini işaretleyebilir ve "Oluştur" düğmesini tıklayabilirsiniz. Bu, YouTube'u Windows'unuza bir uygulama olarak yükleyecektir.
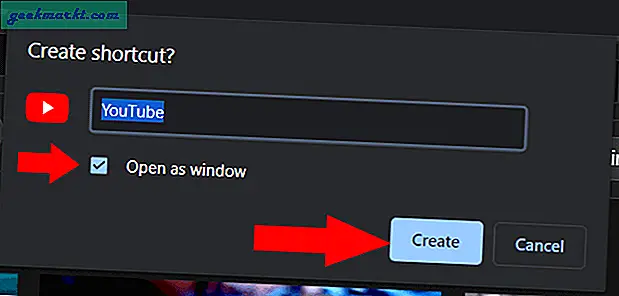
Şimdi "Zirvede kal" adlı uygulamayı indirin, bu, tüm uygulama bir pip gibi kalacaktır. İndirildikten sonra, pencerelerin sistem tepsisini açın ve Üstte kal simgesine sağ tıklayın.
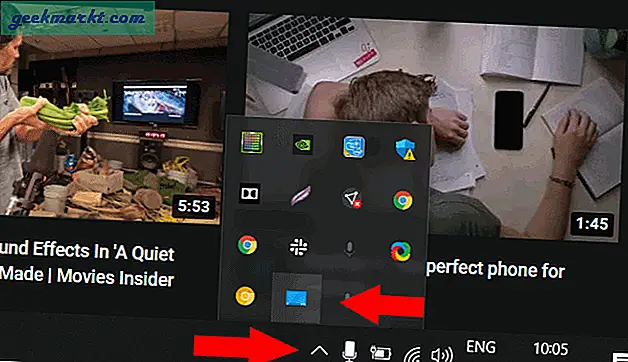
Burada, şu anda açık olan tüm uygulamaları görebilirsiniz, ondan YouTube uygulamasını seçmeniz yeterlidir. İşte bu, YouTube uygulaması zirveye gelecek. Kapatabilir, küçültebilir, yeniden açabilirsiniz, ancak YouTube uygulaması her açık olduğunda, tıpkı PIP modu gibi en üstte olacaktır.
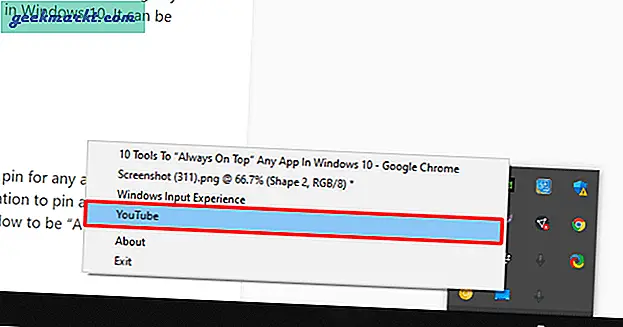
Ancak yine de, bu PiP modundan uzaktır çünkü Tam Ekran'a tıkladığınızda tüm ekranı kaplar. Ancak Tam Ekran'da olmadığınızda, bu sadece etrafta dolaşan bir YouTube uygulamasıdır.
Tam PiP modu gibi kullanmak için, YouTube Pencereli Tam Ekran adlı uzantıyı yükleyin. Tamamlandığında, kısayol tuşu ekleyebileceğiniz bir ayarlar sayfasına yönlendirileceksiniz. Normalde kullanmadığınız bir kısayolu seçin ve kaydet'e tıklayın.
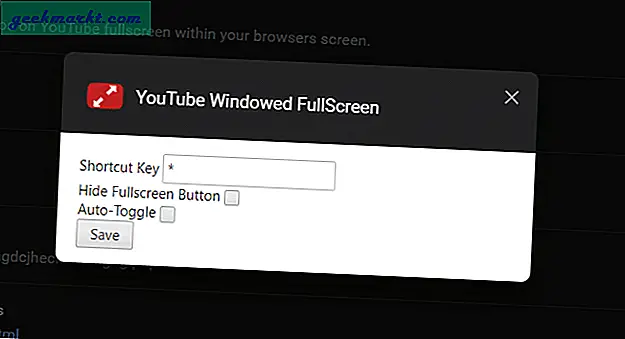
Bu kadar. Şimdi PiP modunu açmak istiyorsanız, omnibar'daki kısayol simgesine tıklamanız ve tam ekran kısayolunuza tıklamanız yeterlidir.
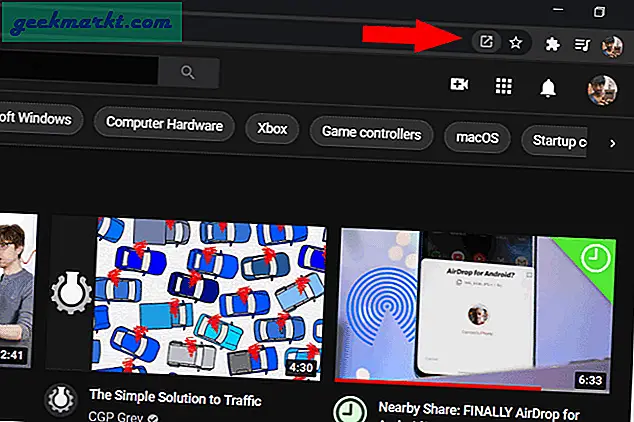
Bununla, PIP ekranını istediğiniz gibi yeniden boyutlandırabilir, zaman çizelgesi dahil tüm araçlara yalnızca PIP'in üzerine gelerek erişebilir, aşağı kaydırabilir ve yorumları kontrol edebilirsiniz ya da yalnızca PIP ekranından geri dönüp tüm YouTube'da gezinebilirsiniz. .
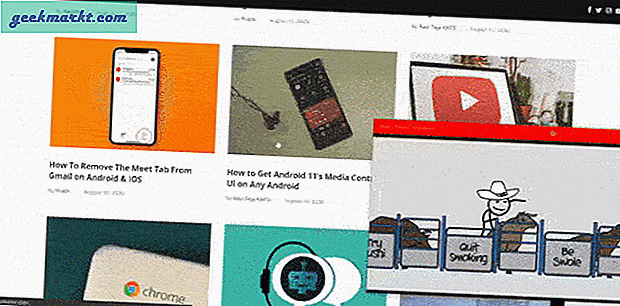
Sarma
En iyi yanı, küçült düğmesine tıklayarak anında küçültebilir ve yine de videoyu dinleyebilir ve uygulamayı PIP modunda olduğu gibi tekrar açabilirsiniz. Bu, yerel PIP modu seçeneğiyle yapamayacağınız bir şey olan dikkat dağınıklığını bir süre ortadan kaldırmak istediğinizde kullanışlıdır.
Ayrıca Okuyun: YouTube Videolarından Nasıl Gif Oluşturulur?