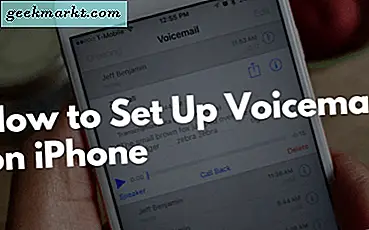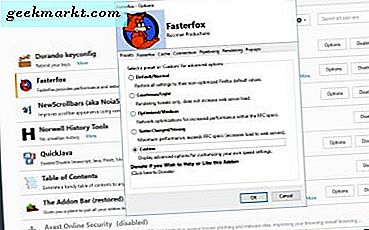Chromecast'in aksine, her Roku cihazı bir uzaktan kumandayla gelir ve hatta onu kaybedersin hala onsuz idare edebilirsiniz. Ancak, uzaktan kumandayı kapmak için koltuktan kalkmamak için bir bahane bulmaya çalışırken tembellik ediyorsan? Bende bir tane var; Siri Kısayolları, evet, bir iPhone ile Roku cihazınızın kontrolünü ele geçirebilirsiniz. Nasıl olduğunu görelim.
Roku'nuzu kontrol etmek için kullanmak isterseniz, iPhone'unuza her zaman bir Roku uygulaması yükleyebilirsiniz. Bununla birlikte, Siri Kısayolları size ekstra eller serbest işlevselliği sağlar, iPhone'unuzu elinize almadan komutları çalıştırabilirsiniz. Örneğin, şunu diyebilirsiniz - Hey Siri, Roku veya Hey Siri'yi duraklat, Roku'da YouTube'u (veya herhangi bir uygulamayı) başlat. Kulağa eğlenceli geliyor, nasıl yapılacağını görelim.
Başlamadan önce
Aşağıda belirtilen tüm Siri Kısayolları, Roku cihazınızın IP adresini gerektiren Roku’nun resmi Harici Kontrol API'sinde çalışır. Bu nedenle, önce ağdaki Roku'nuzun IP adresini bulmanız gerekir, ancak sadece bu değil, aynı zamanda yönlendiricinizin bir dahaki sefere kısayolların çalışmayı bırakmamasını sağlamak için Roku'nuza statik bir IP adresi atamanız gerekir yeniden başlatır.
Sahibiz ağdaki herhangi bir aygıta statik bir IP adresinin nasıl atanacağına ilişkin bu ayrıntılı kılavuz. Ama genel olarak yapmanız gerekenler IP adresini bul Roku'nuzun yönlendiricinizdeki DHCP listesini kullanarak veya Fing gibi mobil uygulamaları kullanarak. Bunu yaparken yönlendiricinizin takılı olduğundan emin olun. Roku’nun IP adresini aldıktan sonra yönlendirici sayfasını açın ve kimlik bilgilerinizle oturum açın. Yönlendiricilerin çoğunda, IP Mac bağlama bölümü veya DHCP Statik IP seçeneği altında bir Statik IP ayarlama seçeneğiniz olacaktır. DD-WRT gibi özel bir ROM üzerindeyseniz, Hizmetler sekmesine gidin ve DHCP Sunucunuz olacak. DHCP Sunucusu altında, Ekle düğmesine tıklayarak Statik Kiralamalar için bir giriş ekleyin. Ekrandaki talimatları izleyin.
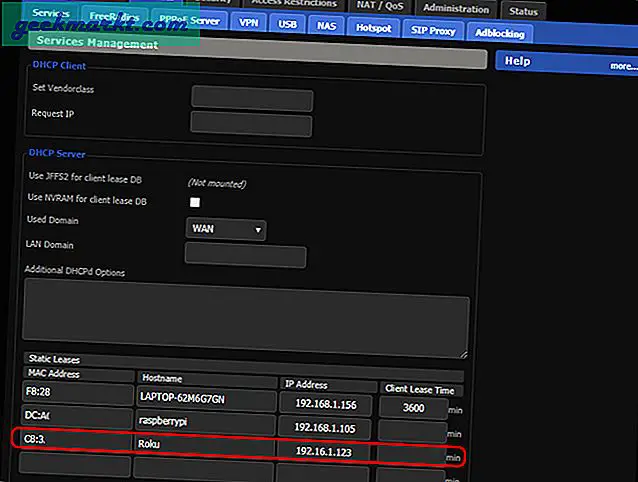
Roku ile Siri Kısayolları
1. Roku'yu Açın
Roku cihazları, Roku 4 haricinde gerçekte ihtiyaç duymadıklarından bir güç düğmesine sahip değildir. Roku 4 ve bazı Roku TV'ler bu Kısayol ile Açılıp kapatılabilir. Basitçe, bu kısayolu indirin ve Siri'den çalıştırmasını isteyin. Her çalıştırdığınızda açıp kapatacaktır.
Roku'yu Aç'ı İndirin
2. Roku Oynat / Duraklat
Siz kapıya bakarken Siri'den Roku'da en sevdiğiniz şovu duraklatmasını isteseniz daha kolay olmaz mıydı? Bu sonraki Kısayol tam da bunu yapar, iPhone'unuza yükleyebilir ve Siri'den çalıştırmasını isteyebilirsiniz. Çalıştırıldığında, Oynat ve Duraklat arasında geçiş yapacaktır.
İlişkili: Roku'nuzu özelleştirmek için 50 Tema

Play Pause Roku'yu indirin
3. Roku'nun Sesini Kapat
Duraklatmak gibi, Roku'nuzu Susturmak, Roku cihazlarında çok önemli bir özelliktir. Tüm Roku cihazlarında sessize alma düğmesi yoktur ve Roku yerine yalnızca TV'yi sessize alan cihazlar yoktur. Bu Kısayol, iPhone'unuzla Roku'yu sessize almanıza izin verecektir. Her Roku cihazında çalışmayacak, sadece uzaktan kumandada mikrofon düğmesiyle gelen cihazlarda çalışacak.
Mute Roku'yu İndir
3. Roku ile gezinin
Tamam, bu kısayol var çünkü ben düşündüm ki Roku'yu duraklatabilir, susturabilir ve çalıştırabilirseniz, neden Kısayollar ile gezinmeyesiniz? Yukarıdaki kısayolların aksine, kısayolu manuel olarak kullanmanız gerekir. Yukarı, aşağı, sola, sağa gidebilir ve doğrudan eve gidebilirsiniz.
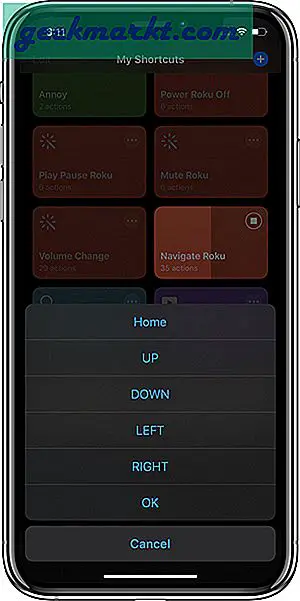
İndir Roku ile gezinin
4. Roku'da Kanalı Başlatın
En sevdiğiniz kanalları bulmak için sonsuzca kaydırmak yerine, bu kısayolu kullanabilir ve tüm favori kanallarınızı hızlı aramaya koyabilirsiniz. En sevdiğiniz kanalın Kanal Kimliğini bu kısayola ekleyebilir ve Siri'den sizin için çalıştırmasını isteyebilirsiniz. Tüm favori kanallarınız için yinelenen kısayollar oluşturabilir ve bunu Siri ile çalıştırabilirsiniz. Oldukça havalı değil mi?
Oku: Roku'nuzda VPN kurun

Roku'da Başlatma Kanalını İndirin
5. Siri Kısayolları ile Roku'da arama yapın
Tüm akış cihazlarında ortak bir sorun olan şey, uzaktan kumandadır. Uzun bir arama sorgusu yazmak istiyorsanız düğmeler yeterli değildir. Bunu düzeltmek için, bu Siri Kısayolunu kullanabilir ve sadece iPhone'unuzdaki metni yazabilirsiniz ve doğrudan Roku cihazına gönderecektir.
Arama Roku'yu indirin
6. Roku için Siri Sesi kullanın
Bu, Roku için oluşturulmuş en kapsamlı kısayollardan biridir. Sesinizi kullanarak farklı Roku cihazları arasında geçiş yapabilir, bir Roku kanalı başlatabilir, Roku'da arama yapabilir, Açabilir veya Kapatabilir, Oynatmayı-duraklatabilir ve Roku kanallarını alabilirsiniz. Tek tek kısayollara güvenmek yerine, her şeyi halleder ve sadece kelimeleri söylemeniz gerekir ve komutu yürütür. Örneğin, bu kısayolu televizyonunuzda başlatmak için “Netflix'i Başlat” demeniz yeterlidir. Bununla birlikte, ilk başladığınızda korkutucu görünebilecek ancak adımları izlerseniz kolay olan kısa bir kurulum gerektirir.
Testlerim sırasında iOS 13 beta'da çalışmadı, bu yüzden genel sürüm yayınlanana kadar iOS 12'de kullanmanız gerekecek.
Roku Voice'u indirin
7. Roku'da YouTube'u başlatın
Şimdi, bu Reddit kullanıcısı Raygan'dan geliyor. Ad önerisi olarak bu Siri kısayolu, YouTube uygulamasını TV'de başlatmanıza yardımcı olur. Üstelik sadece bu da değil, eğer TV'niz kapalıysa, önce TV'yi otomatik olarak açacak ve ardından uygulamayı başlatacaktır (güç tasarrufu modunu ağ üzerinden uyanmasına izin verecek şekilde ayarladığınızı varsayarak)
Ayrıca, yalnızca YouTube uygulamasıyla çalışması gerekmez, başka uygulamaları da başlatabilirsiniz.
Roku'da YouTube'u Başlat'ı indirin
Kapanış Sözleri
Bunlar, Roku ve Siri Kısayolları ile yapabileceğiniz şeylerden bazılarıydı. Çok daha basit ve kullanımı kolay alternatif yöntemler olsa da, Kısayollar size bir kontrol ve görünürlük hissi verir. Arka planda gerçekleşen her adımı görebilir ve her yönünü özelleştirebilirsiniz.
Oku: Android, Mac veya PC'den Roku'ya nasıl yayın yapılır?




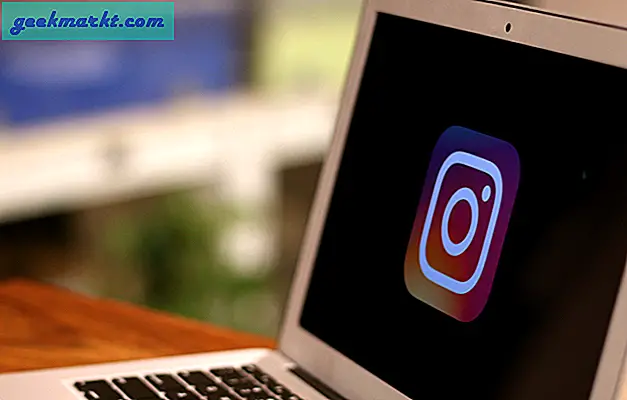
![Windows 10'daki [Best Fix] DRIVER_IRQL_NOT_LESS_OR_EQUAL Hatası](http://geekmarkt.com/img/help-desk/640/driver_irql_not_less_or_equal-errors-windows-10.jpg)