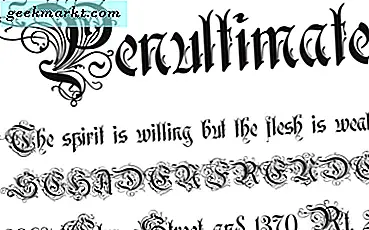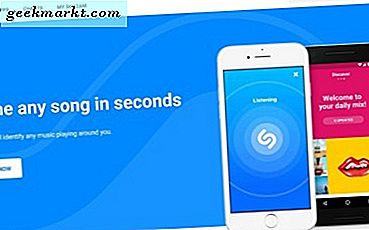Varsayılan olarak hem Netflix hem de YouTube uygulamaları, KADRAN (Keşif ve Başlatma), herhangi bir Netflix ve YouTube videosunu telefonunuzdan Roku'ya bağlı bir TV'ye aktarabileceğiniz anlamına gelir. Bunu yapmak için akıllı telefonunuzda YouTube veya Netflix uygulamanızı başlatmanız ve Yayınla düğmesine dokunmanız yeterlidir. Aynı ağdaki Roku'yu otomatik olarak keşfetmeli ve bu videoyu yayınlamaya başlamalıdır. Basit. Ayrıca, YouTube'u bilgisayarınızdan Roku'ya aktarmak istiyorsanız da çalışır.
Maalesef DIAL protokolünü hiçbir şeyde kullanamazsınız YouTube ve Netflix hariç. Bu nedenle, videoları diğer video kanallarından veya hatta yerel depolama alanındaki videolardan Roku'ya yayınlamak istiyorsanız; ekran yansıtma ve üçüncü taraf uygulamaların kombinasyonunu kullanmanız gerekir. Bu yüzden bugün size Windows, Android ve hatta Mac'ten Roku'da herhangi bir videoyu nasıl yayınlayacağınızı göstereceğim.
Başlamadan Önce
Ekran yansıtmanın etkin olduğundan emin olun (genellikle varsayılan olarak etkindir), şuraya giderek kontrol edebilirsiniz: Ayarlar> Sistem> Ekran Yansıtma Roku'nuzda ve ayarlandığından emin olun. Sor veya Her Zaman. Ayrıca, çalışması için her iki cihazın da aynı Wi-Fi ağında olması önemlidir. Şimdi, bunun dışına çıkınca, işte Roku'ya nasıl yayın yapacağınız.
Oku: Netflix televizyonda nasıl izlenir (5 yol)
1. Windows'tan Roku'ya Yayınlayın
Tüm Windows sürümleri Miracast'ı destekler ve Windows (8/10) ekranını Roku aracılığıyla TV'ye yansıtmak için Roku kullanabiliriz.
Windows 8 veya 10 ekranlarınızı Roku'ya yansıtmak için, onu Roku'nuzla aynı WiFi ağına bağlayın ve bildirimler düğmesini tıklayın görev çubuğunun sağ alt köşesinde. Orada birden fazla seçenek göreceksiniz, "Project ’
Orada birden çok seçenek görürsünüz, Proje düğmesini bulun ve "Kablosuz bir ekrana bağlanın.

Projeksiyon için mevcut cihazların listesi, Seçin Roku ve ayrıca cihazın TV'ye yansıtılmasına izin vermek için Roku'da bir uyarı alırsınız, uzaktan kumandayı kullanarak TV'nizdeki iletişim kutusuna izin verirsiniz.

Şimdi, tarayıcınızda veya yerel depolama alanınızda herhangi bir video oynatırsanız, Roku'ya kolayca aktarılmalıdır.
Android'den Roku'ya Yayınla
Android, 4.2 ve üzeri sürümler için Miracast için destek ekledi ve sonunda kendi tescilli Google Cast'i için iptal etti. Neyse ki cihazınızın ekranını Miracast kullanarak Roku'ya çevirmek için Miracast protokolünü kullanmaya devam edebilirsiniz. Adımlar oldukça basit ve takip etmesi kolaydır.
Android telefonunuzda şu adrese gidin: Ayarlar ve ara Görüntüle ve yeni bir seçenek kümesi açmak için bir kez dokunun, Ekranı yayınla.
Cihazınızın ekranını yansıtabileceğiniz mevcut cihazların bir listesini size gösterecektir. Roku cihazını seçin ve bitirdiniz.
Oku:İPhone / Android'in Chromecast Olmadan Ekranı TV'ye Aktarmasının 5 Yolu

Bununla birlikte, Apple ekosistemi ile zorlaşıyor ve birkaç geçici çözüm var. Avantajımız için Roku'yu kullanmalı ve cihazları Roku'da yayınlamanın yollarını bulmalıyız.
Mac'ten Roku'ya Yayınla
Mac, Miracast'ı hiçbir zaman benimsemedi ve tescilli Airplay'i ekosistemdeki tüm kablosuz akış için kullanıyor. Ancak bu, onu Roku ile kullanamayacağımız anlamına gelmez. Roku cast, Mac'te iyi çalışan ve tüm Mac masaüstünü kablosuz olarak Roku'ya aktarmanıza izin veren bir krom uzantısıdır. Nasıl çalıştığını görelim.
Bu bağlantıya (CL9D5D) tıklayarak Rokucast'ı Roku'nuza kurun. Size görmezden gelebileceğiniz bir uyarı verecektir. Bittiğinde, Roku ayarları sayfanıza gidin ve güncelleyin. Şimdi Roku'nun ana sayfasında Rokucast'ı görmelisiniz.

Bilgisayarınızı ve Roku cihazınızı aynı ağa bağlayın. Siz oradayken, Roku IP adresinizi bir yere not edin, buna daha sonra ihtiyacımız olacak.
Mac'inizde Google Chrome'a Rokucast'ı yükleyin. Chrome mağazasında bulunmadığından, CRX dosyasını Github'dan yüklemeniz, sıkıştırmasını açmanız ve chrome: // uzantıları gibi chrome uzantı sayfasına sürükleyip bırakmanız gerekir.
Çalışmıyorsa emin olun Geliştirici modu açık
Mac'e gidin, Roku yayın uzantısı simgesine tıklayın küçük dişli simgesi sağ altta. Bu yeni bir pencere açacaktır, IP adresini girin Daha önce not ettiğimiz Roku'nun Ve sonra tıklayın geri gitmek simgesi.
Ardından, krom tarayıcınızda herhangi bir videoyu oynatın (bunun html5 video olması gerektiğini unutmayın) ve şimdi RokuCast uzantısına tıklarsanız, bir video dosyasının yanındaki küçük yayın düğmesi. Şuna tıklayın ve işte bu kadar. Video bağlantısını Roku'ya gönderir. Artık Mac'inizi kapatabilir ve videoyu Chromecast gibi doğrudan internetten alırken Roku'nuzda izleyebilirsiniz.

iPhone ve iPad'ler de Miracast protokolünden yoksundur ve iPhone ekranınızı doğrudan Roku'ya aktaramazsınız. Bununla birlikte, Roku, içeriği TV'nize resmi uygulama ile yayınlamanıza izin verir, sadece onu indirin ve iPhone'unuzu TV'ye aktarın. Bu uygulama henüz ABD dışında kullanılamamaktadır, bu nedenle bu yöntem ABD dışında başka hiçbir yerde çalışmayacaktır.
Roku'yu Chromecast olarak kullanma
İşlevsellik yalnızca kanal yayınlamakla sınırlı değildir, içerik akışı sağlamak üzere kişisel cihazlarınızı bağlamak için Roku'yu kullanabilirsiniz. Windows (8 ve üzeri) Masaüstünüzü Yerel Miracast ile yayınlayabilir. Android ayrıca dahili bir Miracast standardına sahiptir ve bunu kendi yararınıza kullanabilir ve mobil ekranınızı TV'nize aktarabilirsiniz. Bunlar, ekranı Roku'ya aktarmak için birkaç farklı yöntemdi ve cihazların çoğunu kapsıyor. Roku'da hangi cihazı kullandığınızı yorumlarda bize bildirin.
Okumalısınız: Chromecast, Firestick, Roku, AndroidTV ve Apple TV: Hangisi satın alınır?